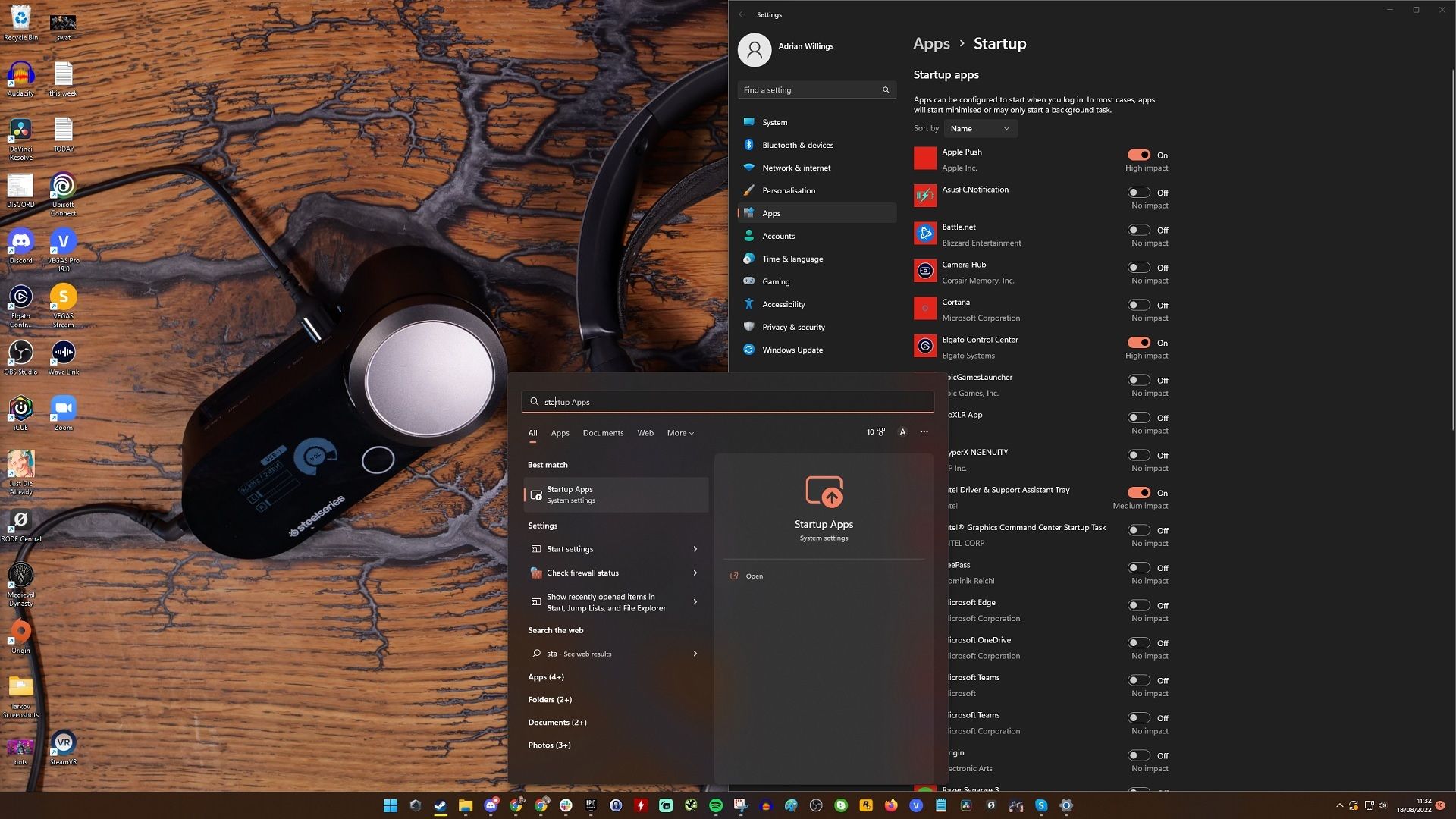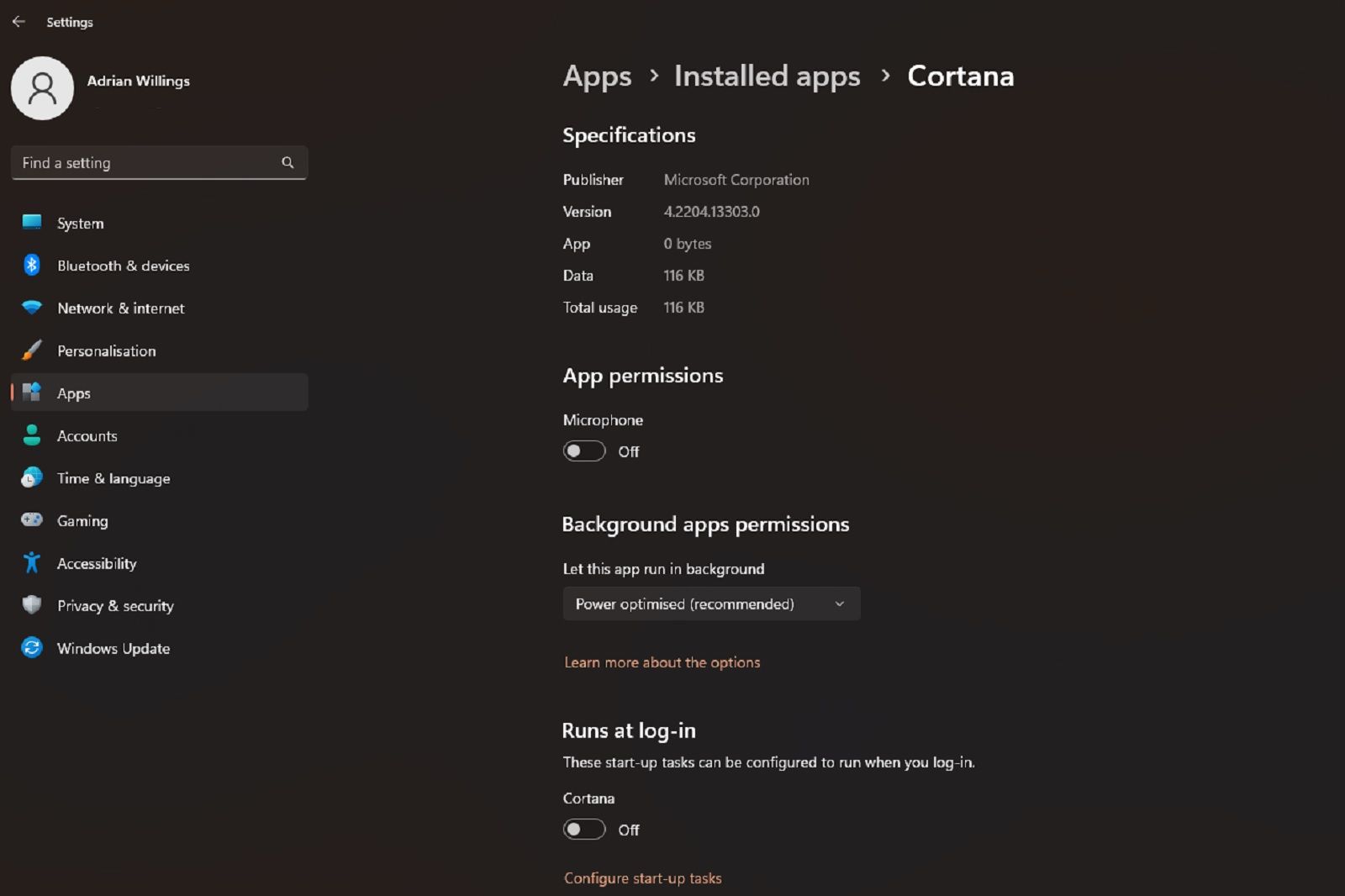Cortana is Microsoft's answer to Google Assistant, Apple's Siri and Amazon Alexa. A digital voice assistant that's built directly into Windows meaning you can simply say "Hey, Cortana" to get help when you need it.
For some though, the idea of having yet another device listening to your every word might be off-putting. Not to worry though as you can disable Cortana with relative ease.
It's worth noting before we begin that Cortana isn't enabled as standard by default in Windows 11. So if you're looking to disable it you only need to worry about it in Windows 10.
How to disable Cortana in Windows 10
One of the easiest ways to disable Cortana is to prevent it from loading when Windows does. You can choose which apps load when you turn your PC on, so disabling Cortana here will stop it from even loading in the first place.
To do this you'll first need to open Task Manager. There are several ways to do this. You can press the Windows key on your keyboard and type "Task Manager" to find it, right-click on the taskbar and click to launch it or use our favourite shortcut and follow these steps:
- Press CTRL+SHIFT+ESC to launch Task Manager
- Look for the Startup tab and click that
- Search through the list of apps and look for Cortana
- Right-click on Cortana and click disable
While you're there, we'd recommend disabling anything else that you don't use in your day-to-day activities that's essential to your work or play. Many sneaky apps you've installed will try to launch on start-up and this can really slow down your computer's boot-up time.
Disabling via startup apps
You can also disable Cortana using the startup apps system settings. To access these:
- Click the start button or press the Windows key and type "startup apps"
- Click the startup apps system settings
- Find Cortana in the list of startup apps
- Click disable
This works in both Windows 10 and Windows 11, so you can disable any apps you don't want to auto launch with just a few clicks.
Disabling Cortana from app settings
If you want to be doubly sure that Cortana is disabled then you can go into app settings and click a few buttons to disable Cortana.
- Click on the start button or press the Windows key on your keyboard
- Navigate to "all apps"
- Find Cortana on the list
- Right-click on Cortana and click "app settings" or "more settings"
- Look for the settings that says "runs at log-in" and turn it off
You can also see a setting for the microphone here, so you can disable Cortana's access to your microphone.
How to uninstall Cortana completely
If disabling Cortana is not enough then you can always uninstall it. Alas, doing this is not as simple as just heading over to the control panel and clicking on the add or remove programs settings. You need a bit of trickery to do it.
- Click on the start button or press the Windows key and type Powershell
- Right-click on Windows Power shell and click "run as administrator"
- Once it runs type Get-AppxPackage -allusers Microsoft.549981C3F5F10 | Remove-AppxPackage
- Press enter
This will then remove Cortana from your system, with the exception of some registry files. Removing those may well be too aggressive for most people so we'd advise just skipping it.