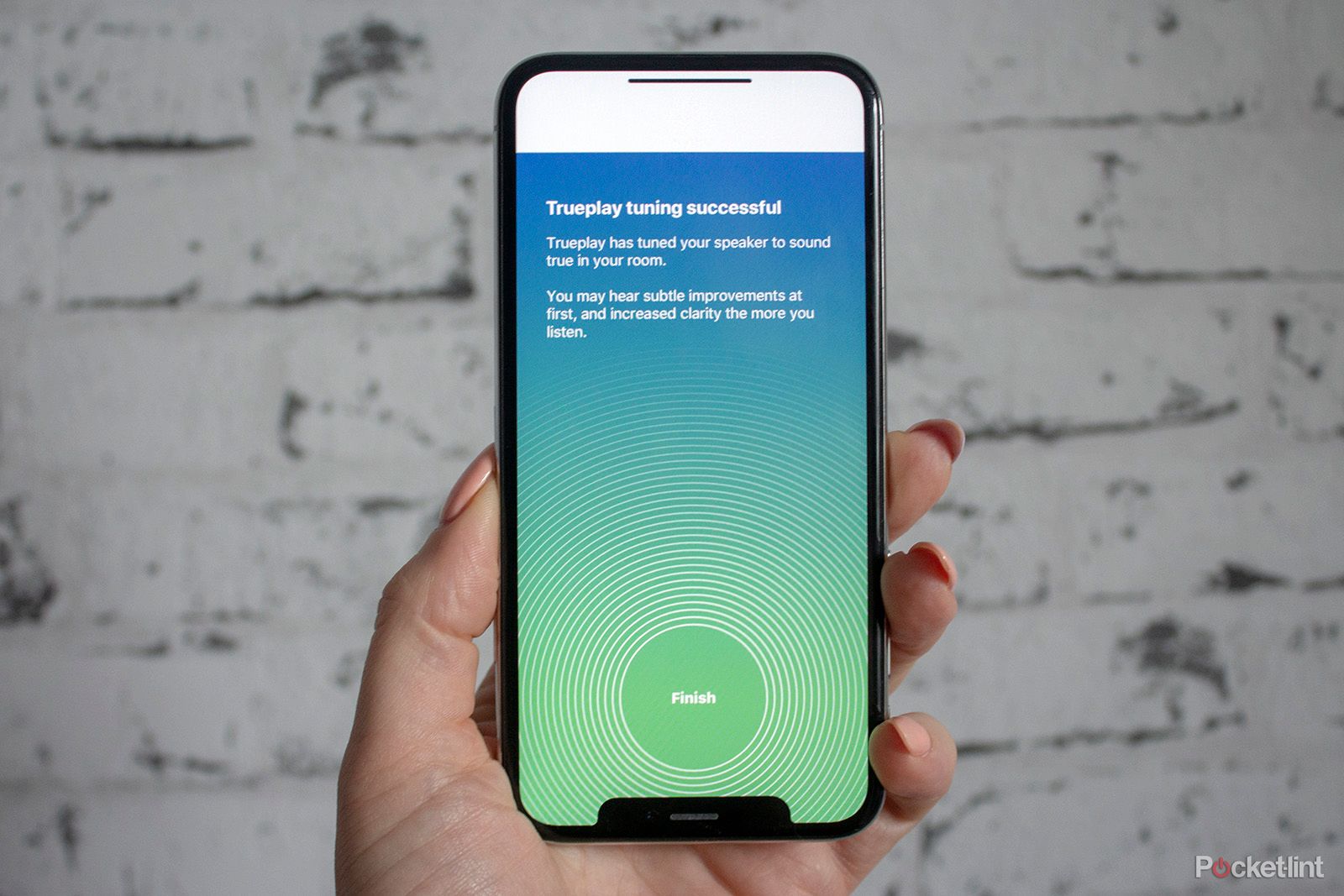Sonos offers a software feature called Trueplay that aims to make your existing Sonos speakers and soundbars sound better. The software is designed to allow users to place their Sonos speakers wherever they like and still achieve good sound quality.
Trueplay enables you to tune your Sonos speaker to the room it is located in using a simple step-by-step process through the Sonos app. We've detailed the Trueplay process below but if you want more information on how the process works, you can read our Trueplay explained feature that details the software itself, as well as Quick tuning and Automatic Trueplay tuning found on certain Sonos speakers.

Sonos Era 100
The Sonos Era 100 replaces the Sonos One and One SL in the company's portfolio and it offers a refreshed design, excellent sound performance and a number of extra features like Bluetooth and Quick Tuning, alongside Advanced Tuning to make it sound as good as possible within its environment.
What Sonos speakers are compatible with Trueplay?
Trueplay is available for free to all Sonos speakers including the Era 100, Era 300, Sonos One, Sonos One SL, Play:1, Play:3, Play:5, Sonos Five, Playbar, Playbase, Ray, Beam, Beam 2 and Arc. It is also on the portable Sonos Move and Sonos Roam, but these speakers offer Automatic Trueplay tuning. The Era 100 and Era 300 offer two options of Trueplay tuning - Advanced tuning and Quick tuning - with the former available for those with an iOS device and the latter utilising the built-in microphones in order to tune the speakers, meaning an iOS device isn't required.
Standard Trueplay tuning - and the Advanced tuning method on the Era speakers - requires an Apple device running iOS 7 and above for the tuning process, as well as you getting up off the sofa. The tuning setup cannot currently be done with an Android device because there is too much variation in terms of microphones, though for those with the Era speakers, you can opt for the Quick tuning method, even if this is not as precise as the standard Trueplay method.
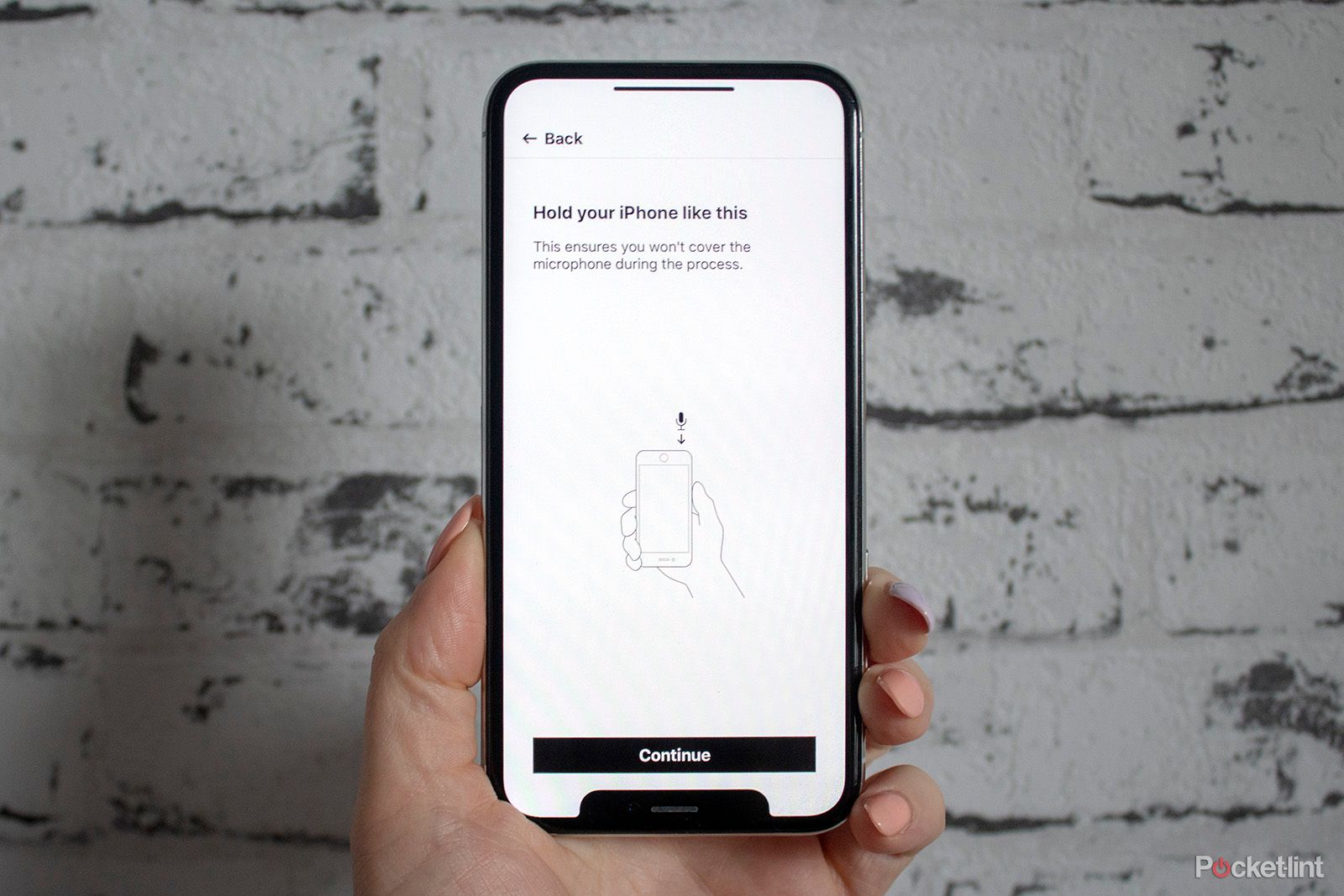 Sonos Trueplay: The step-by-step process
Sonos Trueplay: The step-by-step process
To start the Trueplay process: Open the Sonos app > Tap on the Settings tab in the bottom right of your display > System > Tap on the speaker you want to Trueplay tune > Tap on Trueplay under the Sound section > Tap on Trueplay Tuning > Continue > Begin tuning.
For the Era 100 and Era 300, once you tap on Trueplay Tuning, you will see a screen that says 'Get Started', after which you can select between Quick tuning and Advanced tuning. If you choose Advanced tuning, you will then be able to tap continue and follow the same process as below. If you tap on Quick tuning, you will just need to ensure your room is silent for 30 seconds while the sounds are emitted.
1. Allow access to the microphone
Trueplay uses the microphone on your iOS device to listen to test sounds emitted by the Sonos speaker you are tuning so the first step of the Trueplay process is to grant access to the microphone.
Once the Sonos app has access to the microphone, you'll be able to start the Trueplay process. Make sure you don't have a case on your iOS device.
2. Position your Sonos speaker
Move the Sonos speaker you are about to tune into the position you plan on leaving it in. The Trueplay process will tune the speaker specifically to its placement so if you move it, even to the other side of the room, it is worth retuning to ensure you are getting the best possible sound.
To retune a speaker, follow the steps at the beginning of this section.
3. Positioning your device
Your iOS device needs to be held in a certain way for it to pick up the test sounds accurately. The microphone needs to be at the top so you'll need to turn your iPhone or iPad upside down.
This means either device would be held in a vertical position with the Home button (for iPhone 8 and older) at the top, or the Face ID notch (for iPhone X devices and newer) at the bottom.
4. Silence please
The microphone on your iOS device will then make sure the room you are tuning is quiet enough. No talking, no TV, no music. Super silence is necessary for Trueplay to work.
If there is too much noise going on in the room, an error message will appear pretty much telling you to shut up in a nice way. You can either select try again or cancel tuning if the time isn't quite right for being quiet. The app will test for background sounds to check it is quiet enought to perform tuning.
5. Watch the video
There is a very short video (under a minute) that will guide you through how to perform the tuning technique. It's worth watching to make sure you do it right first time as otherwise you'll have to repeat the entire process.
6. Perform the tuning technique
Once you press Start, the Sonos speaker you are tuning will begin to emit the series of test sounds. You'll then need to walk slowly around the room and wave your device smoothly up and down, as the video shows.
No running and no waving your arm like you've just seen a long lost friend. You'll have to do it again if you get carried away or you don't bother moving properly in the first place. It's simple, but an art. Tap 'Start' when you're ready.
For the Playbar, Playbase, Ray, Beam, Beam 2 and Arc, you'll need to perform the tuning technique twice. The first time, you will sit in the place you would normally watch your TV, allowing Sonos to balance the sound from your speaker. The second time, you'll walk around as described above, following the same procedure as other Sonos speakers.
7. Keep waving and walking
You need to keep waving and walking until the test sound stops so don't even think about pressing start and sitting back down on the sofa.
If you can't handle 45-seconds of walking and waving then you can cancel the tuning process by hitting the cross in the centre. But if you make it to the end, without the error screen appearing, you've successfully tuned your speaker to the room and you should notice a difference in sound. The more you listen, the better the speaker should sound.
If you want to find out what else you can do with your Sonos speakers, we have a Sonos tips and tricks feature to help you get the most out of your multi-room system.