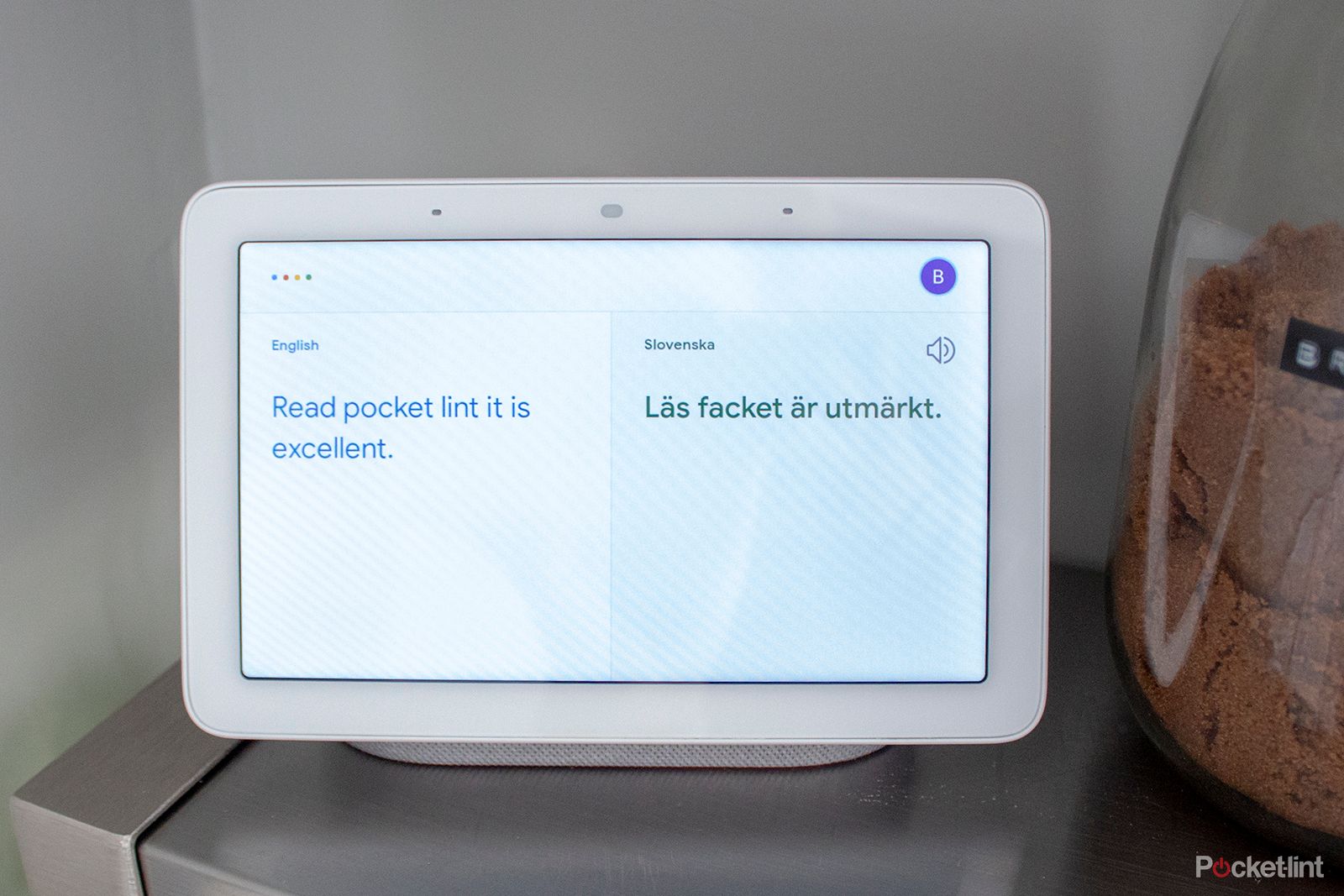Google has added a number of features to all of its smart displays in a recent update, with Google Home Hub, JBL Link View, Lenovo Smart Display, and LG's XBoom AI ThinQ WK9 all receiving support for the new tricks.
The features include Continued Conversation, Interpreter Mode, multi-room audio control, sharing and removing photos from Live Albums and playing a game. Some of the features are available now, while others are coming soon.
What is Continued Conversation and how do you turn it on or off?
Continued Conversation has long been a feature available on other Google Home speakers including both the Google Home Mini and the original Google Home, but until today, users of Google Assistant smart displays had to repeat the phrase "Hey Google" each time they wanted to use the Assistant on their devices.
Now, users of the Google Assistant smart displays will be able to have a back and forth conversation with Google Assistant, with the Assistant remaining active long enough to respond to a follow up question.
For example, "Hey Google, who won this year's Oscars?" will bring up a list of the winners and their headshots. You can then ask a follow up question without the Google wake words, such as "What did Rami Malek win", and you'll get your answer, with Google using the context from the previous question to know what you're talking about.
For Continued Conversation to work on smart displays, you'll need to turn the feature on. In the Google Assistant app, you'll find the feature in Settings > Preferences > Continued Conversation.
On Google Home Hub, open the Google Home app > Click on the Profile tab in the bottom right > Scroll down to More Settings > Tap on the Assistant tab > Continued Conversation > Toggle on or off.
What is Interpreter Mode and how does it work?
Interpreter Mode is also now available on Google-powered Smart Displays. This mode sees Google Assistant act as a translator, allowing for free-flowing conversation in a number of languages.
It works like you have a translator sitting next to you and it is great, not only translating what you have said in your own language into the language you have chosen, but showing the translation on the Smart Display too.
To get started, you'll need to say "Hey Google, be my Swedish translator", for example. You'll hear a beep to let you know Assistant is listening and then you can say whatever you want it to translate. We imagined our Swedish grandma was next to us and told her to read Pocket-lint because it's excellent. Google told her in Swedish and we are sure she would have listened.
How do you setup and control multi-room audio on your Google Smart Display?
The latest update means you can not only add your Smart Display to a speaker group, if you have other compatible devices, but you'll also be able to control the volume of any device in the group from your Smart Display.
To control other speakers from your Smart Display: Swipe down from the top of your display > Tap on the Media icon > Tap on the device you want to control > You can then adjust the volume, play, pause, stop and skip tracks.
To add your Google Home Hub to a speaker group for example, you'll need to open the Google Home app and find your Home Hub on the list of devices. Tap on the Home Hub icon > Tap on the settings cog in the top right > Tap on Group > Create a New Group.
You can then go back to the home screen of the Google Home app and press the Play icon at the top. This will bring up a list of any groups you have created, as well as a list of compatible speakers. Tapping on a group will see music played to all speakers within that group.
How do you share and remove photos from Google Smart Display?
Google Smart Displays can double up as a digital photo frame, allowing you to show off your best photos, whether that's your dog or your baby. The photos will automatically appear on your Smart Display if you have Google Photos set in the Ambient Mode, but the latest update allows you to share a photo you see, along with remove it.
Don't want one of your selfies appearing on your Smart Display for all to see? No problem. When it appears, you just have to say "Ok Google, remove this photo". Google will ask you to confirm that you want to remove that photo, to which you'll need to reply yes or no. If you say yes, the photo will stop appearing on your Smart Display and move into archives in Google Photos.
See a photo of your dog appear on your Smart Display that you'd forgotten about and you really want to send to a friend or partner? That's possible now too. You'll need to say "Hey Google, share this photo with [insert name]". It doesn't work every time, sometimes Google says it can't do it before the owner shares the photo with you, while other times, you'll be able to say the name of the person, confirm Google has it right and send away.
To set your Google Home Hub display to show Live Albums from Google Photos: Open Google Home app > Tap on the Home Hub icon device > Click on the settings cog in the top right > Scroll down to Ambient Mode > Select Google Photos.
What other features are new to Google Smart Displays?
There are a couple of additional features available on Smart Displays, though they are smaller than the ones above. More everyday features we would say. For example, swiping down from the top of the Smart Display will reveal your home view, enabling you to control cameras, doorbells, lights, plugs, thermostats and more.
It's also now easier to dismiss certain cards on the home screen, requiring just a swipe up when you don't need them anymore. You can also set an alarm without using your voice so you don't wake up your partner by swiping up from the bottom of the display and setting tapping on the alarm icon.
It's not available yet, but there will also be a trivia game coming to Google Smart Displays soon. To play five rounds of trivia, with a final round of challenging brain teasers offering questions like "How many dimples does a golf ball have?", you'll need to say: "Hey Google, are you feeling lucky?". It doesn't work for us just yet, but we will keep trying over the next few weeks.
For all the tips and tricks on how to get the most of your Google Smart Display using the features they already offer, as well as these new ones, you can head to our tips and tricks feature.