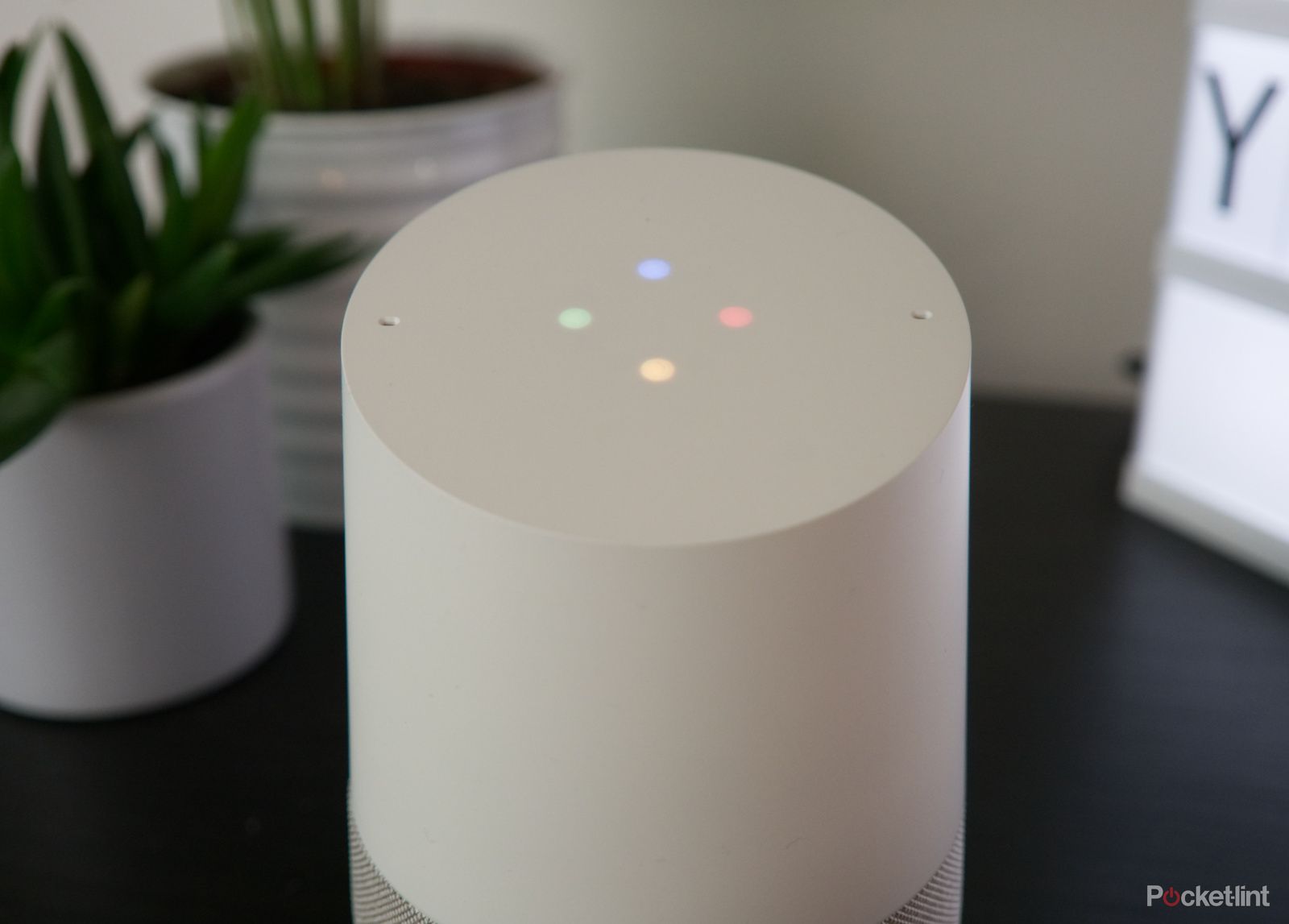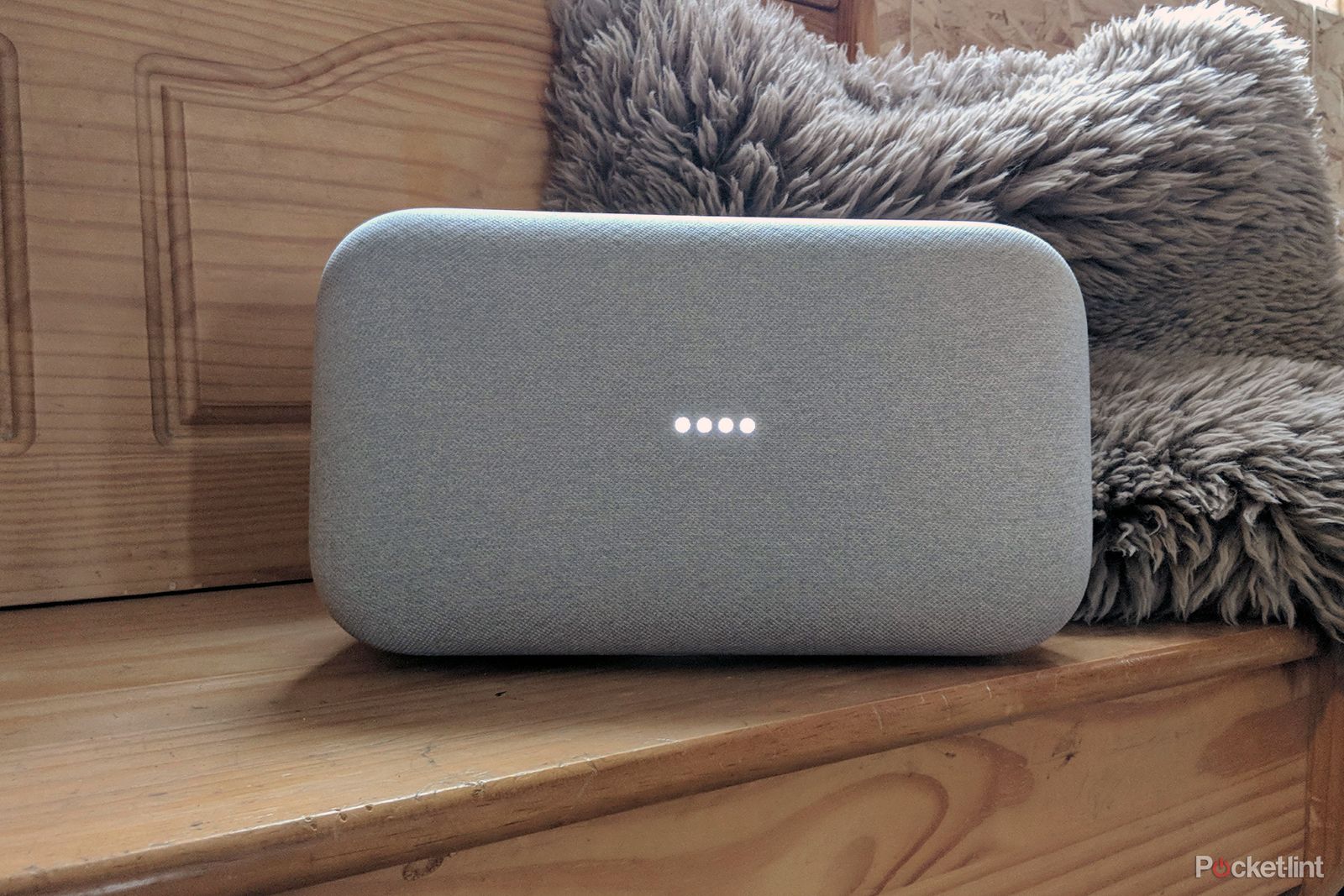You've bought a Google Home. That's great. Now, you got to set it up.
Or, maybe you're interested in buying one, but first, you want to see how easy it is to get it up and running. You're in luck - because we've compiled a guide that breaks down the entire set up process for not only Google Home but also Home Max (not yet available in the UK) and Home Mini. It might seem like there is a lot of steps, but the whole thing, if done right, should take less than 10 minutes.
Good luck!
- Google Home Max review: Turning smart-home sound
- Google Home review: A better voice assistant than Alexa?
- Google Home Mini review: Great voice-assistant, not so great speaker
What is Google Home?
- Google Home lineup: Home, Home Max, and Home Mini
- They differ in price, design, and audio quality
They're Wi-Fi speakers with Google Assistant
The original Google Home is a Wi-Fi speaker that doubles as a smart home control centre and a personal assistant for the entire family. You can use it to playback entertainment throughout your home, effortlessly manage everyday tasks, and ask Google things you want to know. It's basically an Amazon Echo device, but it's Google version. In 2017, Google expanded its Google Home lineup.
The lineup now includes the original Home, the Google Home Max, and Google Home Mini. Think of Google Home Max as the Sonos-level version of Google Home. It's a premium speaker product. Meanwhile, the Google Home Mini is more like an Amazon Echo Dot. It's a compact, affordable speaker. Both have built-in Assistant. You can learn more about these devices from here:
- What is Google Home, how does it work, and where can you buy it?
- Google Home vs Google Home Mini vs Google Home Max
What does Google Home need?
- You need a mobile device or tablet running iOS or Android
- You need the Google Home app, a Google account, and Wi-Fi
Getting started
To get started with a Google Home, you need a Google Home device, of course, as well as a mobile device (iOS or Android), the latest version of the Google Home app (iOS or Android), a Google account, and a wireless internet connection. That's all.
Create a Google account if you need one. Google will ask for your name, birthday, phone number, email, and location.
How to set up Google Home with Android
Connect your Google Account to Home app
Plug in Google Home, then install the Google Home app (navigate to g.co/home/setup) on your Android device, and make sure your Android device is connected to the same Wi-Fi network that you intend to use for your Google Home device. In the Google Home app, tap Get Started, choose which Google Account you want to link, and grant permissions.
Find your Google Home device
The Google Home app will scan for nearby Google Home devices that are plugged in and ready to set up. Make sure you’re near your Google Home device that you are setting up and that it’s plugged into a wall outlet. If one device is found by the Google Home app, tap Next.
If multiple devices are found, choose the device you want to set up, tap Next. If you don’t see your device, tap Don’t see your device. If no devices are found, and you’re setting up a device, tap Yes. Once your Google Home device has been found, the Google Home app will connect your phone to it. Google will play a sound on the device. If you hear the sound, tap Yes. If you didn’t hear a sound, move closer.
You'll have to tap Try again > Scan for devices, too.
Select your region and language
At this point, the Google Home app may need to set your region (if you don’t see this screen, skip ahead to the next step). From the region list, just select your region and click Continue. Also, if your phone language isn’t set to one supported by the Google Assistant, you’ll need to specify a supported language using the Google Home app. The language you select will be applied to all of your Google Home devices.
Choose a room for your Google Home
Using the Google Home app, choose the room where your Google Home device will be or is located. This will help you identify the device when you want to cast to it (play music from your mobile device to the speaker) or issue voice commands.
You can create a custom room name by tapping Add custom room, then type in Room name, and tap Next.
Connect your Google Home to Wi-Fi
Choose the Wi-Fi network you want to connect to your device. To automatically fetch the password for the network on your mobile device, tap Get Password (Android L and above are required to auto fetch). To manually enter the password, tap Enter manually, then type in the password, and tap Connect. Alternatively, select Other Wi-Fi Network and manually enter that network name and password.
Set up Google Assistant and Voice Match
Now, you can finally set up your Google Assistant.
Tap Next, then tap Read permissions, and tap Yes I’m in. Next, you can enable Voice Match and train Google Assistant to recognise your voice. If you don’t teach the Assistant your voice, you’ll still be asked if you want the Assistant to be able to provide personal results. Once you've done all that, the Google Home app will ask for access to use your location to pre-fill your address, or you can enter it manually.
You can also skip entering your address, but Google Assistant won’t be able to answer questions about local weather, traffic, or businesses.
Finish the set up process in Google Home app
This last part is all about hooking up your services and smart home devices to your Google Home. We go into this in more detail below. You'll be asked to subscribe to email updates about your device and Google Assistant. You'll then be asked to link your various accounts to music and movie services, as well as set a default music service, and link and name your Chromecast devices, TVs, and speakers.
At the end, you'll see a Summary screen with a review of what you set up. Tap Continue and then tap Finish setup. You're all done!
How to set up Google Home with iOS
Connect your Google Account to Home app
Open the Google Home app.Plug in Google Home, then install the Google Home app (navigate to g.co/home/setup) on your iOS device, and make sure your iOS device is connected to the same Wi-Fi network that you intend to use for your Google Home device. Now, follow these steps:
Tap Get Started, and then choose which Google Account you want to link. If you don’t have Bluetooth turned on, the Google Home app will ask you to turn on Bluetooth to help improve the setup process. You can swipe down from the top of your Home screen on an iPhone or iPad to turn on Bluetooth. If you already have Bluetooth turned on, you won’t see this screen. You can then skip to the next step.
Find your Google Home device
The Google Home app will scan for nearby, plugged-in devices. Make sure you’re near the Google Home device that you are setting up and that it’s plugged into a wall outlet. If one device is found, tap Next. If multiple devices are found, choose the device you want to set up, and tap Next. If you don’t see your device, tap Don’t see your device. If no devices are found, and you’re setting up a device, tap Yes.
Once your Google Home device has been found, the Google Home app will connect your phone to it. Google will play a sound on the device. If you hear the sound, tap Yes. If you didn’t, move closer to your Google Home and tap Try again > Scan for devices in the app.
Select your region and language
Next, the Google Home app may need to set your region (if you don’t see this screen, skip ahead to the next step). Tap the region list, then select your region, and click Continue. Also, if your phone language isn’t set to a language that’s supported by the Google Assistant, you’ll need to choose a supported language. The language you select will be applied to all of your Google Home devices, too.
Choose a room for your Google Home
Using the Google Home app, choose the room where your device is located. This helps you identify the device when you want to cast to it or issue voice commands. You can create a custom room name by tapping Add custom room, then type in Room name, and tap Next.
Connect your Google Home to Wi-Fi
Choose the Wi-Fi network you want to connect to your Google Home device. If you selected a Wi-Fi network from the list, you’ll be prompted to enter your Wi-Fi password. Alternatively, select Other Wi-Fi Network and manually enter that network name and password.
Set up Google Assistant and Voice Match
The Google Home app will ask for access to use your location to pre-fill your address, or you can enter it manually. You can also skip entering your address, but Google Assistant won’t be able to answer questions about local weather, traffic, or businesses.
Now, you can finally set up your Assistant. Tap Next, then tap Read permissions, and tap Yes I’m in. After, you can enable Voice Match and train Google Assistant to recognise your voice. If you don’t, you’ll be asked if you want Assistant to provide you with personal results.
Finish set up process in Google Home app
This last part is all about hooking up your services and smart home devices to your Google Home. We go into this in more detail below. You'll be asked to link your various accounts to music and movie services, as well as set a default music service, and link and name your Chromecast devices, TVs, and speakers. At the end, you'll see a Summary screen with a review of what you set up.
Simply tap Continue and then tap Finish setup. You're all done!
How do you connect music services?
If you've already set up your Google Home, follow these steps:
- Open the Google Home app on your Android or iOS device.
- In the top left corner of the Home screen, tap Menu .
- Confirm the Google Account that is listed is the one linked to Google Home. To switch accounts, click the triangle to the right of the account name.
- Tap Music.
- To choose your default service, tap the radio button to the left of the service.
- For Spotify and Pandora, you will need to link your accounts. To connect your account, tap Link, then Sign in or sign up for the service, and complete the sign-in process. To unlink an account, tap Unlink.
- For Google Play Music and YouTube Red, your accounts are automatically linked via your Google Account.
How do you connect smart home devices?
If you've already set up your Google Home, follow these steps:
- Open the Google Home app on your Android or iOS device.
- In the top left corner of the Home screen, tap Menu.
- Confirm the Google Account that is listed is the one linked to Google Home. To switch accounts, click the triangle to the right of the account name.
- Tap Home control.
- In the "Devices" tab, at the bottom right, tap Add.
- Tap the type of device you want to connect, and then follow the steps.
- When pairing is finished, tap Done.
How do you link and interact with apps?
Apps in the Google Home ecosystem are akin to skills in the Alexa ecosystem. To link them and interact with them, follow these steps:
Browse and link apps
- Open the Google Home app Android or iOS device.
- In the top left corner of the Home screen, tap Menu.
- Confirm the Google Account that is listed is the one linked to Google Home. To switch accounts, click the triangle to the right of the account name.
- Tap Explore.
- Scroll through the list of apps for the Assistant.
- When you see an app you're interested in, tap the card to learn more.
- If you want to link it to your Google Home, tap Link.
- Then, sign in to the app.
Interact with apps
To interact with an app, use a voice command. You can say, "OK Google, let me speak/talk to ” or “OK Google, I want to speak/talk to ". To learn more unique commands, from the Google Home app, go to Menu, then Explore, and tap on the app.
Want to know more?
Check out Google's Home help hub for more helpful tips. Pocket-lint also has the following in-depth guides worth reading:
- Google Assistant Easter Eggs: Your complete guide to hidden commands
- You can now access your Netflix profile using your voice and Google Home
- How to broadcast voice messages to your Google Home
- Google Home tips and tricks: Master your domestic AI
- 7 best Google Home compatible devices you can buy today
- Doubling up on Google Home: How to use multiple Google Home devices
- What is Google Assistant, how does it work and which devices offer it?