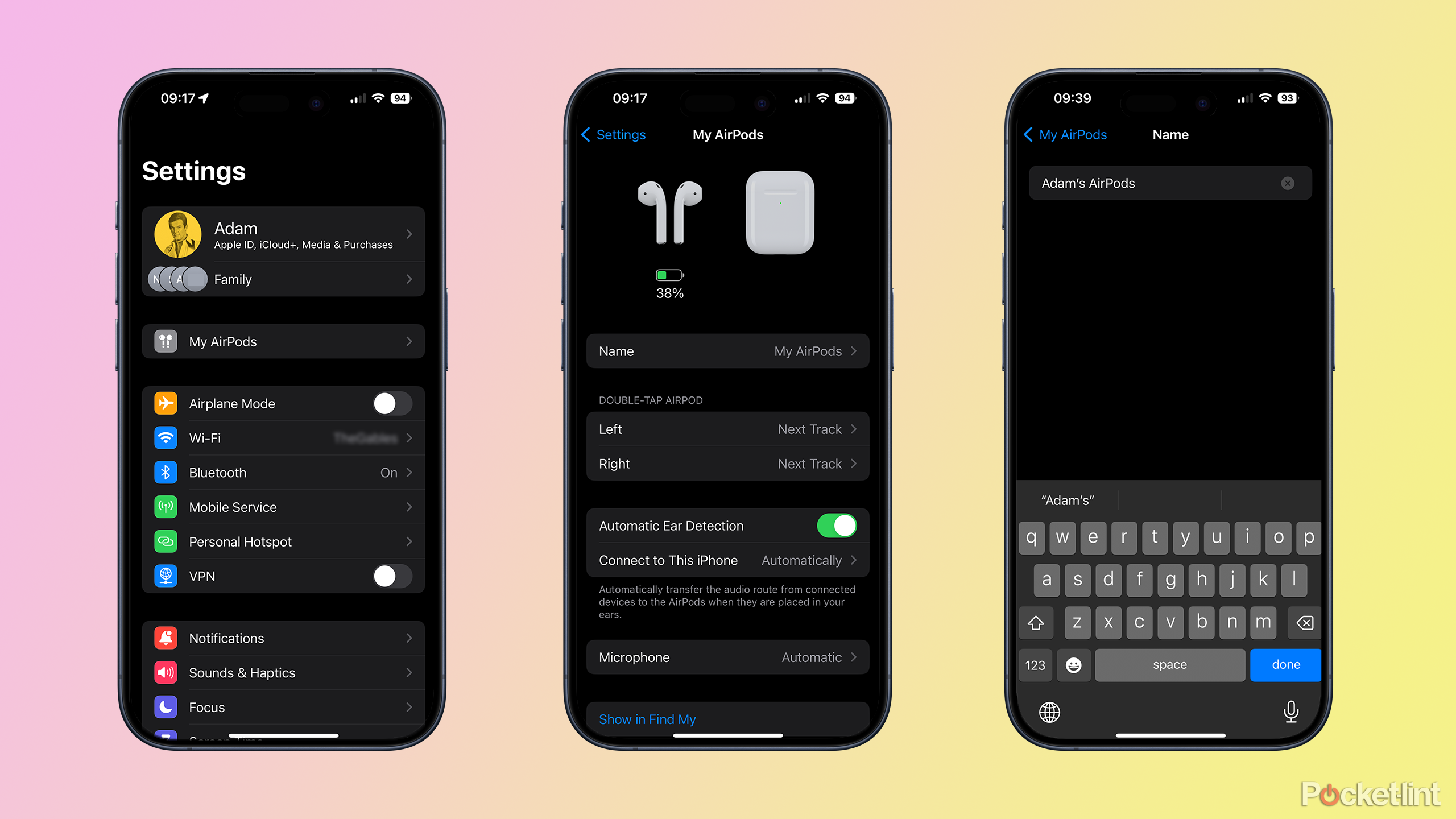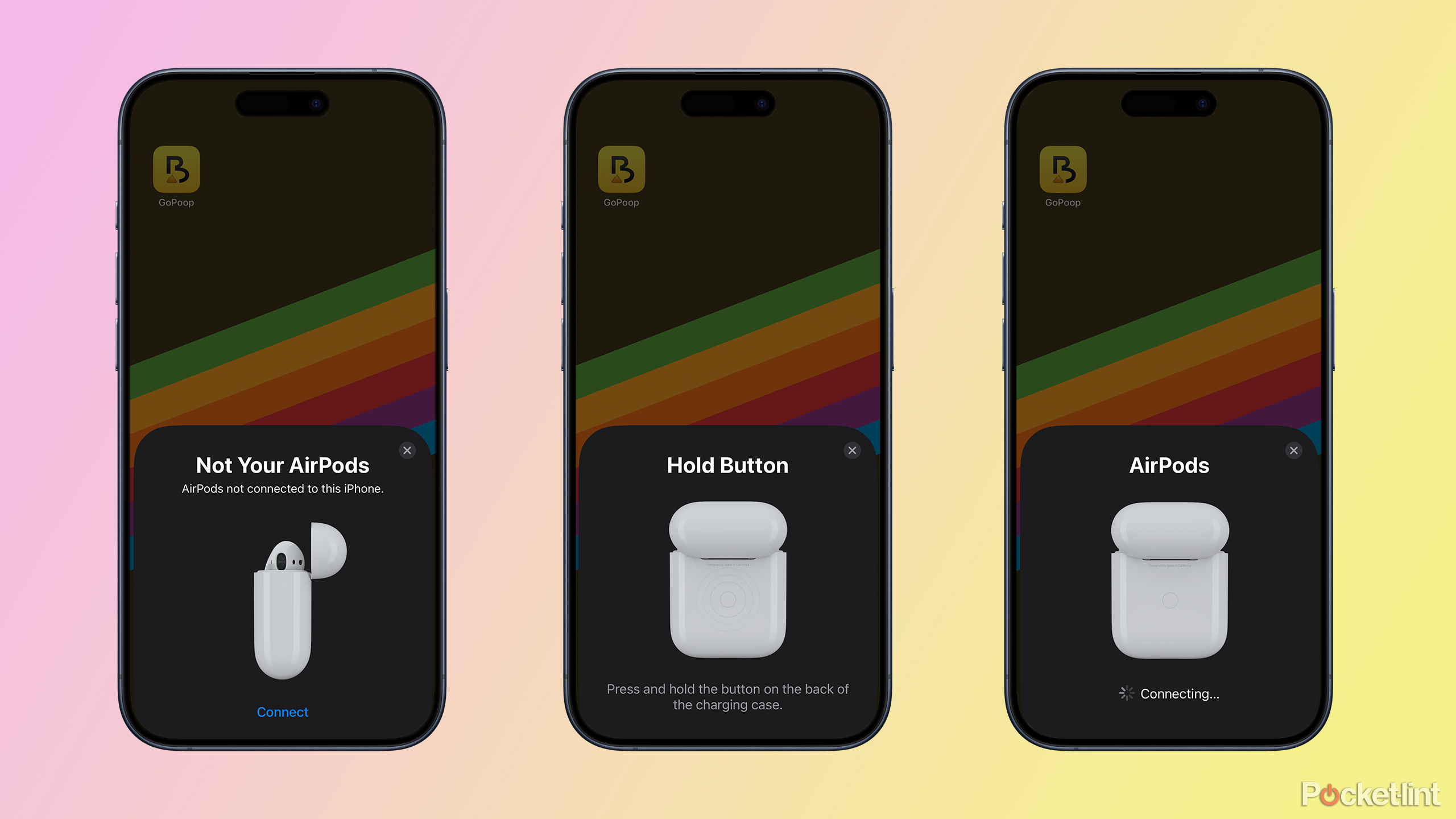Key Takeaways
- Rename your AirPods to avoid confusion. Unique names like "Adam's AirPods" or "These are not your AirPods" can help identify them.
- Changing the name of your AirPods is simple. Follow the steps outlined in the article to rename your AirPods using your iPhone, iPad, or Mac.
- Renaming your AirPods on one device will update the name on other connected devices. This saves you from having to rename them multiple times.
"What's in a name?" said Juliet in Shakespeare's Romeo and Juliet. "That which we call a rose by any other name would smell as sweet." This only goes to show that Juliet never lived in a house in which several people own the exact same model of AirPods, all of which have been given the highly original name "My AirPods."
If you don't want to suffer through the hell of trying to read the tiny serial number from the inside of the lid of your AirPods charging case in order to tell whose AirPods are whose, you might want to consider giving your AirPods a slightly more identifiable name, such as "Adam's AirPods" or "These are not your AirPods."

5 issues that can make AirPods too quiet and how to fix them
AirPods promise convenience, comfort, and style, but sometimes they can go quiet on you. Here's what to do to bring volume back up.The good news is that changing the name of your AirPods is simple to do, as long as your AirPods are connected. Here's how to quickly rename your AirPods using your iPhone, iPad, or Mac.
How to rename your AirPods on iPhone or iPad
You can quickly rename your AirPods, AirPods Pro, or AirPods Max using your iPhone or iPad. You'll need your AirPods to be connected to your device in order to do so; if they're not connected, the name won't be editable. There are a couple of ways you go about making the name change.
- Ensure that your AirPods are connected to your iPhone or iPad.
- Open the Settings app on your iPhone or iPad.
- Tap the current name of your AirPods near the top of the Settings screen.
- Alternatively, tap Bluetooth and then tap the i icon next to your AirPods in the My Devices section.
- Tap the Name of your AirPods.
- Delete the current name of your AirPods and replace it with a new name.
- Tap Done and your AirPods are renamed.
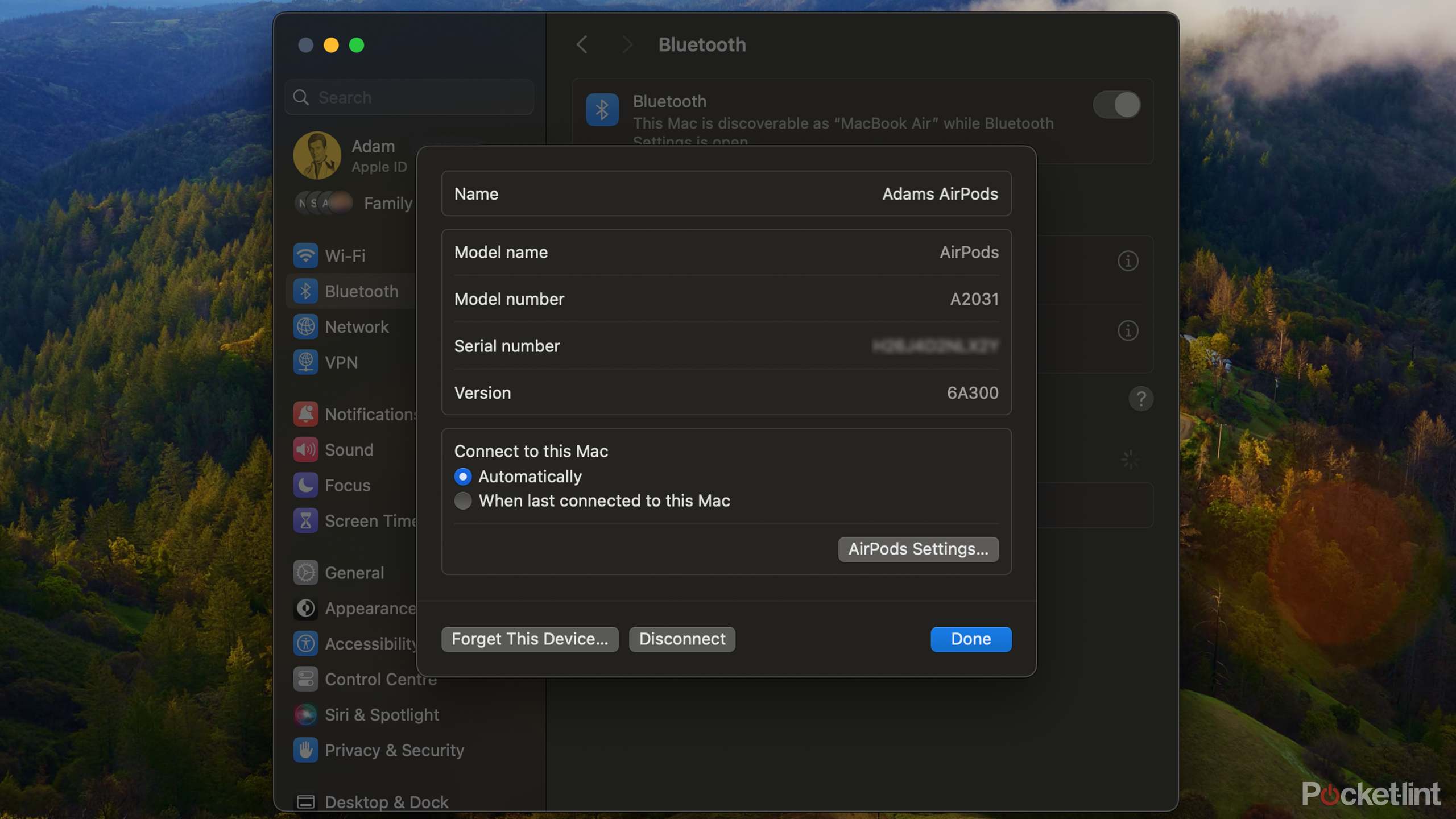
How to rename your AirPods on Mac
You can also rename your AirPods using a connected Mac computer. You'll only be able to edit the name if your AirPods are connected to your Mac. You can't change the name if they're not currently connected. There are a couple of different ways you can access the name of your AirPods on Mac.
- Ensure that the AirPods you want to rename are connected to your Mac.
- Click the Apple icon in the menu bar and select System Settings.
- Select your AirPods from the left-hand menu.
- Alternatively, click Bluetooth in the left-hand menu.
- Click the i icon next to your AirPods under My Devices.
- Click the Name of your AirPods.
- Delete the current name and type in a new name.
- Press Enter and the name of your AirPods is updated.
Do I need to rename my AirPods on every device?
If you use your AirPods with multiple Apple devices, such as your iPhone, iPad, Mac, and Apple Watch, the good news is that you don't need to go through the process of changing the name of your AirPods multiple times.
If you change the name of your AirPods on your iPhone, for example, the change will also appear on your iPad or Mac, provided that you're signed in to the same Apple account. If you change the name of your AirPods on your Mac, the change will be reflected on your iPhone or iPad.
Why can't I change the name of my AirPods?
The most common reason that you're not able to change the name of your AirPods is that they're not connected to the device. If your AirPods aren't connected to any devices, then you won't be able to change the name at all. It's also the case that if your AirPods are currently connected to your iPhone, for example, you won't be able to rename them on your Mac.
A simple way to ensure that your AirPods are connected to the device you want to use to change the name is to play some music or other audio from that device. If you can't hear that music or audio through your AirPods, then they're not connected.
How to connect your AirPods to your iPhone or iPad
If your AirPods aren't connected to your iPhone or iPad, you'll need to connect them before you can update the name of your AirPods.
- If you've connected your AirPods to your iPhone or iPad before, put them in your ears or place them in the charging case with the lid open.
- Open the Settings app.
- Select Bluetooth.
- Under My Devices, tap the name of your AirPods, which should currently read Not Connected.
- After a couple of seconds, your AirPods should connect.
- If you've never connected your AirPods to your iPhone or iPad before, place them in the charging case and open the lid of the case.
- Hold the case near your iPhone or iPad.
- A message will appear on your iPhone or iPad with an image of your AirPods.
- Tap Connect and follow the instructions for your model of AirPods.
- Your AirPods will pair with your device
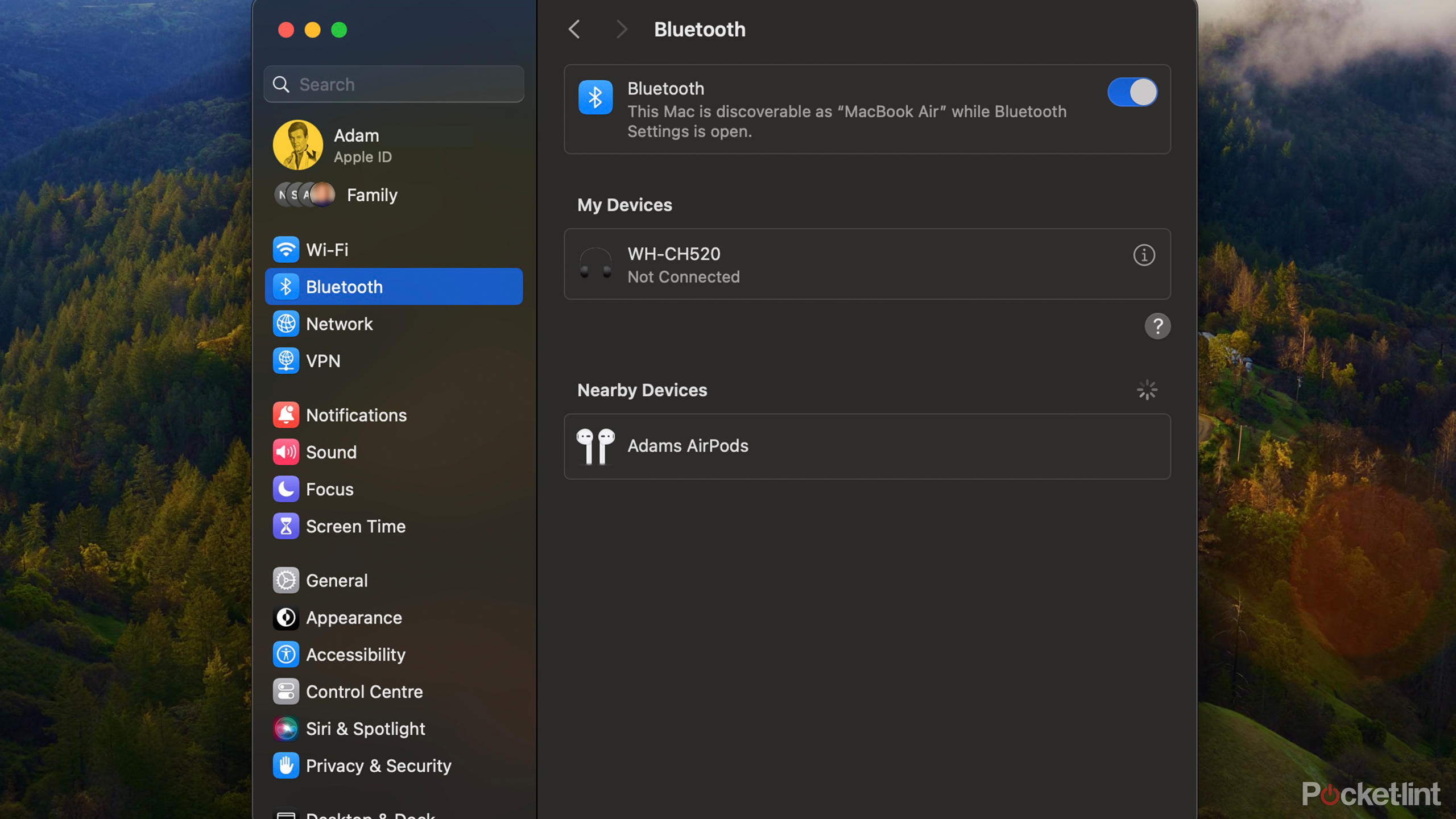
How to connect your AirPods to your Mac
If you want to change the name of your AirPods on your Mac, you'll need to connect them first. If your AirPods are currently connected to another device such as your iPhone, you can force them to switch over to your Mac.
- If you've already connected your AirPods before, put them in your ears or keep them in the charging case with the lid of the case open.
- Click the Control Center icon in the menu bar.
- Ensure that Bluetooth is on. If it's not blue, click the Bluetooth icon to turn it on.
- Click Bluetooth On to open the Bluetooth device list.
- Under Devices click your AirPods.
- Your AirPods will now connect to your Mac.
- If you've never connected to your AirPods before, click Apple > System Settings.
- On the left-hand menu, select Bluetooth.
- Place your AirPods in the charging case, open the lid, and press the button on the case.
- You should see your AirPods appear under Nearby Devices on your Mac.
- Hover over the name of your AirPods and click Connect.
- Your AirPods will now pair with your Mac.
Why do I need to rename my AirPods?
There are a number of reasons why you want to rename your AirPods. One of the most common is if you live in a house with other people who also own AirPods. It can be all too easy to lose track of whose AirPods are whose, especially if you all own the same model of AirPods. By giving your AirPods a unique name, you can quickly check your iPhone or Mac to see the name of the connected AirPods and determine who they belong to.
You may also own multiple sets of AirPods. For example, you might have a set of AirPods Pro for running, and a pair of AirPods Max for listening to music when working. Giving each set of AirPods a different name ensures that you can easily select the right AirPods when you're connecting them to an Apple device.