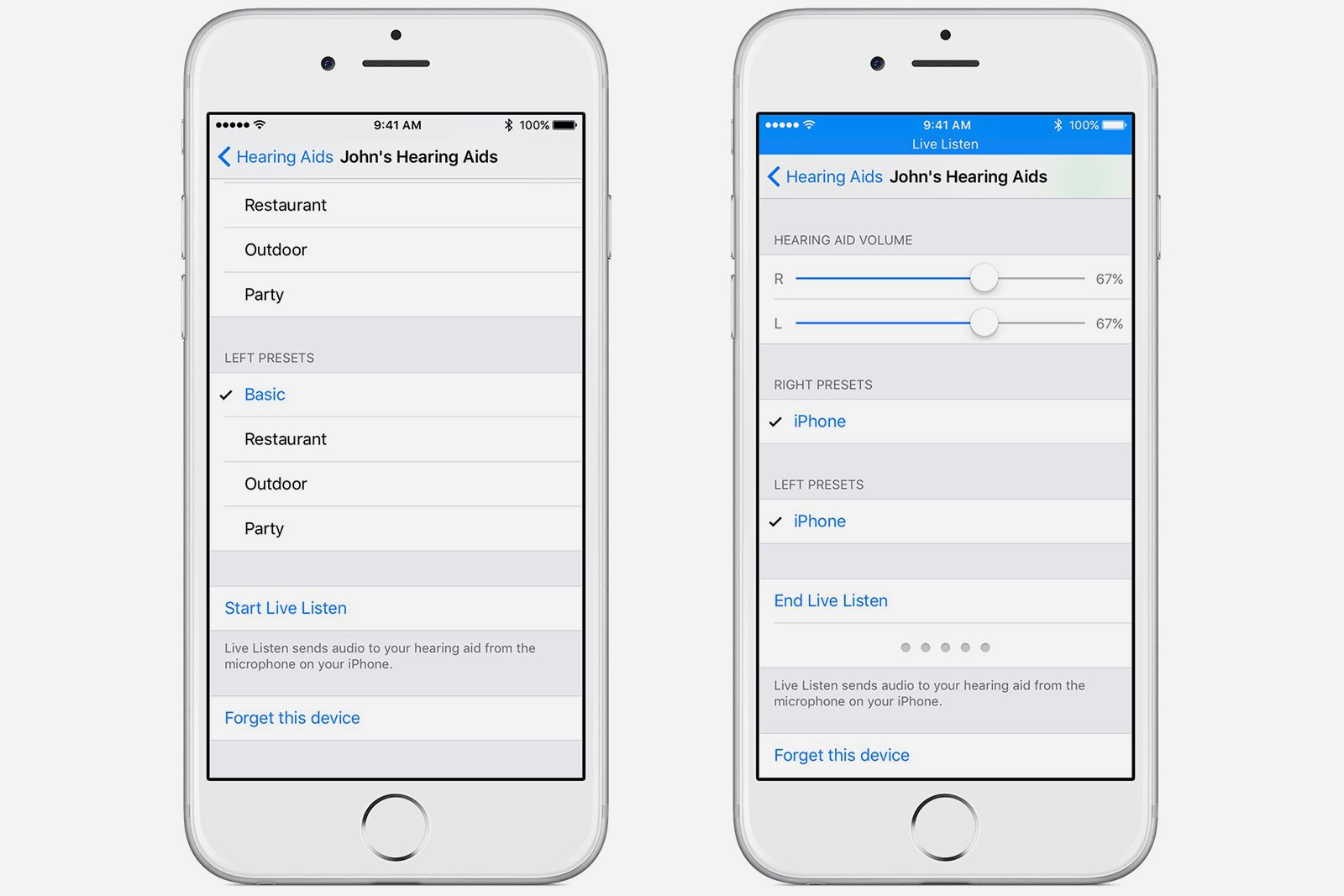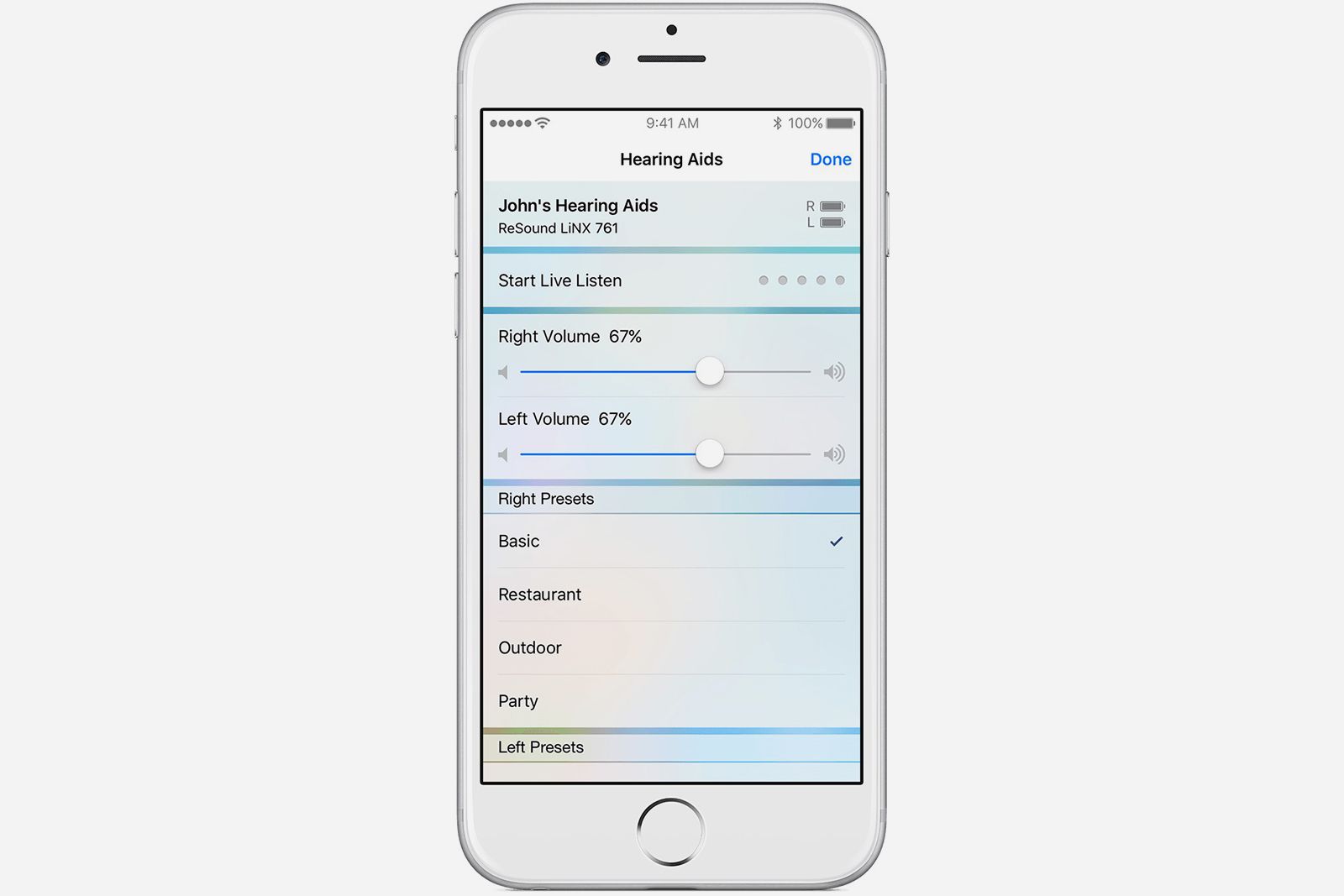Imagine you're in a noisy restaurant or bar and can’t quite hear the person speaking across the table from you.
It's an annoying problem that many people with hearing difficulties experience on a daily basis and in different environments or scenarios. Luckily, with a feature in iOS 12, called Live Listen, you'll finally be able to use your AirPods, in conjunction with an iOS device, in order to hear more clearly. We also included information on how to use the assistive feature straightaway with compatible hearing aids.
What is Live Listen?
Live Listen is a feature found in Apple's iOS software. It's a type of assistive technology available for certain hearing aids. But, now, with the iOS 12 update, anyone with an iPhone, iPad, or iPod Touch and a pair of Apple’s wireless headphones will be able to use it. It's perfect for those of you who have “hidden hearing loss", or difficulty hearing people and conversations in noisy environments, such a a bar or restaurant.
AirPods are Apple's own wireless headphones. We have a full review here. As for iOS 12, it's the latest version of Apple's mobile operating system powering the iPhone, iPad, and iPod Touch. It's not yet available for consumers. Apple will likely release it this autumn, alongside the next-generation iPhone models. To find out more about iOS 12, see our guide here. We also have rumour roundups on the next iPhones here.
What does Live Listen require?
In order to use Live Listen with AirPods, you need a pair of AirPods, naturally, as well as an iPhone, iPad, or iPod Touch running iOS 12. (If you own a pair of compatible hearing aids, however, you can already use Live Listen with your iOS device. More on that below.)
How does Live Listen work?
Using Live Listen with AirPods
Since Live Listen for AirPods is not yet live (as iOS 12 won't get a general release for consumers until autumn 2018), we don't have the exact steps on how to enable the feature. However, based on reports, it seems like you'll be able to enable Live Listen for AirPods using the iOS Settings menu, and then you'll be able to effectively use your iPhone, iPad, or iPod Touch as a remote, directional mic.
- Tap Settings > General > Accessibility > Hearing Aids.
- Tap the name of your AirPods under Devices.
- Tap Start Live Listen.
- Place your iOS device in front of the person you want to hear.
Once you enable Live Listen, insert AirPods into your ears and position your iOS device toward whomever is speaking near you. Their voice will then be recorded and automatically routed to your AirPods in real time. To turn off Live Listen, go back into Settings > General > Accessibility > Hearing Aids, then tap the name of your AirPods under Devices, and tap End Live Listen. That's it!
Using Live Listen with hearing aids
If you own a compatible hearing aid that is paired to your iOS device, you can already use Live Listen. For instance, you have options to turn Live Listen on and off, adjust volume, and even set it as your preferred Accessibility Shortcut. Go here to see a full list of supported hearing aids.
- Tap Settings > General > Accessibility > Hearing Aids.
- Tap the name of your hearing aids under Devices.
- Tap Start Live Listen.
- Place your iOS device in front of the person you want to hear.
Once you enable Live Listen, insert your hearing aids into your ears and position your iOS device toward whomever is speaking. Their voice will then be recorded and automatically routed to your hearing aids in real time. To turn off Live Listen, go back into Settings > General > Accessibility > Hearing Aids, then tap the name of your hearing aids under Devices, and tap End Live Listen.
If you need help pairing your compatible hearing aids with an iOS device, Apple has this handy guide available here.
Is there a shortcut available?
Yes. You can use the Accessibility Shortcut from the Lock screen to turn Live Listen on and off or control other features.
- Go to Settings > General > Accessibility > Hearing Aids and turn on Control on Lock Screen.
Now, to use the Accessibility Shortcut on an iOS device, quickly press the Home button three times. From there, you can start or end Live Listen, view battery life, adjust the volume, and choose an audio preset. Go to Apple's help page here if you need more assistance.
You can also add Live Listen to your Control Center.
- Go to Settings > Control Center > Customize Controls. Then, tap on Hearing to add the Live Listen widget to your Control Center.
Now, when you switch to Control Center, you will see the new Live Listen icon. Tap it, and the Live Listen panel will appear.