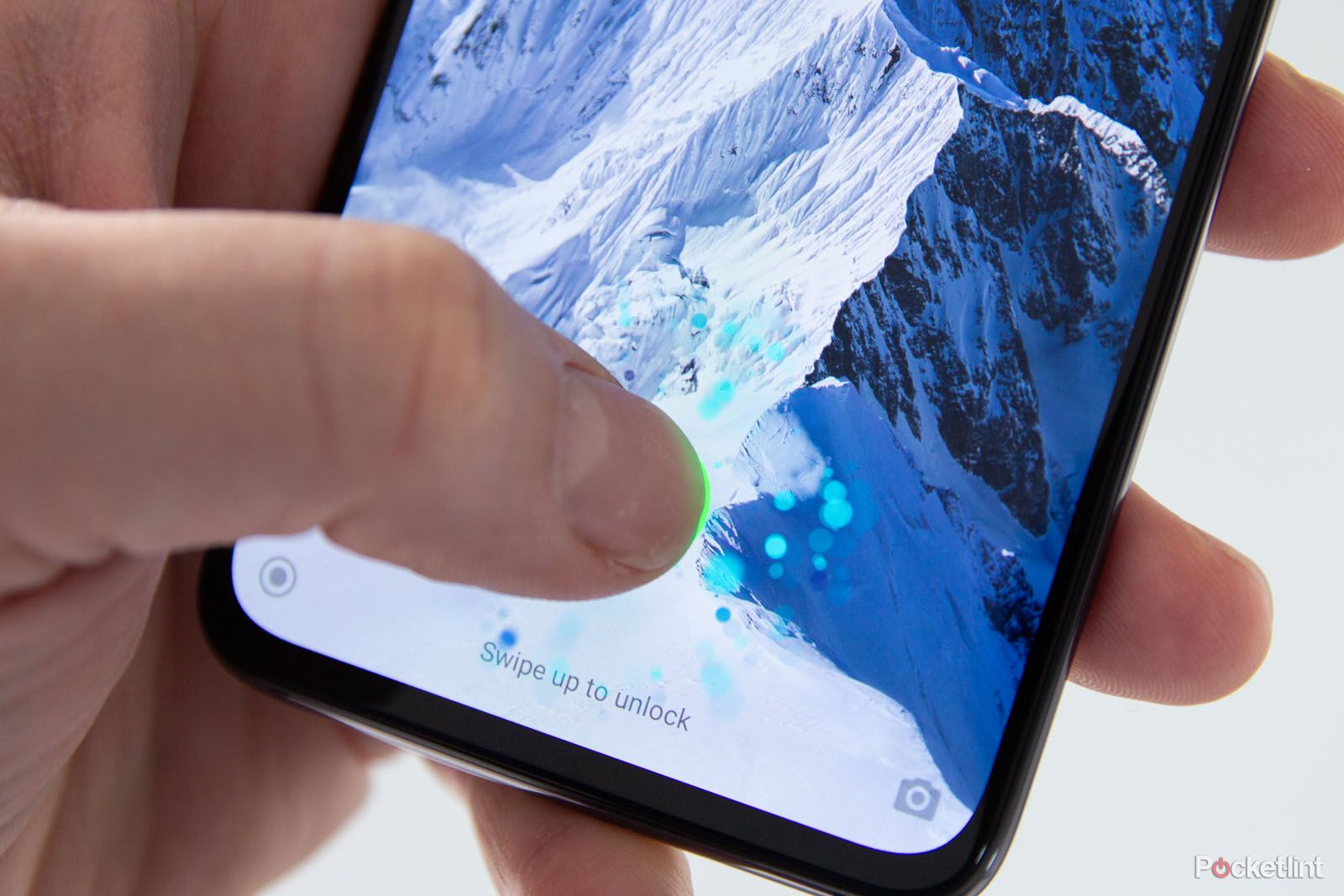With Xiaomi spreading its wings outside China and offering its affordable phones in more regions globally, the Mi 9 is one of the best flagship-grade phones for its price.
MIUI governs the experience, changing Android drastically, presenting changes, customisation and software options that can easily get confusing.
Here are the best tips and tricks to help you find your way through your Xiaomi Mi 9.
Top tip: You can search for any of the settings at the top of the settings menu. Just start typing and relevant suggestions will be returned.
Xiaomi Mi 9
Mi 9 home screen tips
Whether you're a Xiaomi fan or an Android fan, there's plenty you can do around the home screen to cater the experience to your preference.
Change the wallpaper: Long press on the wallpaper of your home screen and you'll see the wallpaper icon bottom left. Tap this and you'll go through to wallpapers to choose. You can choose from animated, photos you've taken or pre-installed. You can choose what you want on the home screen, lock screen or both. You can also access widgets in the same place.
Add or remove app vault: Xiaomi has a screen the the left of the home screen that it calls "app vault". This contains app shortcuts for things you might want to get to quickly. To turn if off, long press on the wallpaper and hit settings > more > app vault. Here you can turn it off.
Add/remove device maintenance options from recent apps: Xiaomi likes to push its maintenance apps (cleaning, security) and will also proffer then up in recent apps. If you don't want them, head into the home screen settings as above and select settings > more > show suggestions. You can turn those suggestions on or off. You can also have the RAM status displayed here.
Create or delete a folder: There's no option for an apps tray in the default MIUI launcher, so to keep things tidy, folders can really help. Just long press on an app and drag it over another app to create a folder. To delete a folder, you can individually drag apps out onto the background, or, if it's a big folder, open the folder and long press on the wallpaper. You can then select all the apps and drag them out in one go.
Rename a folder: It's not obvious, but if you tap on the name at top of a folder (it will probably just say "Folder"), you can change the name of the folder. You can also toggle on suggested apps, but we'd avoid this and it adds adverts to your folders.
Make your folders open faster: MIUI's handling of folders is pretty basic, but you can make them open faster using the accessibility settings to kill animations. Head into settings > additional settings > accessibility > remove animations. This changes quite a lot of things, folders, notification shade, menu navigation. It makes it all faster, but you might not like the results.
Change the launcher: If you really don't like the Mi launcher (home screen and apps tray), switching launcher will quickly change that. Find the launcher you want on Google Play and install it. When you press the home button you'll get a choice of launcher, just pick the new app and tick the "remember my choice" box. To access launchers after this, long press on the wallpaper to access home screen settings > settings > more > default launcher and you can change your selection. You can find out more about Android launchers here.
Access Google Assistant: Just hit the Google Assistant button on the side of the phone and Google Assistant will launch. Or long press on the home button to launch Google Assistant.
Display tips and tricks
Schedule blue light filter: Called reading mode in MIUI, you'll find it in settings > display > reading mode. You can change the intensity of the colour as well as define the schedule. Cleverly, if you're watching an HDR video, it will automatically turn off so you get the full effect.
Change the colour mode of the display: You can select from standard, increased contrast and automatic. The standard looks a little washed out, while increase contrast if more vibrant. Look in settings > display > contrast & colours.
Use dark mode: Very trendy right now, dark mode is in settings > display. Toggle it on and your settings menu, quick settings and other system areas will be dark instead of light.
Reverse the navigation buttons: The default for the nav buttons at the bottom of the display is back-home-recent apps. If you'd like to reverse this, head into settings > full screen display > mirror buttons.
Remove the navigation buttons completely: You can remove the buttons and use swipes to move around the phone instead. Head into settings > full screen display and you'll see the option to remove the nav buttons. There's tutorial to show you have to use the gesture controls once enabled.
Display battery percentage in the icon: If this isn't on, head into settings > notifications & status bar and select "battery indicator". You can have a percentage or just the icon.
Turn on ambient display: Ambient display - or always-on display as some call it - will put information on your standby screen. Head into settings > display > ambient display and turn it on. You can then tap on the displayed layout and pick from a range of different styles, from simple clocks to an astronaut. You can also schedule when you want ambient display to show in the same menu.
Double tap to wake display: In settings > display there's an option to double tap to wake. This will wake the display to the lock screen, so if you're not using ambient display, it's a nice way to get to things like the time.
Change the sleep time for the display: Head into settings > lock screen & password > sleep to change the length of time the display will stay on before going to sleep and locking again.
Use one-handed mode: You can shrink the size of the display to make the phone easier to use with one hand. Head into settings > additional settings > one-handed mode and toggle it on. Then just swipe from the home button to either the left or right edge and the screen will shrink. Repeat the swipe to return for full size. You can even set how big (or small) you want it to be.
Sound, vibration and do not disturb tips
MIUI is a bit of a mess when it comes to sounds, silent mode and do not disturb. Here are the default sound modes:
- Regular: all sounds on - notifications, media, alarms
- Silent: calls and notifications off, media on
- Do not disturb: all sounds, media and vibrations off, except alarms
Silent vs do not disturb: This is the decision you have to make. Either can be scheduled, but do not disturb kills all sounds, silent doesn't (although see below). Do not disturb, however, gives you the option to have floating notifications. Scheduled do not disturb can be irritating as it will instantly kill your app noise along with everything else. You can find the options in settings > sound & vibration > silent/DND. Tap on each mode to see the options.
Turn the media volume down: If the phone isn't on a call, then the volume controls control the media volume, so just hit the buttons to turn that up or down. Hold volume down and the media volume will go all the way to silent - while some others will only go to vibrate.
Mute media in silent mode: Silent mode stops calls and notifications, but will allow media sounds like music. That means you can be in silent, you can open a game and the music will still play. You can make silent turn off app sounds too in settings > sound & vibration > silent/DND > silent. You'll then see a toggle to "mute music stream".
Allow vibration in silent mode: The meeting room classic, the volume is down, but phones are buzzing away. Head into settings > sound & vibration and there's the option to "vibrate in silent mode".
Flash notification LED for notifications: Hiding in settings > additional settings you'll find the option to turn on or off the front LED for notifications. You can also use the camera flash. Go to settings > system apps > call settings > incoming call settings you'll find the option to use the flash to alert to incoming calls.
Turn off unnecessary system sounds: There are sounds for things like locking the screen or vibration on tap, which you might want to control. Head into settings > sound & vibration. At the bottom of the list you'll find the controls for all those sounds you might not want. You'll also find here to option to turn off "vibrate on tap". Sadly, one noise you can't control is the "sound restored to normal" notification.
Mi 9 quick settings tips and tricks
The quick settings is a great part of Android, letting you get to all the important settings easily. Press and hold on an icon and you'll go through to the full settings menu for that section. One swipe shows you the a single row of settings - five - a double swipe opens the full grid, nine icons.
Edit the quick settings: Swipe down from the top of the phone and open the full grid of quick settings. Swipe it left and you'll see the option for "more". This will let you rearrange, add or remove options from the quick settings menu. Remember the first five on the list will be those apps you see on a single swipe.
Show on lock screen: You can opt to show the quick settings and notifications shade on lock screen - meaning some control of your device without unlocking. Head into settings > notifications & status bar and toggle on "show on lock screen". It will then be accessible without unlocking your phone - although some features might need you to unlock your phone fully.
Search settings menu from quick settings: The default option on MIUI is it have access to the settings menu from the quick settings shade by tapping a button. But head into settings > notifications & status bar and you can change this into a settings search option instead. Rather than accessing the menu, you can type in what you want to find.
Mi 9 camera tips and tricks
There's a triple camera on the rear of the Mi 9 with loads of functions. Here's how to find everything and get the best results.
Quick launch the camera from standby: You can launch the camera with a double press of the volume down button. Head into settings > lock screen & password > launch camera. This is then a quick way straight into the camera.
Use 48MP mode: The Mi 9 has a 48MP camera, but the standard photo mode uses 12-megapixels. The 48MP mode is a photo option in the camera app you can swipe to, but note that you can't then use AI, HDR or zoom.
Use AI to make your photos look better: This is a tap option at the top of the camera app. Just tap the AI button and it will turn on.
Turn off the watermarking: The Mi 9 has a watermark in the camera turned on by default. To turn it off, head into the camera and open the camera menu > settings > photo watermark.
Turn off the camera sounds: In the same camera menu as mentioned above, you'll find the option to toggle off the camera sounds.
Turn on 4K 60fps video capture: The video camera offers a whole range of settings up to 4K 60fps. To access these settings you have to switch to video, then open the menu > settings > video quality. Of course, you should select the quality you actually need, remembering that lower resolutions will take up a lot less space and be much faster to share.
Change the exposure of a photo: Tap to focus and you can then swipe up or down to change the exposure compensation. This will help bring balance to a photo if it the automatic metering doesn't look right. It's great for things like photos of people on stage.
Take a burst of photos: Just press and hold the shutter button and it will burst shoot. You can then use Google Photos to turn these into an animation.
Use portrait mode on selfies: You might miss this, but you can flip to the front camera from portrait mode (or shift to portrait when in front camera) to get those depth effects. You can adapt the effect live by tapping the shutter icon and dragging the scale up or down. Remember, the smaller the f number, the more blurred the background.
Use studio lighting for added effects: When you're using portrait on either the front or back camera, you can add lighting effects. Tap the bottom button in portrait mode that looks like a glowing dot. This lets you select a range of styles.
Edit blur or lighting effects after you've taken a photo: Once you've taken the photo you can go and change things. You can do that by tapping the preview button in the camera app, or by opening the Gallery. Photos with depth have a shutter icon on them and you can then tap that and make changes to get the photo you want. Note that Google Photos doesn't support this depth editing on the Mi 9.
Mi 9 battery tips and tricks
The Mi 9 battery life is pretty good, with fast charging both through wired and wireless sources. Here's some additional tips to help things last longer.
See which apps are eating your battery: Head into settings > battery & performance > power usage. Here you can see what's using power and there's even the option to uninstall apps that you decide are just too power hungry.
Use the power tool to reduce battery drain: In settings > battery & performance > power you can access a tool that will scan the phone and see what's wasting power. It will then put apps to sleep and take other actions to prolong your phone.
Show the LED indicator when charging: In settings > additional settings you'll find the option to turn on or off the LED when charging the phone.
MIUI notifications tips and tricks
Notifications are one of the best things about Android. MIUI loves to notify you about all sorts of system things as well as regular notifications from apps you have installed. Many apps by default will pop-over and get irritating, but you can tone things down.
Top notifications tip: To control any notification you receive, slowly swipe the left and you'll get a settings cog. Tap on this and you'll be able to turn off notifications for that specific app.
Show notification icons in the status bar: The status bar is the bar at the top with the time, battery and so on. App icon notifications are standard on Android, but off by default in MIUI. Head into settings > notifications & status bar > show icons for incoming notifications to turn them back on again.
Control how notifications are delivered for each app: There are loads of options for what happens when a notification arrives and these can be managed on an app-by-app basis. Head into settings > notifications & status bar > app notification. Tap on an app and you'll see the options available including app icon badges. Tap through to "notifications" again and you can control floating notifications, sound, vibrate and the LED for each individual app. MIUI goes a little crazy by default, so it's worth customising everything here.
Reply directly from a notification: Some apps allow a direct reply from the notification. It's a standard Android setting, but MIUI has a little bug that sometimes won't open the box so you'll be typing over the letting that's already there. It still works though. Just look for the option on a notification when it comes in.
Wake lock screen for notifications: You'll never miss a notification with this setting. Head into settings > lock screen & password > wake lock screen for notifications. Or even better, turn it off.
Hide notifications on lock screen: You might want a little more privacy and not have everything spread over the lock screen. In settings > lock screen & password > advanced settings > on lock screen you can control what's shown and what isn't. The options are nothing, everything and icons only.
Control recommendations about cleaning and battery life: MIUI loves to tell you about storage you're using or things that could be cleaned up. This is all handled by an app called Security. You can control those recommendations too, but heading into the Security app, opening up the Cleaner or battery sections and drilling through the menus to turn off these recommendations.
Xiaomi Mi 9 security tips
Outside of the standard Android offerings, Xiaomi offers a range of additional security features. Some, if you're a Google user, you won't need.
How to locate your lost Mi 9: Xiaomi pushes it's own service to locate your phone - but you'll have to sign into a Mi account to use it. Google offers that feature as part of its own accounts, so you don't have to sign into a Mi account if you don't want to. Just type "where's my phone" into Google and it will attempt to locate your Mi 9. If you're using the Mi account, head to i.mi.com.
Use the in-display fingerprint scanner: You'll be prompted to setup security when you're setting up a new Mi 9. If you don't do that, you can find the option to add your fingerprints in settings > lock screen & password > manage fingerprints. It's worth registering both thumbs so you can unlock with either hand.
Hide characters in passwords when typing: When you type in a password you don't have to have the characters appear on the display. Head into settings > additional settings > privacy > show passwords. Toggle this off and you won't risk letting others glimpse flashes of your passwords when typing them in.
Calling, data and network tips
Set a daily limit when roaming: Many contracts set a limit on roaming data. You can have the phone track this for you. Head into settings > SIM cards & mobile networks > data roaming. This not only lets you control roaming data, but keeps a tracks of it too.
Allow some apps access to roaming data, block others: A clever option is to manage app-by-app what can access data when roaming. Head into settings > SIM cards & mobile networks > data roaming > roaming exceptions. All your apps will be listed and you can toggle on those you want to access data, for example work email, transport apps or other tools you might want.
Share a Wi-Fi network password: If you're connected to a network and a friend wants to access it, head into settings > Wi-Fi and tap on the network you're connected to. A QR code will open up for your friend to scan - as long as their phone will read it, of course.
Record your phone calls: Open up the dialer and tap the menu bottom right. You'll see the option to record all your phone calls, or you can create a list to record, with access to your contacts to select those calls you want a copy of.
Show your connection speed: If you're a data geek, head into settings > notifications & status bar > show connection speed. This will then show you the rate of data transfer at the top of your screen.
Turn off data when phone is locked: Open the security app (in the tools folder by default) on your phone and tap battery. Tap on settings in the top right-hand corner and you'll find the option to turn off mobile data when the phone is locked. Remember you then won't get some messages, smart home alerts and so on.
If there's anything else you'd like to know about, or any other tips you've uncovered, then be sure to share in the comments below.