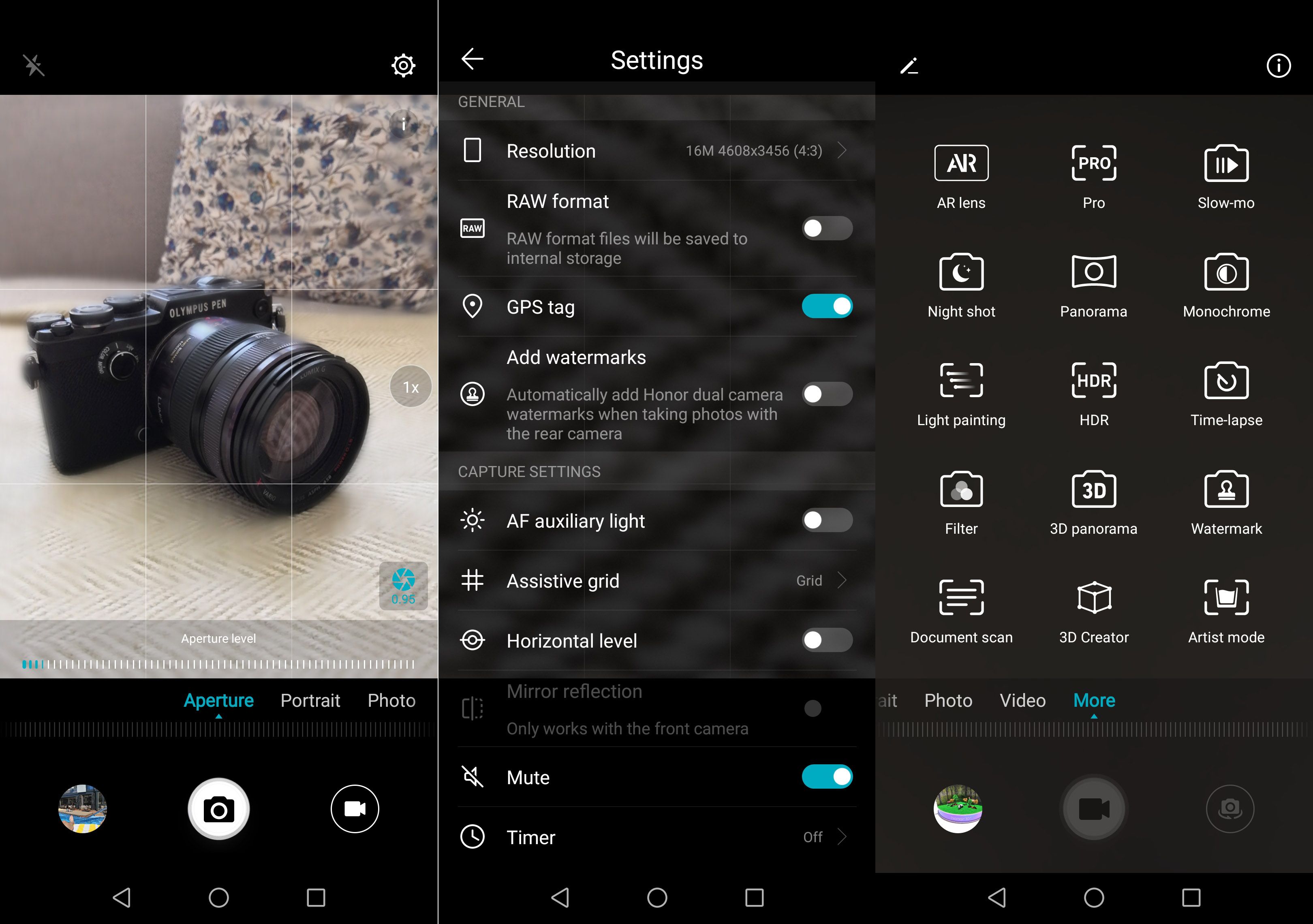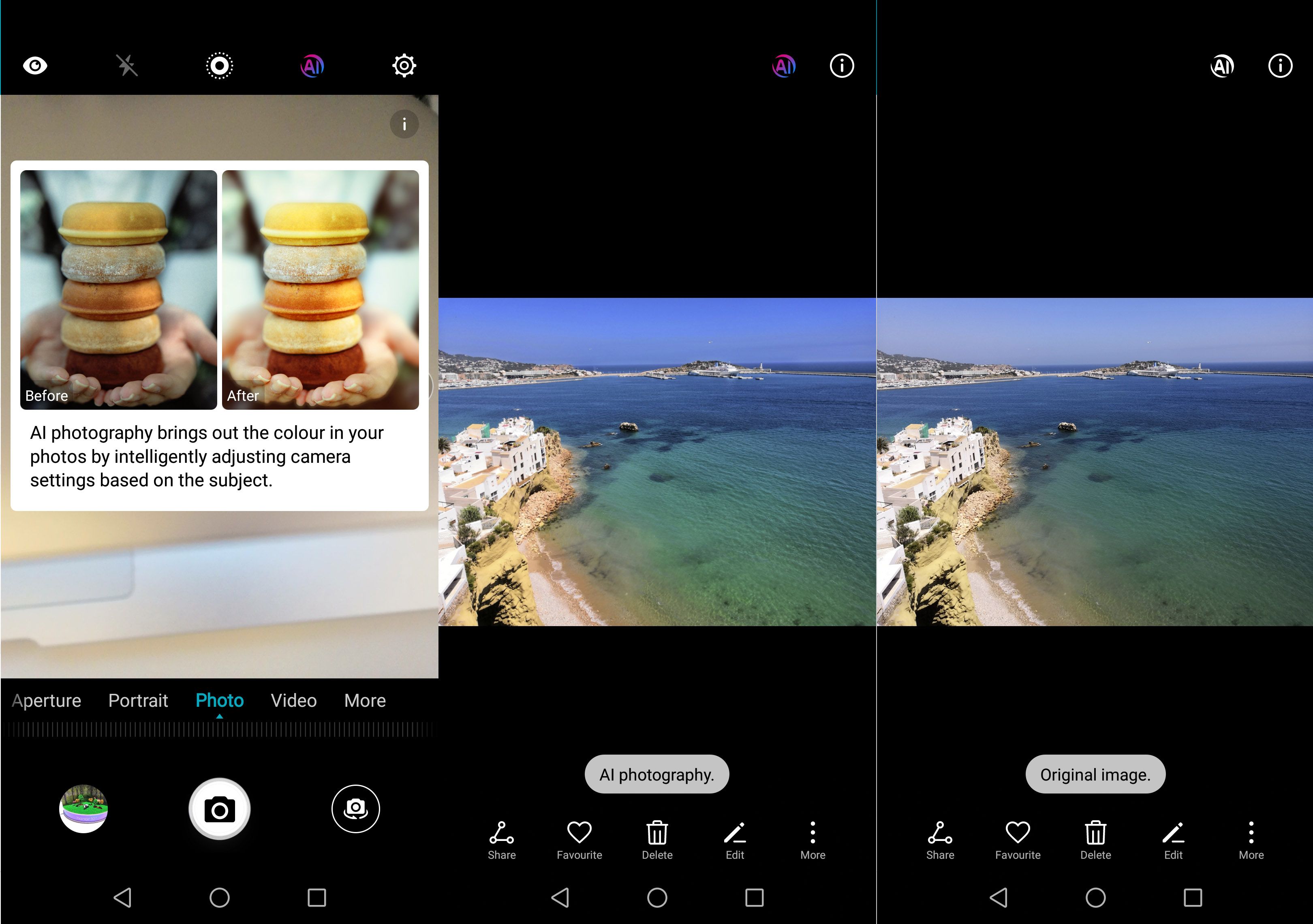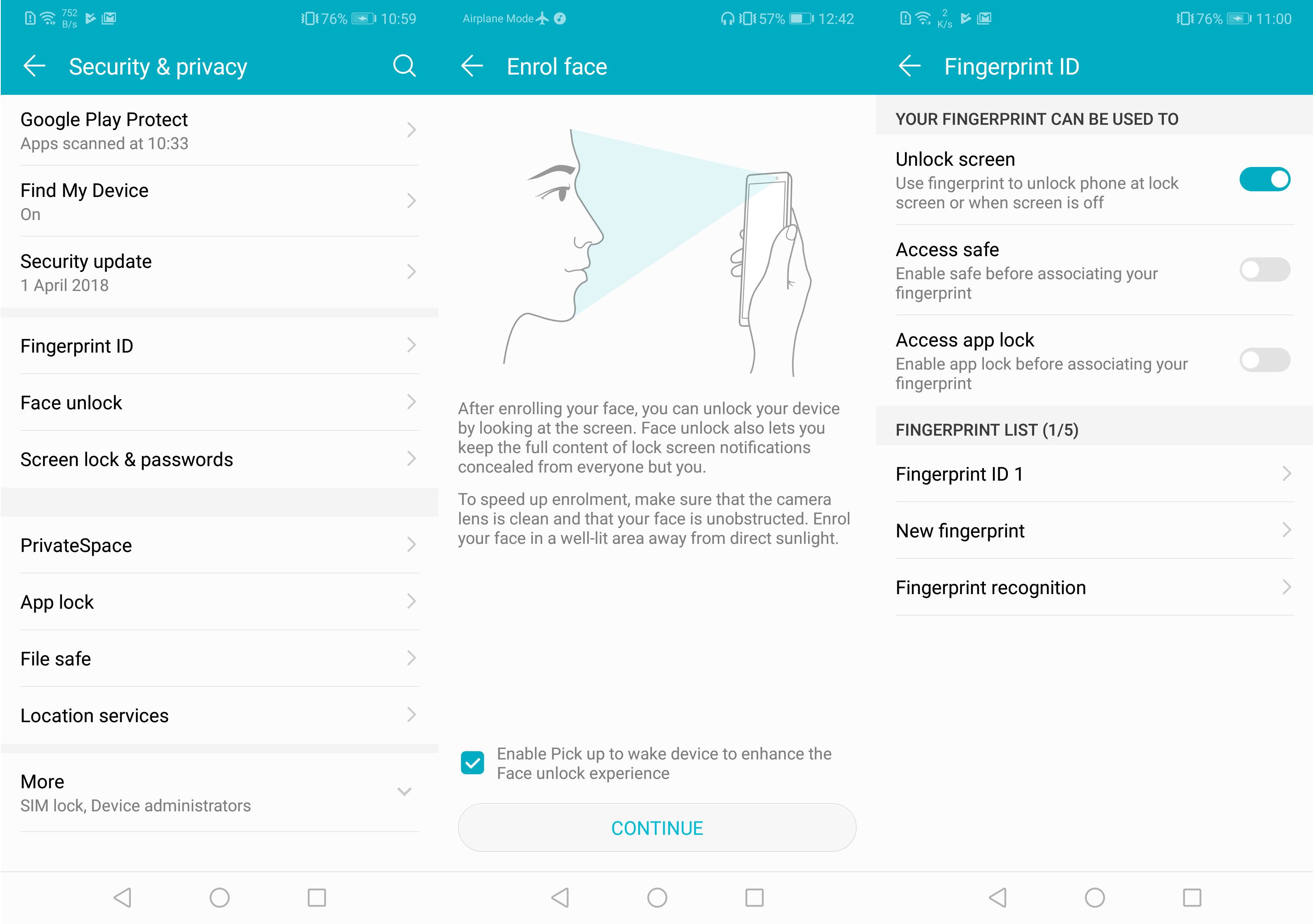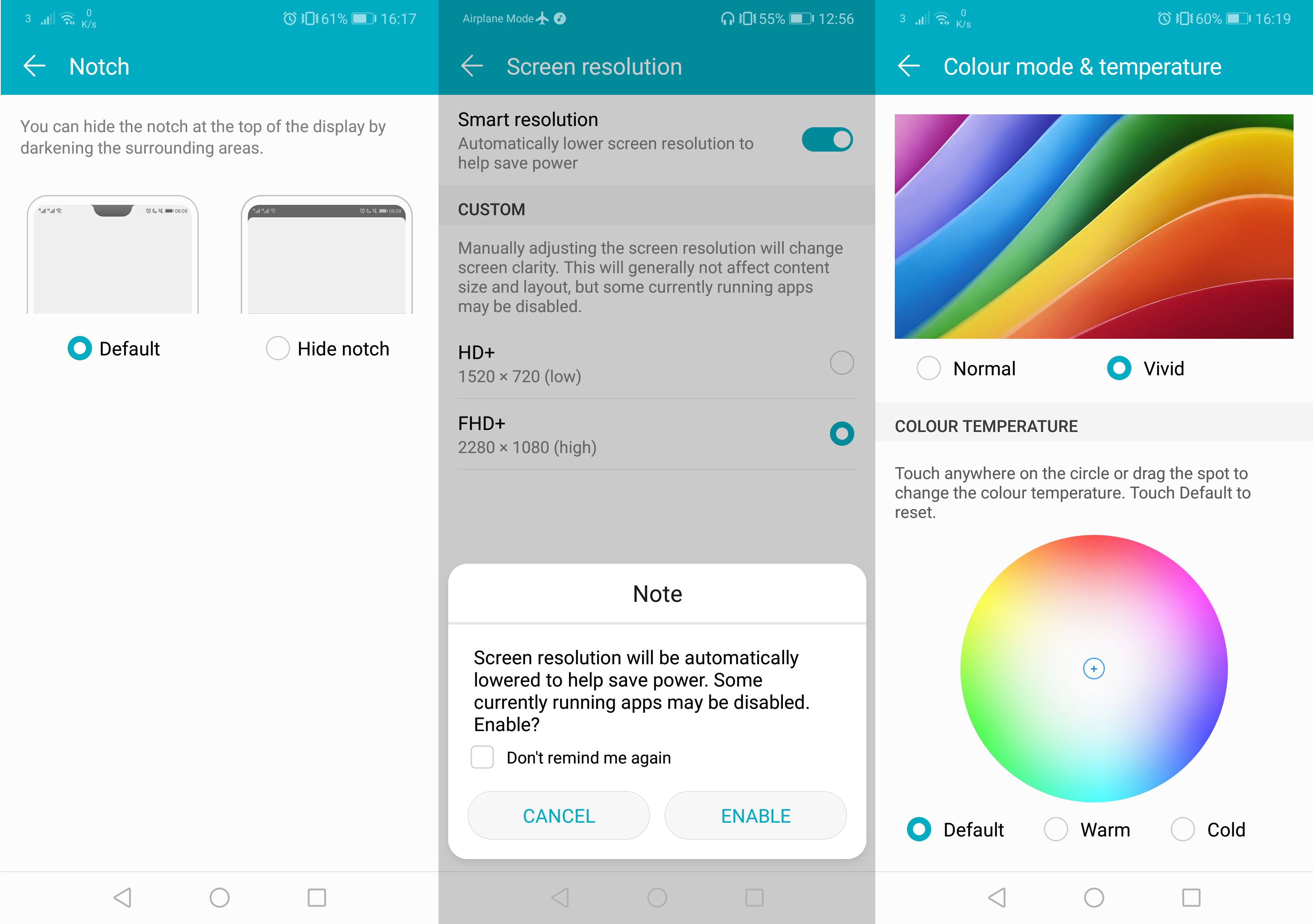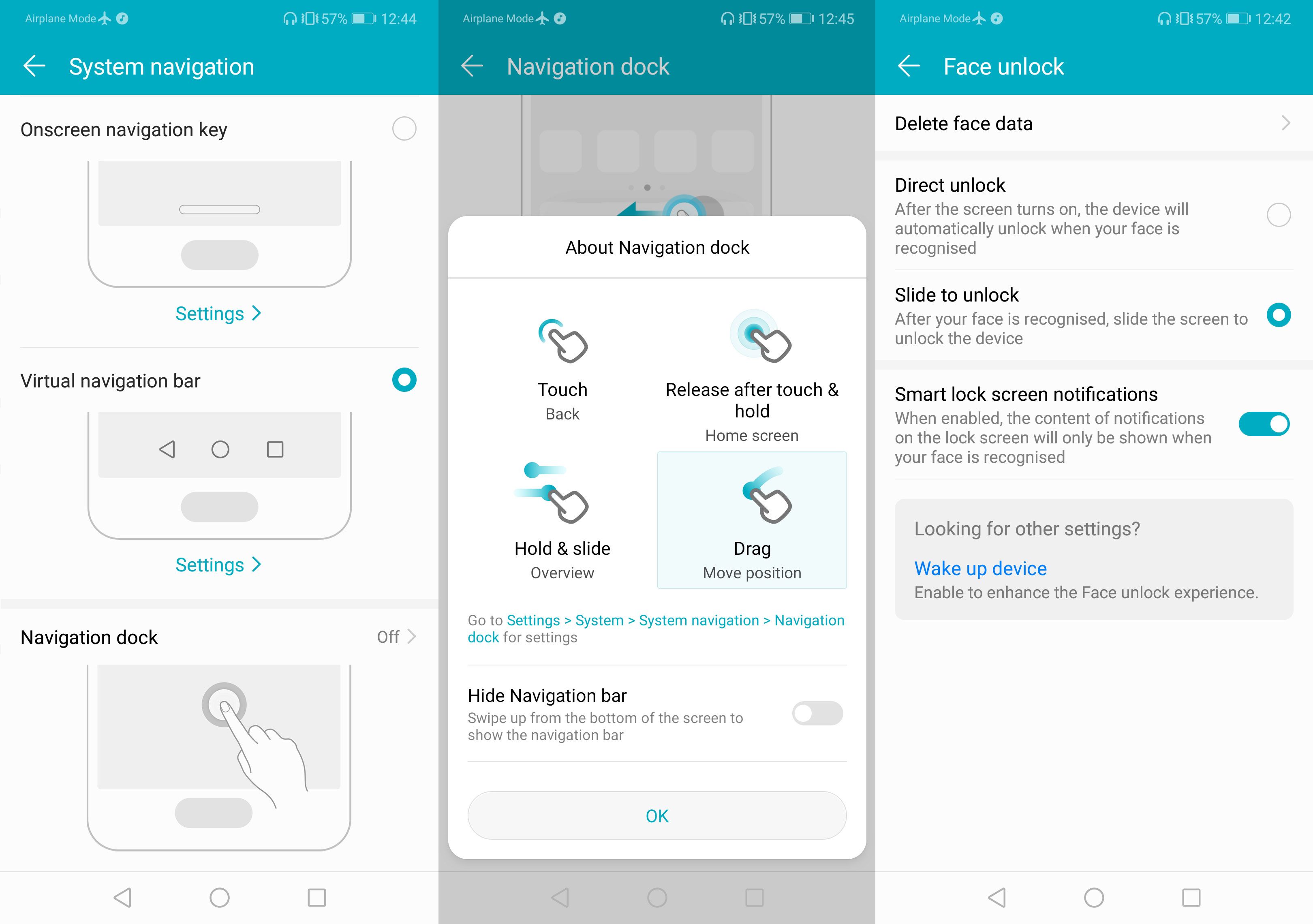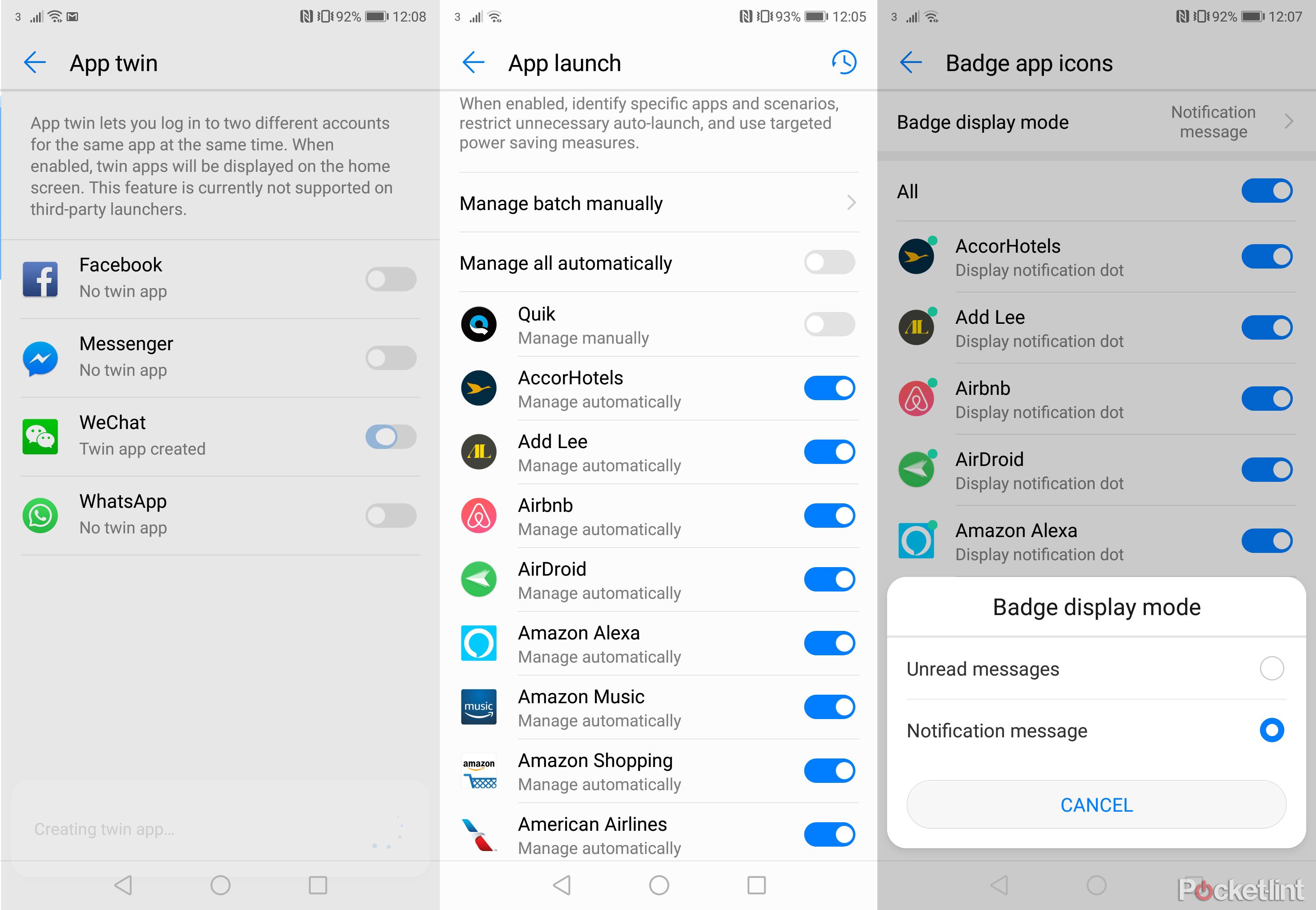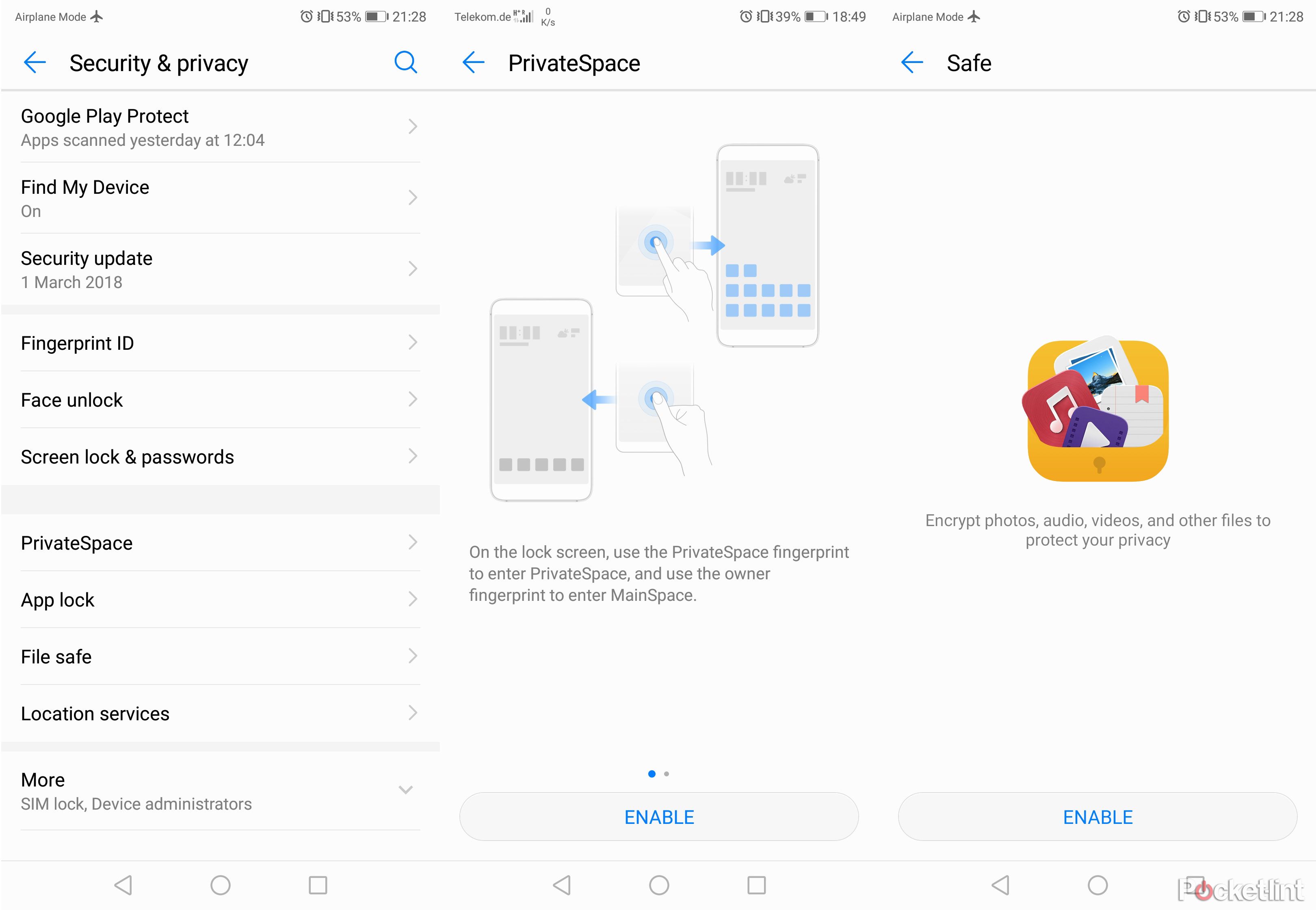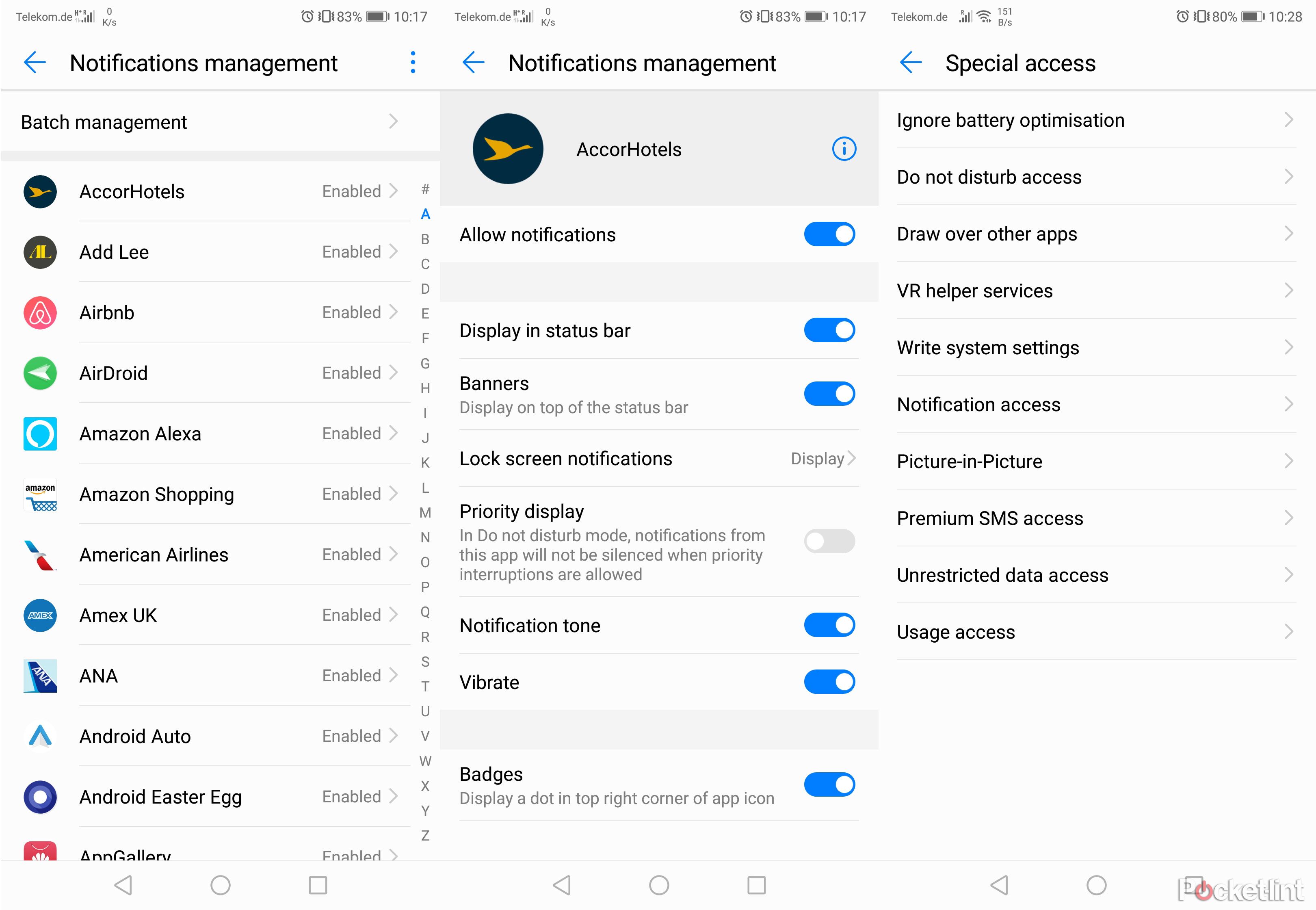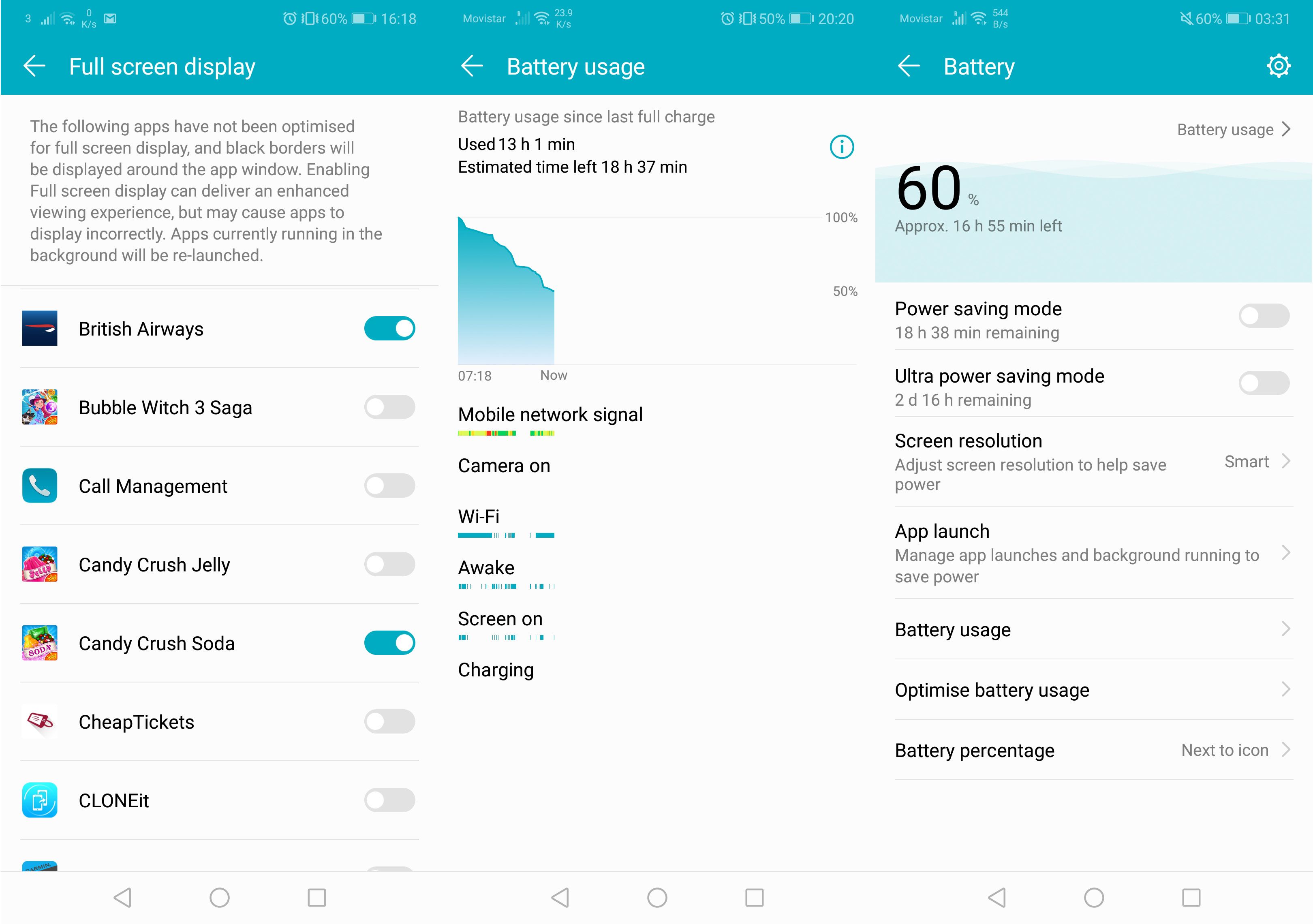The Honor 10 doesn't only dazzle thanks to its two-tone finish options, it dazzles in terms of performance too. The top-ranking 2018 Honor phone comes packing dual cameras, which thanks to the the top-of-the-line Kirin 970 processor are capable of artificial intelligence (AI Camera) to auto-recognise and adjust scenes.
Unlike most Android phones, however, the Honor 10 runs what its parent company, Huawei, calls Emotion UI (EMUI 8.1) - a re-skin over the top of Google's Android operating system, which brings some different and exciting features. As a result, navigating the Honor 10 can be a little different to its competitors, so here's how to make the most of EMUI 8.1's special features...
Honor 10 camera tips
- Dual rear cameras for standard and depth-effect Portrait photography
- 24MP monochrome sensor with f/1.8 aperture
- 16MP colour sensor with f/1.8 aperture
- Phase-detection autofocus for rear cameras
- 24MP front-facing camera with f/2.0 aperture
- UHD 4K at 30fps video
Dual cameras mean twice the fun. The Honor 10 hosts a 16-megapixel colour camera and a 24-megapixel monochrome camera, too, which can be used in combination to produce 24MP colour images (it uses the black and white image's better detail and maps the colour over the top).
But the main reason to have two cameras is to offset their depth data, which can be used to software apply a soft background effect, known as bokeh, which is the prominent feature of Portrait mode.
Here are the ins and outs of the Honor 10's dual cameras:
Aperture / Portrait mode / shallow depth of field / blurred background: It might be that Apple has become synonymous with the idea of Portrait mode, which focuses on subject faces and blurs the background, but Honor has taken a leaf out of its Huawei big-brother devices and been at the forefront of the idea for a number of years. In EMUI 8.1, Aperture and Portrait modes are available separately, by selecting via a left swipe in the camera app.
Aperture: It's the possible to select between f/0.95 (blurry) to f/16 (as much as possible in focus), which is applied by software to give a pseudo pro portrait look. Simply click on the circular aperture slider and drag it to your desired setting, which will present itself in real time. It's even possible to use the effect when shooting video.
Portrait: Going one-up beyond Aperture mode, Portrait will automatically recognise a face and focus, setting the background to blur. If you don't want the blur, hit the "starry window" icon to the bottom left, which disengages it. To the middle there's Lighting control, which adds fake studio-style lighting for dramatic effect. There's also a Beauty mode (icon to the bottom right), which enlarges eyes and blurs out blemishes, should you want it.
AI Camera (Artificial Intelligence): Thanks to the Kirin 970 processor behind the scenes, the Honor 10 is able to pull on a database of machine-learned images to automatically adjust the camera's settings. Whether it recognises the type or breed of dog, that you're shooting foliage, close-ups, portrait, landscape, or even a panda (no, really, there's a panda mode), the camera will present the mode it's auto-selected. The AI Camera adjusts exposure and colour as it sees suitable - should you not want the feature active then simply hit the "AI" icon to the top of the app, which also immediately shows on/off differences for captured images in the gallery.
Zoom: Thanks to the two differing sensors' resolutions, it's possible to apply a 2x digital zoom without resulting in low quality. There's a 1x/2x button front and centre within the app, or pinch to zoom. Note, however, zoom isn't possible at 24MP output.
Monochrome shooting: Open the Camera app, swipe right to More, where a variety of options are available, including Monochrome. That's 24MP black-and-white photography at your fingertips.
Pro mode for manual control: Pro is also tucked away into the More section of the camera app. Once activated you can control metering, ISO, shutter speed, exposure compensation, focus type (AF-S, AF-C, MF) and white balance. Pro is not available in Monochrome, however, which seems like an oversight.
Shoot raw images: In addition to JPEG files there's support for DNG raw files, which is only available when shooting in Pro mode. Simply hit the settings cog within the Camera app and toggle RAW Format on.
Highlights / Discover: Once you've taken lots of lovely images, the Gallery will automatically arrange your shots by location, date, face and various relevant fields so that they're easy to find in the future. This happens daily, so once you're years into shooting it won't be tricky to find what you're after via search.
Capture a burst of images: Simply press-and-hold the screen to whirr off a rapid burst of capture, which is saved as an image stack. Useful for fast-moving or high-speed subjects. This press-and-hold can also be used to activate focus control, adjusted within the settings.
Video: Selected by swiping right within the Camera app, video uses a different crop format, which is why the view will appear more "zoomed in". Full HD (1920 x 1080) resolution is default, but UHD 4K (3840 x 2160) is also available by tapping the settings cog. It's even possible to shift between H.264 and H.265 codecs.
Slow-mo: Found in the More section by swiping right, Slow-mo captures 120fps footage (4x) at Full HD resolution maximum. The rate of capture remains consistent.
Screen record: To capture the phone's screen in real-time - which could be handy if you wanted to make a how-to video to share with a friend - simply tap two knuckles twice on the screen, or press-and-hold the power button and volume up key.
Honor 10 security tips
Set PIN / Pattern / Password: Swipe down from the top of the home screen > hit the settings cog icon > select Security & Privacy > Select Screen Lock & Passwords. Here you can activate or remove lock methods.
Fingerprint ID: In addition to a pattern, PIN, password or Face Unlock (below), you can register multiple fingerprints to login to your phone. And the Honor 10 uses an under-glass fingerprint scanner, which is unlike anything else on the market.
It's possible to add up to five individual fingerprints: swipe down from the top of the home screen > hit the settings cog icon > select Security & Privacy > Fingerprint ID (which will ask for a PIN/pattern unlock, if applicable).
Lock apps with Fingerprint ID: Once your phone is unlocked it's possible to add a secondary layer of security, requiring a fingerprint to unlock a specific app. Swipe down from the top of the home screen > hit the settings cog icon > select Security & Privacy > Fingerprint ID. Here, activate Access App Lock, then go back a screen to Security & Privacy > App Lock to apply fingerprint unlock to specific apps, such as Gallery, Facebook, WhatsApp and more.
Face Unlock: It's 2018, so unlocking a phone with your face is the new hot thing. To register: swipe down from the top of the home screen > hit the settings cog icon > Security & Privacy > Face Unlock. Follow the process and you'll be up and running in under a minute.
There are additional controls within Face Unlock. Only allow lock screen notifications to show when your face is recognised. Set the phone to unlock when it spies your face, or force a swipe-to-unlock additional layer of unlock security.
Honor 10 home screen tips
Notch or no notch: Yes, it's the era of the notch with the Honor 10 adopting this new design (ahead of Android P's proper adoption of the format). The notch is active by default. To deactivate: swipe down from the top of the home screen > hit the settings cog icon > select Display > Notch. Then it's as simple as toggling the setting on or off.
Launch the camera quickly: As per stock Android, a swipe from the bottom right corner of the lock screen (where you'll see a little camera icon) will load the Camera app. You don't need a PIN, fingerprint, or any other delaying input to make this happen - it bypasses everything.
Take a quick photo: A double-tap of the volume-down button launches the Camera app and immediately takes a photograph. Unless you're playing music, in which case it just dips the volume.
Quick-launch shortcuts: From the lock screen it's possible to swipe up to quick-launch shortcuts for five baked-in apps: Quick-access Recorder, Flashlight, Calculator, Stopwatch, QR code.
Change or affix wallpaper or share a cover: Above this row is the ability to. Covers are essentially rotating wallpapers which Honor pulls from assorted galleries - or you can select your own. Covers auto-update to coincide with EMUI software updates.
Honor 10 navigation bar, swipe and gesture control
Change the navigation: The core navigation controls - say, whether you want the trio of Android softkeys or a gesture-based control setup - are tucked away in the System menu under System Navigation.
Here you'll find Off-Screen Navigation Button; On-Screen Navigation Key; Virtual Navigation Bar; and Navigation Dock, plus Settings adjustment for each.
Virtual Navigation Bar is the default, with back, home and recent apps arranged from left to right. Under the Settings option it's possible to change the order of keys, including adding an automatic shade/notifications display as a fourth icon.
Off-Screen Navigation Key: This allows the home key to be used with gestures, as so: press to return home; swipe left or right to open recent apps; tap to go back. As the trio of typical Android soft keys won't be on the home screen it means more space to enjoy your content, without less need to reach up across the phone screen during use.
On-Screen Navigation Key: This is exactly the same of Off-Screen (above), albeit displays showing a virtual home button.
Navigation Dock: The updated version of Floating Dock (which has been removed from EMUI in its more recent guise). This floating virtual key can be positioned anywhere around the screen and doesn't disrupt the presence of the Navigation Bar (although this can be hidden with a down arrow if you prefer). Tap to go back; press-and-hold to go to homescreen; press, hold and drag to display recent apps.
Smart Assistance: Motion Control, Voice Control, One-handed UI, and Knuckle Gesture is also possible via Smart Assistance. Swipe down from the top of the home screen > hit the settings cog icon > select Smart Assistance.
Motion Control: There are three options that can be independently switched on, off or adjusted for deeper customisation:
- Flip to mute the phone when it's ringing or the alarm is sounding.
- Pick Up to reduce ring/alarm volume by lifting the device.
- Raise to Ear which auto-answers calls.
Knuckle gestures: A Huawei special, also situated within Motion Control. By using a hard knuckle to write on the screen rather than a softer finger, a second layer of commands can be instructed:
-
Double-tap for screenshot (using one knuckle).
- Draw where knuckle-drawn letters activate apps (C for Camera, M for music, and so forth - each can be customised from a fuller list of apps).
- Split-screen gesture where a knuckle-drawn line across the screen when in an app screen will open the recent apps to the lower portion.
Honor 10 home screen tips
Home Screen Style: App Drawer vs Standard layouts. If you're content with your app icons being present across your homepages, the default Standard layout will suit you fine. If you prefer an App Drawer - where all apps are contained to tidy up the home screen, as per some other stock Android phones by default - this can be activated too.
Swipe down from the top of the home screen > hit the settings cog icon > Display > Home Screen Style > choose between Standard and Drawer options.
More/fewer app icons: Once you've done that you can decide how many apps you want to show on your Honor 10. To select between a 5x6, 5x5 or 4x6 icon grid layout, pinch inward anywhere on the home screen > select Settings to the bottom right corner > choose Home Layout.
Honor 10 Pro dual SIM, App Twin, PrivateSpace
One of our favourite features in the Honor 10 is the dual SIM functionality - ideal if you have a business number and a personal one, all within the one phone. There's no microSD card slot, however.
WhatsApp/Facebook/Messenger/WeChat/QQ duplicates per SIM card: Unlike other dual SIM phones, however, EMUI 8.1 allows you to double-up on some messaging/social media applications - one per SIM/phone number. Honor and Huawei call it App Twin. To enable: swipe down from the top of the home screen > hit the settings cog icon > Apps & Notifications > App Twin.
Secure second login: If you want a secure second login space, this is also possible via PrivateSpace. Swipe down from the top of the home screen > hit the settings cog icon > Security & Privacy > PrivateSpace. The setup process will ask you for a second PIN and different fingerprint login. It's then possible to have a different set of apps, different Google / Google Play login. Switching between the two is as simple as exiting the login, then using the relevant PIN/fingerprint to log back in (although it's a little slow to do so).
Private folder: Swipe down from the top of the home screen > hit the settings cog icon > Security & Privacy > File Safe. The setup process will ask for a different password, ask you to fulfil some security questions, and then it's possible to add files to a Safe gallery - whether sensitive images, video, documents or similar. It's quicker to access this safe than to move over to a PrivateSpace, so will be more convenient for many.
Honor 10 notifications and volume settings
Alert notifications are useful, but you won't want to necessarily receive them all the time from every app. Notifications can be individually dismissed, by swiping them away, but you can also setup an individual app's level of notifications too, to apply to all future settings.
Allow/silence/block notifications from an app: Swipe down from the top of the home screen > hit the settings cog icon > Apps & Notifications > Notifications Management. Within individual app there are options to control:
- Badges on/off (displays a colour dot to the top corner of an app until dismissed)
- Display in Status Bar on/off. This is where you'll see little icons appear to the very top left of your home screen. Letter icons for Mail, hash icons for Slack, and so forth.
- Banners on/off. These are the floating mini views that some apps present, such as Mail. They're a great quick access point, but you won't want them from every single app.
- Notification tone on/off (silences notifications, but still allows them to display)
- Vibrate on/off
- Priority Display on/off (allows app to bypass Do Not Disturb mode)
- Lock Screen Notifications > Display / Never / Hide
Special Access: Some apps have special permissions, such as Facebook Messenger being able to pop-up a bubble and draw over other apps. Minutiae controls can be accessed by accessing Apps (swipe down from the top of the home screen > hit the settings cog icon > Apps & Notifications > Apps > hit the blue settings cog icon to the bottom of that screen > Special Access . This opens controls for:
-
Ignore Battery Optimisation. Some more intensive apps will produce an EMUI alert due to consumption. You may wish to switch this off for frequently used apps that you wish to keep running minus any irksome pop-up alerts.
- Do Not Disturb Access. Allow specified apps to alert during DND.
- Draw Over Other Apps. As above, priority for apps to draw over others, which can be annoying when playing games or watching media.
- Write System Settings.
- Notification Access.
- Picture-in-Picture. Typically used for Android Auto and Google Maps, this allows a miniature version of an app to keep running even when exiting the app.
- Unrestricted Data Access.
- Usage Access.
Notifications turn on screen: By default notifications won't turn on the screen, but they can. Swipe down from the top of the home screen > hit the settings cog icon > select Apps & Notifications > Notifications & Status Bar. There's a toggle for Notifications Turn On Screen here.
Turn the notification light off: Similar to above, the Notifications & Status Bar has a Pulse Notification Light, which can be toggled off if you don't want a pulsing green/white light to alert you to notifications.
Activate Do Not Disturb: This lets you silence your phone, without interruptions - except for specified exceptions. You can schedule DND, add additional time rules (custom, per day), event rules (from calendar), or allow alarms and priority interruptions only. Swipe down from the top of the home screen > hit the Do Not Disturb icon in the settings shade. If this is absent, select the edit (pencil-like) icon up top and drag DND into your active shade shortcuts.
Set ringtone, media, alarms and call volumes: These can be individually adjusted. Simply hit the volume up/down button, which will adjust the ringtone volume from loudest down to vibrate (or there's a mute button). This pop-up banner has a blue arrow to its top right corner, hit this to open the other individual settings to adjust.
Honor 10 battery optimisation tips
The Honor has a 3,400mAh battery capacity that lasts rather well throughout a day. But there are additional ways to eke out that extra bit of battery life too.
Battery optimisation: Swipe down from the top of the home screen > hit the settings cog icon > Battery. There are three battery modes:
- Normal. The default setting, which doesn't throttle the CPU or background activity.
- Power Saving. Select this for a slight lift in battery life. It will limit background app activity, such as push notifications, and limit the CPU.
- Ultra power saving. For when battery life is really low as you'll get more than double life from this setting. It sets the phone into a simple mode, with only basic call and SMS apps available. One for emergencies/festivals. It can also be activated from a swipe down from the top of the screen and selecting from the expanded shortcuts.
Auto Launch / Run In Background / Launch by other apps: You may wish to take full manual control of how an app launches and whether other apps can activate apps. Swipe down from the top of the home screen > hit the settings cog icon > Battery > App Launch. Select individual or batch select apps, where auto, secondary and run-in-background settings can be disabled individually.
Darken Interface Colours: An on/off toggle within the Battery settings - its dark colours heighten battery life due to less screen brightness output.
Show battery percentage remaining: The Battery Percentage option allows the remaining percentage to be shown in the battery icon, next to battery icon, or not shown.
Smart Resolution: Rather than using full resolution all the time, this mode downgrades app's output to help preserve battery life. Activate by a swipe down from the top of the home screen > hit the settings cog icon > Display > Screen Resolution. Or you can affix a specific screen resolution, choosing to always lower the output.
Honor 10 display tips
Customise colour balance: Screen too warm or cold? Honor allows you to adjust the colour to suit your eyes, your mood and your content. Swipe down from the top of the home screen > hit the settings cog icon > Display > Colour & Eye Comfort.
- Natural Tone. Automatically adjusts the colour temperature based on ambient surroundings.
- Colour Mode & Temperature. Select from Normal and Vivid. Default, Warm, Cool or specified Custom selection via the colour wheel.
- Eye Comfort. Filters out blue light to be easier on the eyes - designed for nighttime reading. A Schedule can be set, while Cooler-Warmer slider can be adjusted to preference.
Eye comfort (for night reading): Within the Display settings (method above) under the Screen tab is Eye Comfort. This filters out blue light to relieve visual fatigue when reading for long periods. It makes the screen look rather yellow, though. It can be activated as you please or even scheduled per day, plus a slider between Less Warm and Warmer allows for comfort customisation.