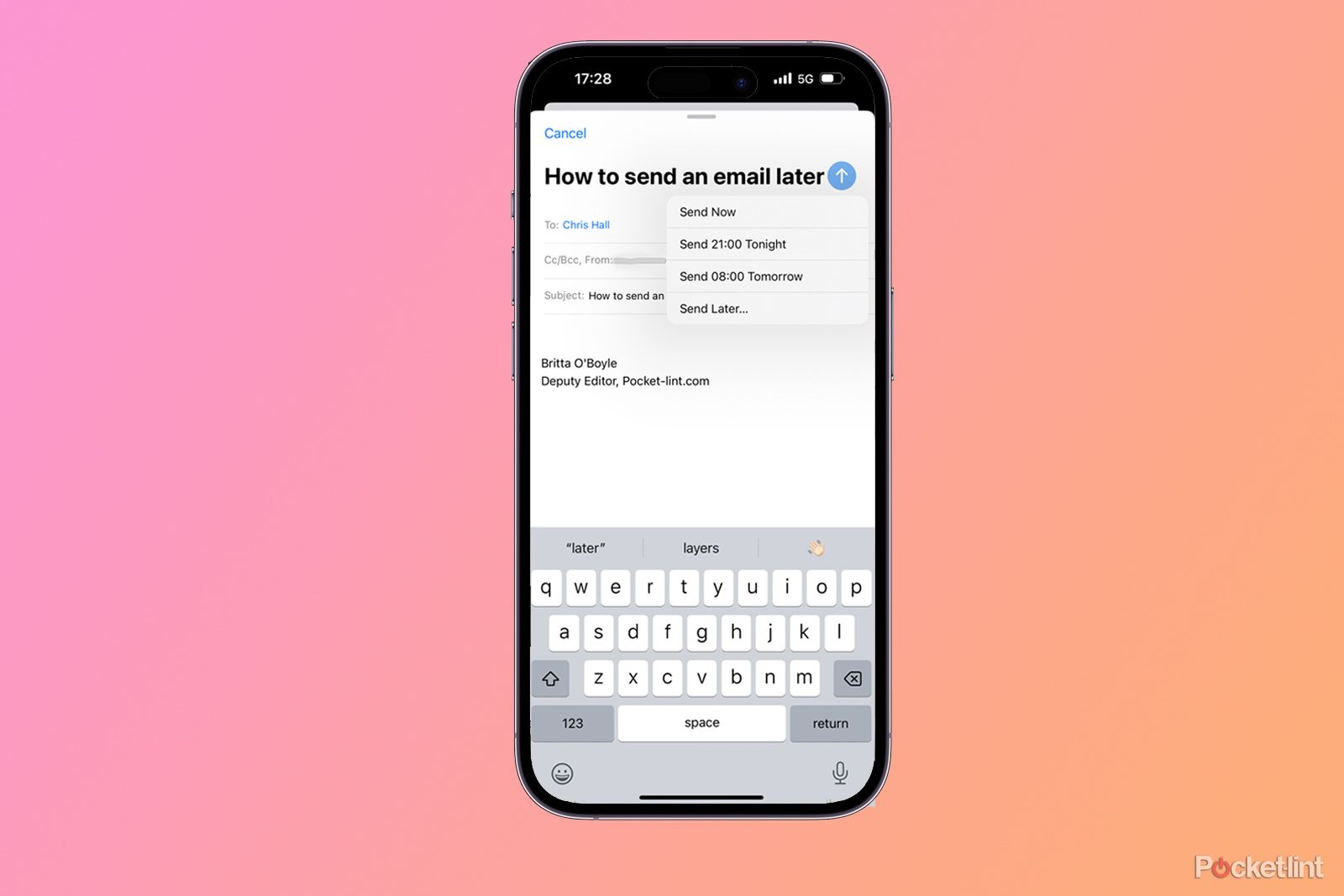You might be one of those super organised people that keeps on top of their emails during the traditional working day, or you might be someone that clears and replies to emails at 9PM at night.
Even if you are working at 9PM though, not everyone is, or you may be on a different time zone to your colleagues or clients. It is therefore sometimes better to schedule an email to send later, or the next morning, so you aren't disturbing the recipient at 9PM but you are still able to get your emails or replies done when it suits you.
Previously, this wasn't possible to do for Apple Mail users. You could save a draft, but you couldn't schedule an email to send later. With iOS 16 though, you can. Here is how to schedule an email to send later in Apple Mail using your iPhone.
How to schedule an email in Mail on iPhone
In order to be able to schedule an email to send later in Apple Mail, you will need to be running iOS 16 or later on your iPhone.
Once you have the latest software running, follow the steps below to schedule an email to send later in Apple Mail.
- Open Mail on your iPhone
- Write the copy of your email and fill in the recipient and subject line - whether it's an new email or a reply
- Once you have finished composing your email, long press and hold the blue send arrow in the top right corner
- Depending on what time it is, you will be given a couple of options including Send Now, Send 21:00 Tonight, Send 08:00 Tomorrow, Send Later.
- To schedule an email, tap on Send Later.
- Pick the date from the calendar that pops up, and then select the time by tapping the time next to the date
- You will also be able to select a Time Zone, which is helpful for those working with colleagues across different continents
- Tap 'Done' in the top right corner.
- That's it. Your email will send on the time and date you selected.
How to schedule an email to send later in Mail on Mac
For those on Mac, this will be more simple when MacOS Ventura launches. For now, you can schedule an email on Mail using the Automator app that comes pre-installed on Mac computers.
You can also use a different email app, like Gmail, or an Apple Mail plugin. It's not as simple as it is on iPhone though so it might be worth doing from your iPhone for now, until Ventura arrives.
How to see your scheduled emails in Mail
Once you have scheduled an email to send later in Mail on your iPhone, they will all appear in a separate section of your inbox.
To find all of your scheduled emails, follow these steps below:
- Open Mail on your iPhone
- In the Mailboxes section, you'll see a Mailbox called Send Later below Unread
- Tap on the Send Later Mailbox and you'll see all your scheduled emails and when they are scheduled to be sent.
- You can either tap on 'Edit' in the top right corner and select any emails you want to delete, or you can swipe right to left and tap on the red bin to delete it.