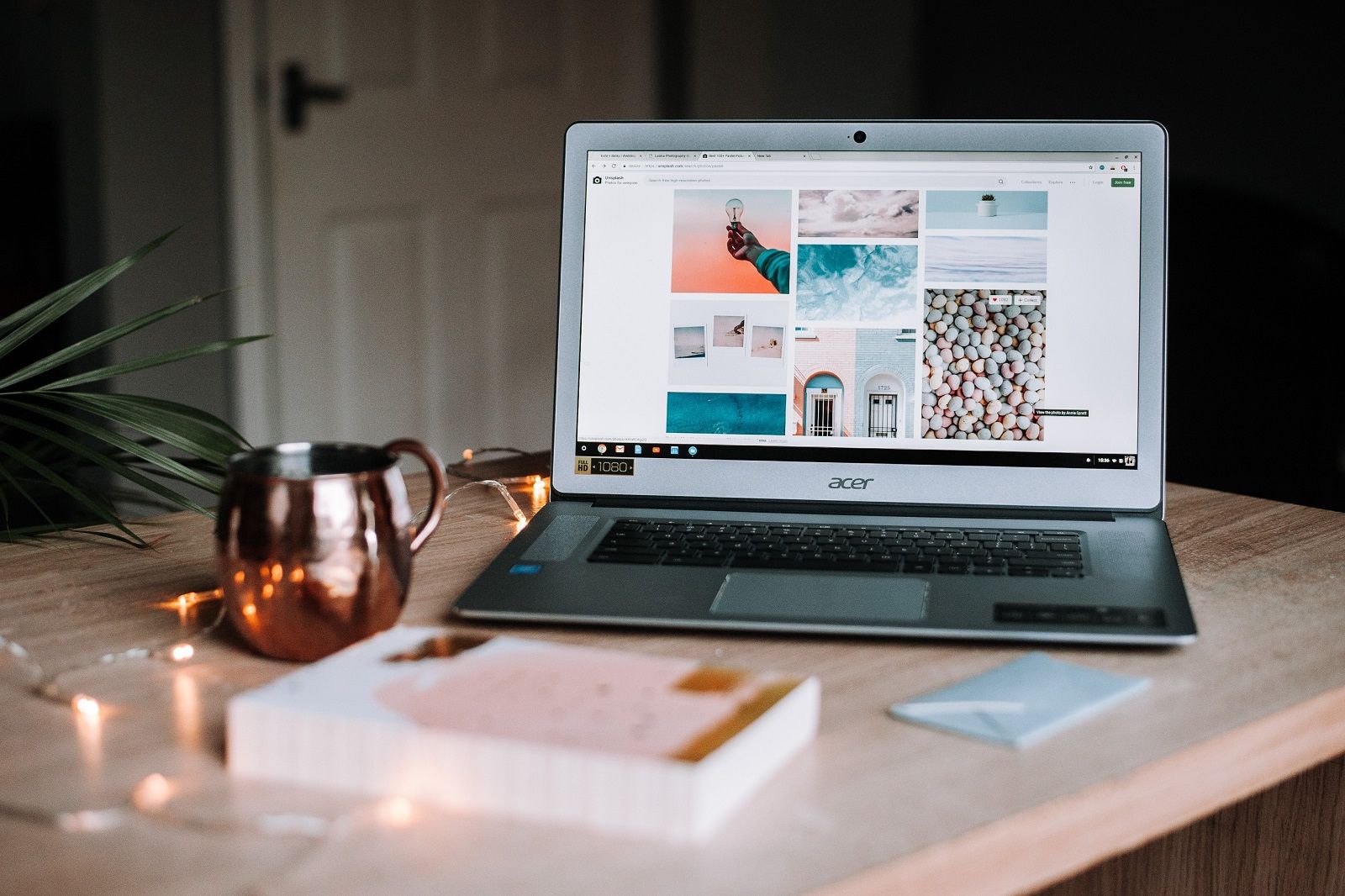If you're looking to be more productive on Chromebook then the split-screen mode will really help.
Just like a Windows laptop, it's possible to split-screen on a Chromebook so you can put apps side-by-side and do more than one thing at a time.
It's also relatively easy to do, so we're showing you how.
How to drag and snap for split screen
One of the simplest ways to activate split screen on a Chromebook is very similar to the way you'd do it in Windows. This involves dragging Chrome and snapping it to the side.
In order to do this, you need to follow these steps:
- Open the app you want to split screen with
- Click the maximise/restore button on the app. That's the button with the two squares in it next to the close and minimise button in the top right of the app
- Click and drag the app to the left or right-hand side of the screen
- Let go of the mouse button
- Repeat the process on the opposite side of the screen with the other app
This should then have put both apps side-by-side in a split screen view.
Alternatively, you can do this by simply dragging and dropping the app where you want it. To do this:
- Click on the app top of the app on your Chromebook
- Drag it with your mouse or trackpad to the side you want it
- Once it's there, release the mouse and allow it to snap
- Repeat this process with the second app on the opposite side
How to split screen with keyboard shortcuts
As well as using your mouse or trackpad to put apps into split screen you can also use keyboard shortcuts.
To do this:
- Launch Chrome or the app that you want to use in split screen mode
- Press ALT and [ at the same time to snap the app to the left of the screen
- Now click on the other app
- Press ALT and ] at the same time to snap the other app to the right side of the screen
- Enjoy your split screen productivity
Other useful shortcuts
There are some other keyboard shortcuts worth knowing too. Some of these will help with multi-tasking and making the most of your Chromebook:
- Press ALT and = keys to maximise an app
- Press ALT and - keys to minimise an app
- Press ALT and Tab to view the different apps you're currently using