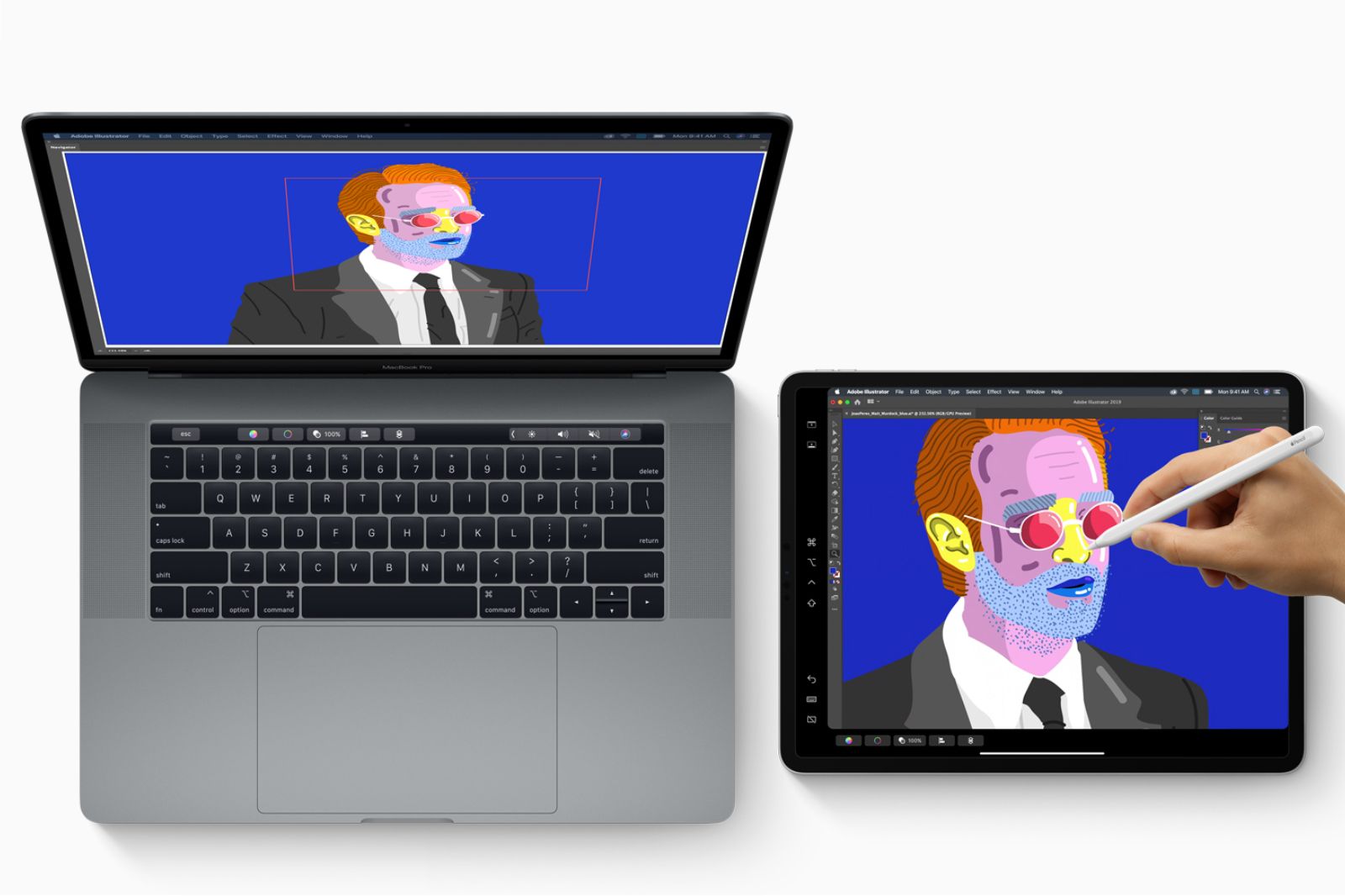Apple's Sidecar is a feature that arrived with MacOS 10.15 Catalina, enabling you to turn an iPad into a second display, working alongside your Mac. The feature also allows iPad Pro owners to use their tablet as an input device with an Apple Pencil.
What does the Sidecar feature mean for Mac users and how does it all work? This is everything you need to know about Apple Sidecar.
How does Sidecar work?
Apple's Sidecar uses the same technology as Continuity. It uses Bluetooth to establish the initial connection, after which it switches to point-to-point Wi-Fi for data transfer.
Virtual display technology sends a second, virtual display to an iPad using an encrypted encoded stream. A low latency connection sends display video from Mac to iPad and tablet events from iPad to Mac. It is designed to extend or mirror your desktop rather than work as an independent monitor for your Mac mini, for example.
Sidecar works either with a direct wired connection (Lightning or USB Type-C) or wirelessly. It will work within a range of 10-metres and both devices - iPad and Mac - will need to be logged into the same iCloud account for Sidecar to work.
How to connect your iPad to your Mac using Sidecar
Sidecar doesn't require a dedicated app that has to load on either the Mac or the iPad. Instead, users simply connect to their iPad the same way they would any external display.
For those running macOS Catalina, you'll need to select the AirPlay menu in the menu bar on your Mac and then select your iPad from the menu. If you're running macOS Big Sur, open the Control Centre (icon in between search and Siri) and then choose your iPad from the menu.
When Sidecar is in use, the AirPlay/Control Centre icon in the menu bar on your Mac will turn into an iPad icon. There are a range of options available when you click on the iPad icon, including Mirror Display, Hide or Show Sidebar, Show or Hide Touch Bar, Open Display Preferences and Open Sidecar Preferences.
Sidecar supports one iPad at a time, but it can be used in conjunction with additional external displays.
Note: To switch from wired to wireless or vice versa, you'll need to disconnect the iPad from your Mac using the Sidecar menu bar or the disconnect button in the Sidebar, then reconnect. For wireless mode to work, both devices need to have Bluetooth, Wi-Fi and Handoff turned on.
Your MacOS desktop on iPad using Sidecar
Once you're connected and the Sidecar feature is up and running, the iPad becomes a dumb display with a few nifty, extra tricks. Just as you can with a standard secondary display, you can drag apps and other things over to the iPad screen - including your mouse cursor.
When macOS 12 arrives, a feature called Universal Control will allow you to connect a Mac to an iPad and work with a single mouse or trackpad, and keyboard. You will be able to drag your macOS mouse over to an iPad, and drag and drop content back and forth between the different devices. There will be no setup required.
For now, it's possible to automatically move an app window by hovering over the green icon in the top let of an app window on your map. You'll see a "Move to iPad" option in the menu that appears when you hover over the green icon, allowing you to move the app to the iPad's screen.
You'll still be able to access other iPad features when Sidecar is in action by swiping up from the bottom of the iPad. A swipe up will enable you to access the Home screen or App Switcher and you'll be able to use Split View and Slide Over to run an iPad app and Sidecar side-by-side. To get back, you'll need to tap the Sidecar icon in the dock.
Using the iPad as secondary display through Sidecar
As you can with other secondary displays, you can choose to use your iPad to expand or mirror your Mac's desktop, as we briefly mentioned above.
Using the iPad as a secondary display works in the same way you would use any other second display. You can move your mouse cursor from one screen to another when they are side-by-side and you can choose to position the Dock and menu bar on either screen, as well as drag apps back and forth.
When used as an extended desktop, users can spread their workspace across the iPad and their Mac, such as work on a document on the iPad and reference a webpage on their Mac, or place a Photoshop canvas on one display and the tools and palettes on another.
When mirroring your Mac desktop on your iPad, you can showcase features without everyone huddled around your computer screen, for example.
What is the Sidebar feature in Sidecar?
In addition to expanding your desktop real-estate, Sidecar adds extra functionality through a feature called Sidebar.
The Sidebar feature is designed to help you create with Apple Pencil, without moving your hands from the iPad. The Sidebar feature gives you access to your most commonly used controls, which include modifier keys like Command, Option, Control and Shift to enable shortcuts in supported apps.
If you double tap a modifier key in the Sidebar, it will keep that key active, allowing you to work without having to hold it down, while an additional tap will deactivate the key. There are also controls like undo on the Sidebar and you can also display or hide the Dock, menu bar or keyboard with simple taps.
What is the Touch Bar feature in Sidecar?
In addition to the Sidebar feature, Sidecar also introduces context specific controls to the iPad, like the Touch Bar on the MacBook Pro. The Touch Bar feature will place app functions close at hand on the iPad's display so you don't have to reach for the keyboard or switch displays.
The Touch Bar will appear at the top or bottom of your iPad, or you can choose to hide it. You also don't have to have a Touch Bar-enabled Mac for the Touch Bar feature to work.
Gesture controls on Sidecar
Sidecar supports existing Multi-Touch gestures for Mac and the text editing gestures from iPadOS. You can swipe, scroll and pinch to zoom, as you can on the Mac trackpad. For example, you could enlarge your artwork by pinching out to zoom in on a detail on your iPad, or use the iPadOS text editing features to copy, paste and undo without moving your hands from the iPad's onscreen keyboard.
Here are some useful gesture controls to get to know:
- To Copy, pinch in with three fingers
- To Cut, double three finger pinch in
- To Paste, three finger pinch out
- To Undo, three finger swipe left
- To Redo, three finger swipe right
Apple Pencil support in Sidecar
One of other the key Sidecar features is Apple Pencil for tablet input, allowing you to use your iPad as a digital notepad, marking up images or drawing using supported apps. You can draw in Illustrator, edit photos in Affinity Photo or manipulate 3D objects in ZBrush, for example.
You'll also be able to select menus with Apple Pencil and click user interface controls as you would a mouse.
Using Continuity Sketch and Markup in Sidecar
Sidecar enables users to use their Mac and iPad together for a number of tasks using Continuity. Continuity Sketch allows users to create a sketch on their iPad and insert it into a document on their Mac, for example. Continuity Mark Up meanwhile, lets you sign documents, correct papers or circle important details in images using Apple Pencil or your finger on iPhone.
To use Continuity Sketch: Click "Insert from iPad" in a document and select "Add Sketch". You'll see a blank window appear on your iPad with markup controls.
To use Continuity Markup: Select a file > Press the Space Bar to enable Quick Look > Click on the Annotate tool (square with pencil in bottom right corner) > File will display on iPad or iPhone with markup controls > Select Done and the marked-up document will be available on your Mac.
Which apps support Sidecar?
Sidecar support is included at system level for all apps, including general navigation and drawing with Pencil. Mac apps that already support drawing tablets are also supported by Sidecar.
For advanced stylus support, apps have to support tablet events in AppKit. Don't worry though, lots of creative apps already do. At the moment that includes many Apple apps, but also a range of applications from third-party developers, including Adobe and Serif. These are just a few of the apps that work:
- Adobe Illustrator
- Affinity Designer
- Affinity Photo
- Cinema 4D
- CorelDRAW
- DaVinci Resolve
- Final Cut Pro
- Maya
- Motion
- Painter
- Principle
- Sketch
- Substance Designer
- Substance Painter
- ZBrush
Which Macs support Sidecar?
Apple's Sidecar feature needs Macs that run with Skylake processors and later. You'll also need to be running MacOS 10.15 Catalina or later. Here is a list of the Macs that support Sidecar:
- MacBook introduced in 2016 or later
- MacBook Air from 2018 or later
- MacBook Pro from 2016 or later
- Mac mini from 2018 or later
- iMac from late 2017 or later (or iMac Retina 5K, 27-inch, Late 2015)
- Mac Pro from 2019
- iMac Pro
Which iPads support Sidecar?
Sidecar needs iPads that support Apple Pencil. Your iPad will also need to be running iPadOS 13 or later. Here is a list of compatible iPads the support Sidecar:
- All iPad Pro models
- iPad (6th generation or later)
- iPad mini (5th generation or later)
- iPad Air (3rd generation or later)