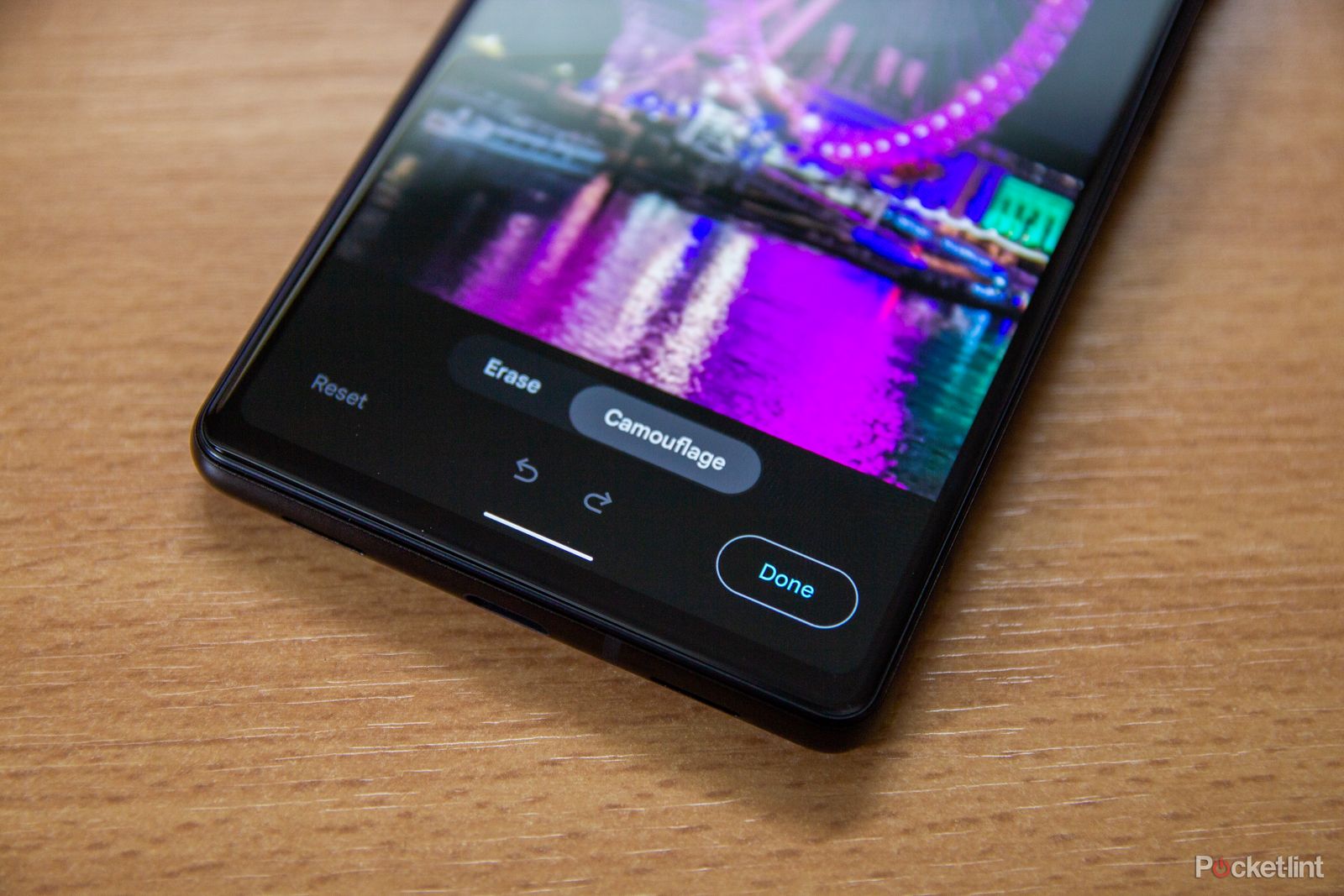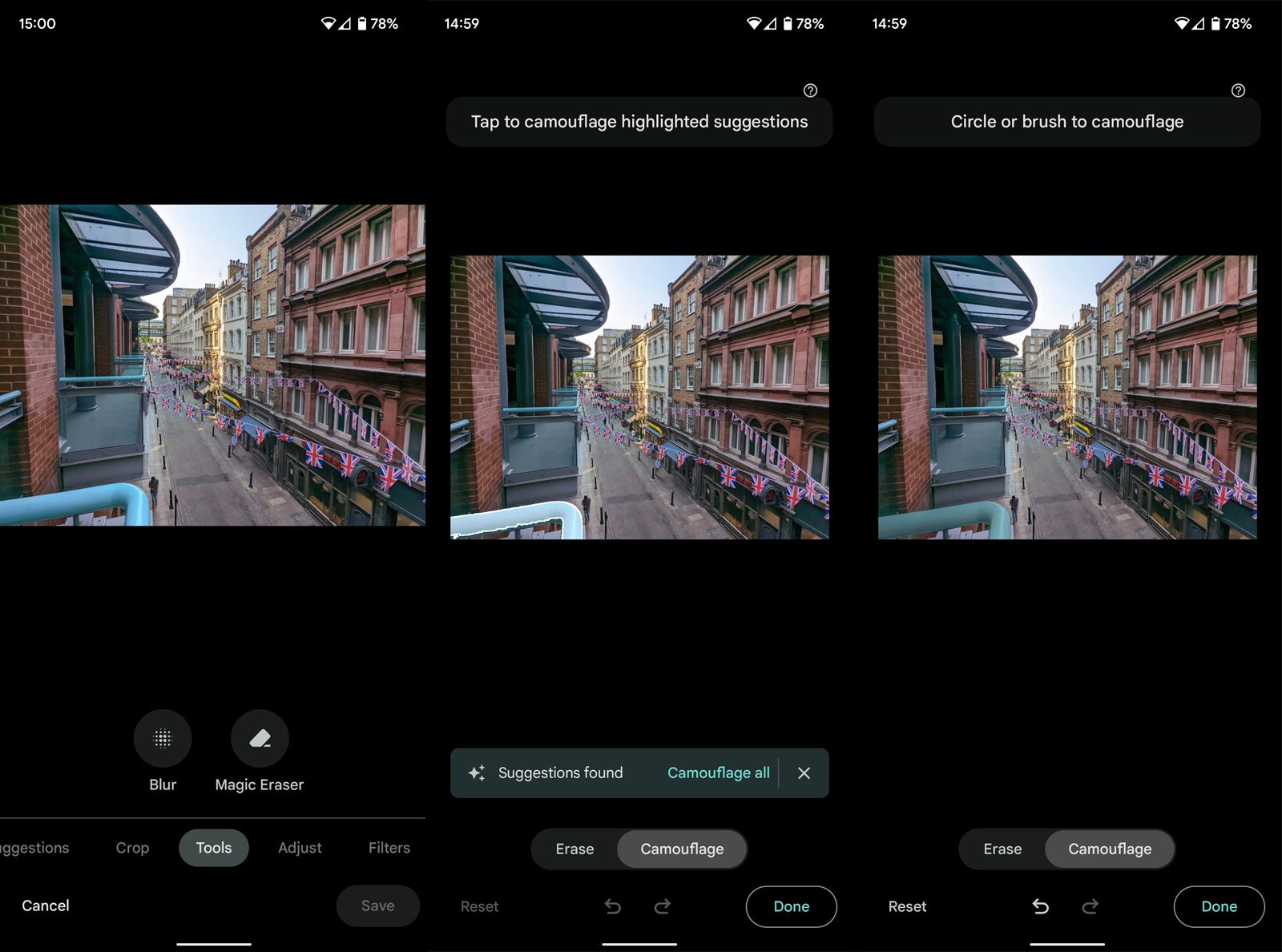There's a new feature in Google Photos on the Pixel 6 called "Camouflage" and it's part of the Magic Eraser function.
It launched on the Pixel 6a, but it's now also on the Pixel 6 and Pixel 6 Pro.
For those who aren't completely up-to-speed on the latest Pixel camera features, Magic Eraser is one of the delights that Google offers on its devices, allowing you to remove objects from photos with a tap.
Google isn't alone on offering such a feature, but the implementation through Google Photos is one of the best we've seen.
What is Magic Eraser Camouflage?
The idea with Camouflage is that instead of removing something, you make it less of an eyesore.
There will be examples in pictures you have taken where there's a distinct background element you don't want - like someone walking on the beach spoiling your perfect photo. Magic Eraser is perfect for cleaning up those images.
However, when the object is in the foreground, or crossing part of your image, Magic Eraser might not be able to remove that without it being an obvious edit. Think about a bright yellow barrier across the bottom of your image.
This is where camouflage will help. It will let you tone down that part of the photo, stripping out the colour so it blends in with the photo and is less of a distraction. That lets the subject of the photo remain the subject and just gently hides the thing you don't want.
How to use Camouflage
Once you've taken your photo, all the magic happens in Google Photos.
- Open Google Photos
- Select the photo you want to edit, tap Edit
- Scroll across to Tools and select Magic Eraser
- The app will scan your photo and you can tap between Erase or Camouflage
- If the app has automatic suggestions you can tap to Camouflage
- If there are no suggestions, you can manually draw over the area you want to hide
That's it: it's a simple process, just like using the Magic Eraser function - making it really easy to improve your photos before you share them.