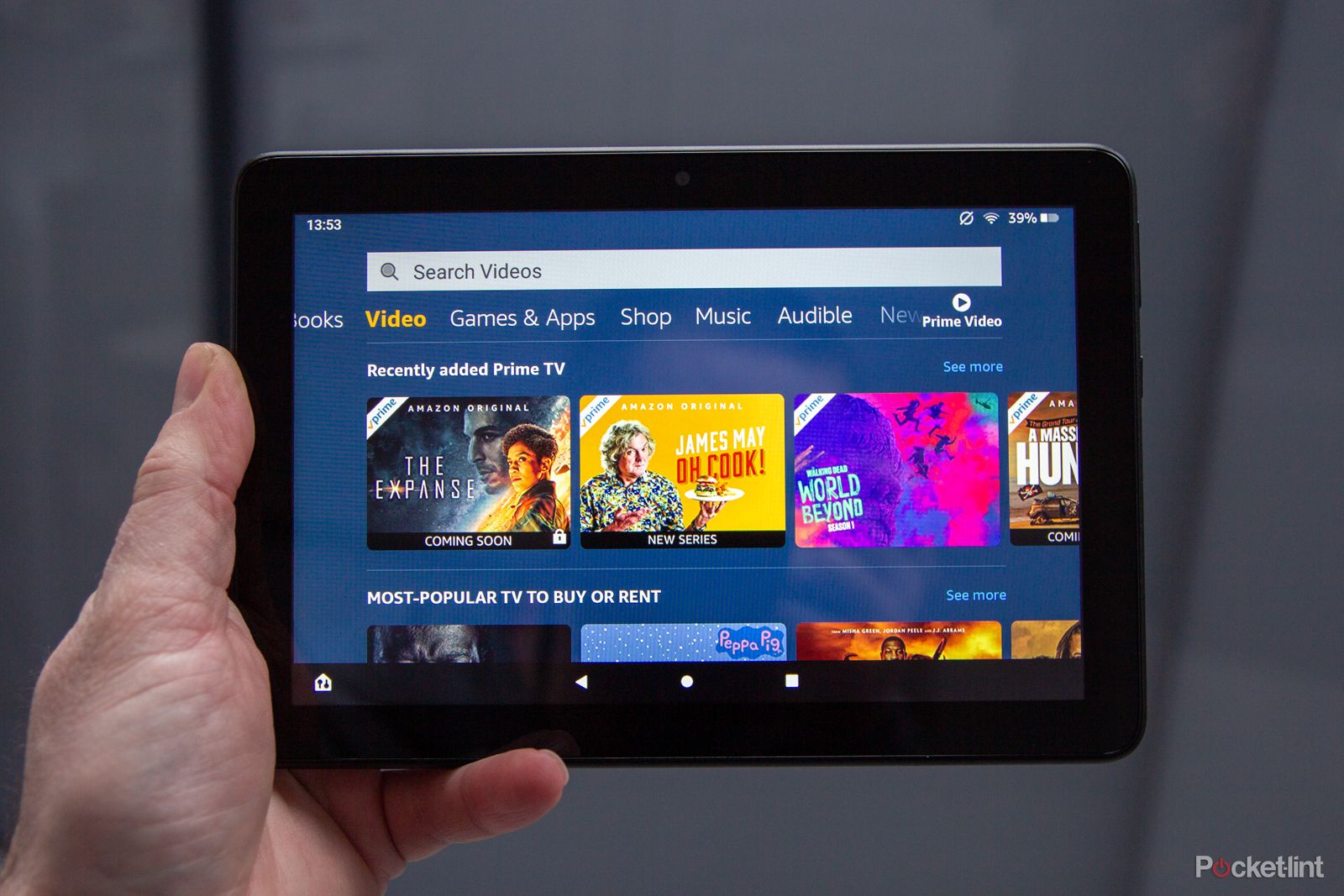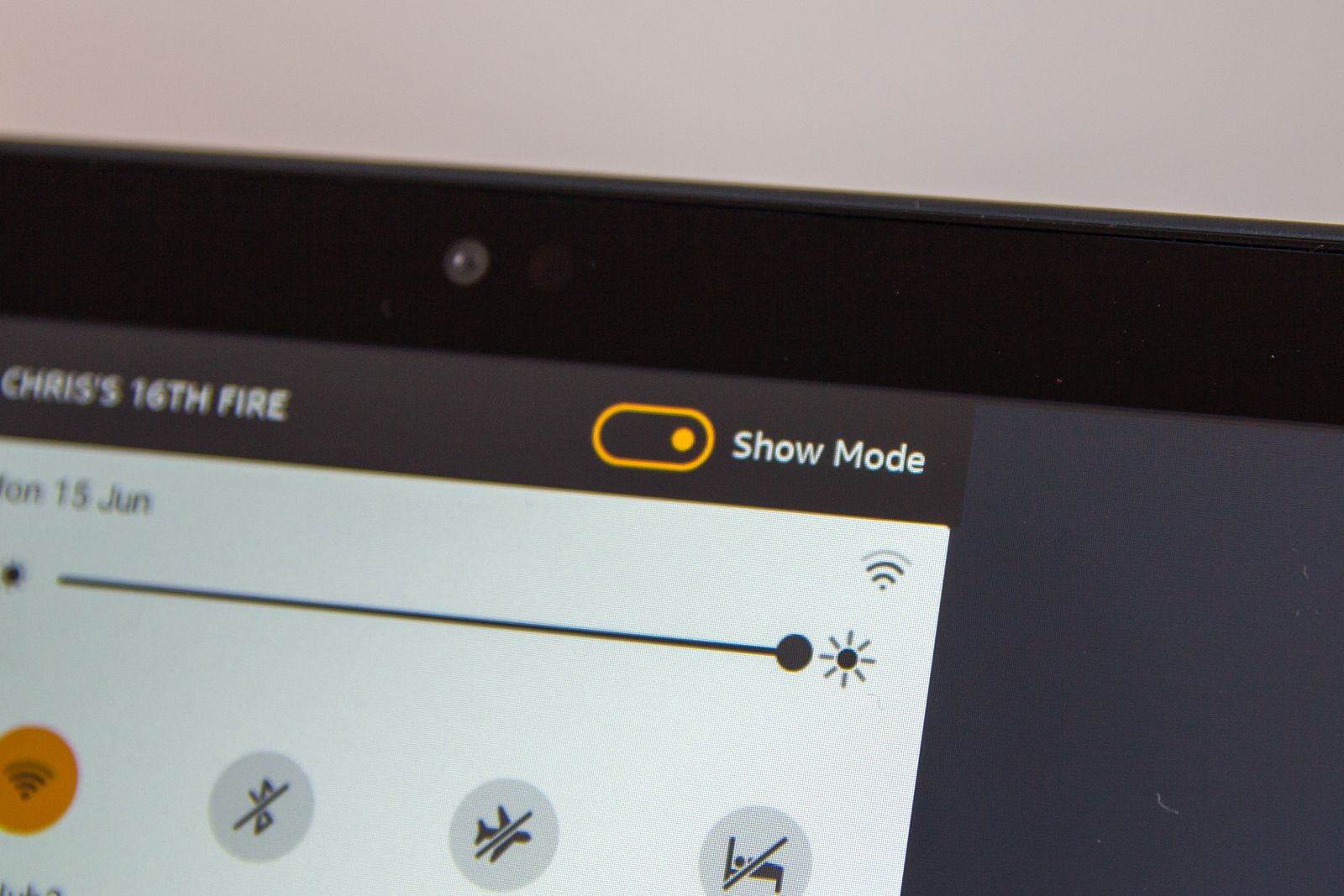Amazon's Fire tablets are popular, not only because they are affordable, but because they offer a wide range of content, making them an easy choice for anyone wanting a media tablet.
There are three different sizes - Fire 7, Fire HD 8 and Fire HD 10, along with the option for Kids Editions of these tablets bringing a few benefits.
We have a full breakdown of the Fire tablets to help you choose which would be the best for you, but read on for a full selection of tips and tricks to get the most out of your tablet.
Amazon Fire 7 (2019)
Getting to know your Fire tablet
Here's a quick run-down of the user interface on your Fire tablet to help you get around.
The home screen of Fire OS offers three tabs - For You, Home and Library:
- For You: Let's you resume recent shows, apps, or books
- Home: Gives you access to new content and all your apps
- Library: Makes it easy to access all your Amazon content
The controls at the bottom take you back (left), home (centre) or to your recent apps (right).
The search bar is universal, searching online, the Appstore and Amazon Shopping.
Swipe down from the top to access Quick Settings and Notifications. You can access the Settings via the cog in this menu.
General Fire tablet tips
Update your Fire tablet: Head into Settings > Device Options > System Updates and you can check if there's a new update for your tablet. Sometimes updates don't appear, so it's worth checking if you're due an update.
Manage the volume on your Fire tablet: There are four different volume levels - media, calls, alarms, notifications. These can all be controlled independently. Press the volume button on the side then tap the cog at the bottom of the slider. This will take you to the volume levels for everything.
Turn on Do Not Disturb: Swipe down the Quick Settings pane from the top of the screen, and you'll see a Do Not Disturb icon. Press and hold the icon and you'll go through to the settings. Here you can choose a schedule and what is silenced and what allowed to make noise.
Manage notifications: All the apps can send you notifications and you might not want those. Head into Settings > Apps & Notifications and you can tap through the apps and turn off notifications if you don't want them.
Backup a Fire tablet: The Fire tablet will automatically backup. You can find the settings in Settings > Device Options > Backup & Restore. Backup happens once a week in the background so you don't need to think about it.
Restore a backup to a Fire tablet: You can restore a previous backup to a Fire tablet on first setup. If you want to apply that to an existing tablet, you'll have to perform a factory reset first (Settings > Device Options > Reset to Factory Defaults). You'll be presented with the option to restore when working through the setup process.
Take a screenshot on your Fire tablet: Press volume down and the power button at the same time and you'll take a screenshot.
Display settings
There aren't many controls for the display, but there are some.
Turn on the Blue Shade: Designed to reduce the blue light emitted by the screen, swipe down the Quick Settings and tap Blue Shade. This will make the display warmer, better suited to use in the evening and at night.
Choose the Blue Shade hue: Find the icon as above and press and hold and you'll go through to the settings. Here you can adjust the colour temperature or set up a schedule for the Blue Shade.
Adjust the brightness of the display: The display can adjust automatically, or you can manually tweak the settings yourself. Swipe down the Quick Setting pane and you'll find a slider to adjust the brightness.
Change the font size: Want everything to be bigger or smaller? There's four different font sizes available. Open Settings > Display > Font size to make changes.
Manage storage on the Fire tablet
The Fire tablets are affordable - but they don't have huge storage. When storage gets lot, the tablet slows down a lot. Here's some things you can do to improve the situation.
Use a microSD card to expand storage: All the Fire tablets support additional storage. The Fire 7 and HD 10 will take up to 512GB, the newer HD 8 and 8 Pro can take up to 1TB of microSD storage. This is the best way to get more space.
Squirrel_widget_168242
Note that you'll need a card that's Class 10 or higher to get the best experience. Also note that you can't move an SD card from one Fire tablet to another to move downloaded movies, books or apps - if you move it to a new tablet you'll be prompted to reformat it.
Use 1-Tap Archive to free up space: The Fire tablets will automatically find content you don't use often and offer to archive it - return it to the cloud - to save you space. Head into Settings > Storage and you'll see the option at the top of the page. Tap "archive now" to remove that content, or "vew content" to see and deselect things you don't want removed.
Check what's taking up your storage: In Settings > Storage you'll see Internal Storage. If you tap on that, you'll get a breakdown of what's taking up space. If you've inserted a microSD card, you can also tap on SD Card to see what's filling that card.
Move apps to SD card: If you have a microSD card in place, you can easily move apps to it, to save space on the internal storage. Head into Settings > Storage and you'll find the option.
Alexa on the Fire tablet
Alexa serves up plenty of fun - the same system as you'll get on the Amazon Echo, with all the same skills.
How to access Alexa: You can open the Alexa app by tapping the icon on the home screen, or you can press and hold the home button and you can then talk to Alexa.
How to turn on/off handsfree Alexa: Swipe down the quick settings and notifications pane and you'll see an icon for Alexa handsfree. Tap this to toggle Alexa on or off. When on, your tablet will respond to "Alexa" commands all the time.
Restrict Alexa's access: You might want to limit some of the things that Alexa can access. In Settings > Alexa, you'll find the option to restrict Alexa's access to Amazon Photos, film trailers and web videos. You can also turn on a safe search filter for web videos.
Turn off Alexa Calling and Announcements: In the same settings menu above, you'll find the option to turn off "communication". This will let you toggle off all the Communication options - Drop In, Alexa Calling, messaging and announcements.
Control Alexa settings: With access to the Alexa app, you can control all the settings for Alexa. Open the Alexa app, open the top left-hand menu and tap settings. Here you can control all Alexa settings, applicable to all devices - Fire tablets, Echo speakers or on your phone.
Control your smart home devices: Any devices you have setup with Alexa can easily be accessed on your Fire tablet. On recent software updates, an icon has been added to the Fire tablet in the bottom left hand corner. Tap this and a dashboard will open to control all your devices connected to Alexa.
Show Mode on the Fire tablet
If you have a Fire HD 8 or Fire HD 10, it offers Show Mode to turn your tablet into an Echo Show. If using Show Mode, you'll want to turn on Alexa handsfree as above.
How to turn on Show Mode: You can switch on Show Mode by swiping down the Quick Settings pane - you'll see a toggle for Show Mode at the top. Switch it on.
Select content that Show Mode displays: You can customise the screens you'll get in Show Mode. Head into Settings > Show Mode > Home Screen > Home Content and you can turn various elements off - stocks, recipes, trending topics, final scores etc.
Select wallpapers and background for Show Mode: You can choose a different background or personalise it with your own photos. Head into Settings > Show Mode > Home Screen > Background to make your selection.
On top of Show Mode, if you own the Fire HD 8, it's worth getting the Wireless Charging Dock to complete the package.
Squirrel_widget_239582
Multiple users on a Fire tablet
The Fire tablet can support multiple users, giving each their own space. It will support two adults and up to four children as part of an Amazon Household.
Switch users: To switch users, swipe down the Quick Settings pane and you'll see a person icon. Tap this and it will show you the registered users. Tap the user profile you want and you'll switch to that user.
Add a person to your Fire tablet: When you first setup a Fire tablet you'll be given the option to select who will use a tablet, from your Amazon Household. You can select all the relevant users. If you have already set it up, head to the user profiles as above and tap New User. You'll then be prompted to add users from your household.
Setup a child profile: When adding a child profile, you'll be taken through to a child settings page to manage the content. You can select the settings that apply, and then select "Show Profile on Lock Screen" and that child will appear as a user. You can enable or disable a passwords for children.
We have a full setup guide for children on Fire tablets right here - as there's a lot to consider.