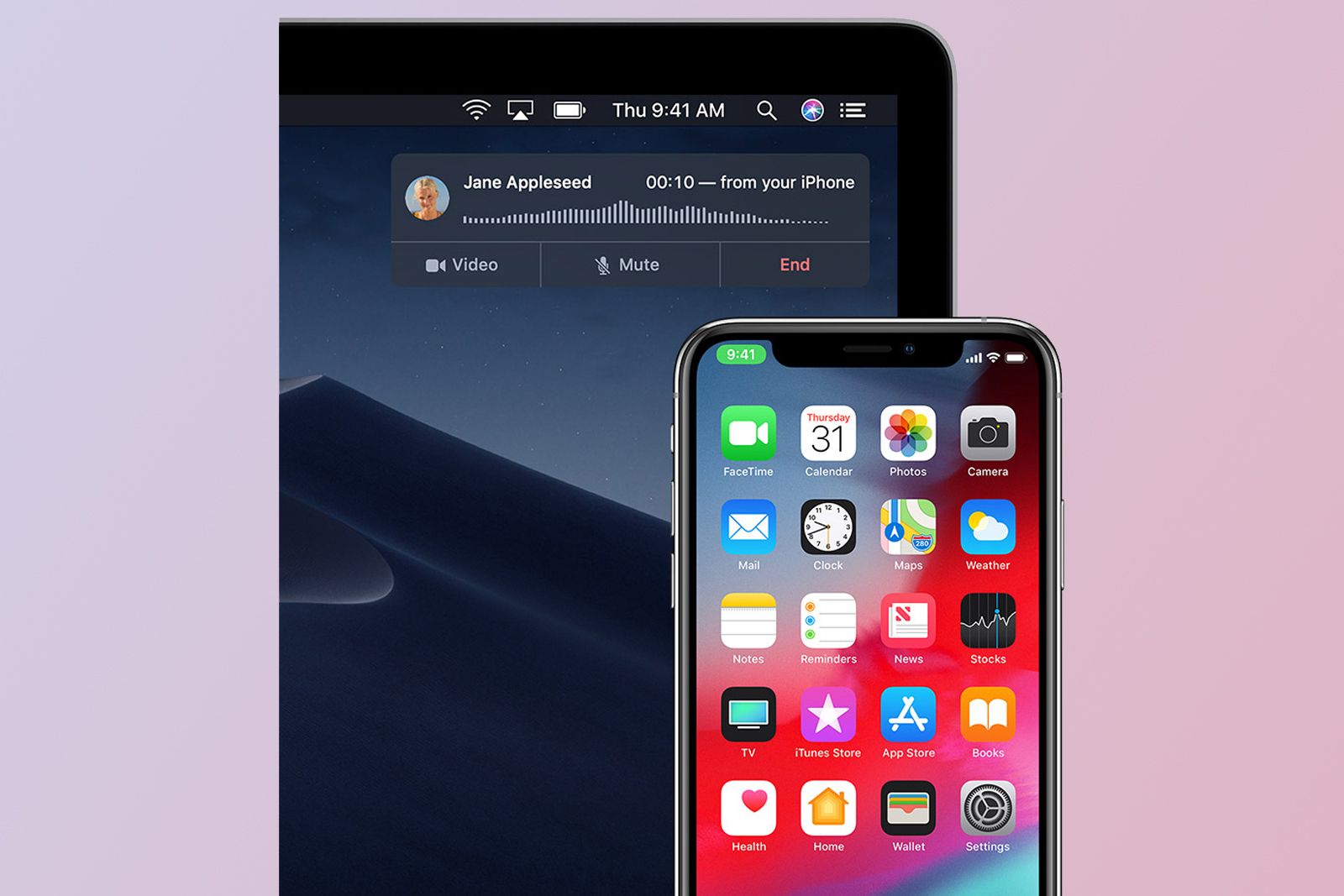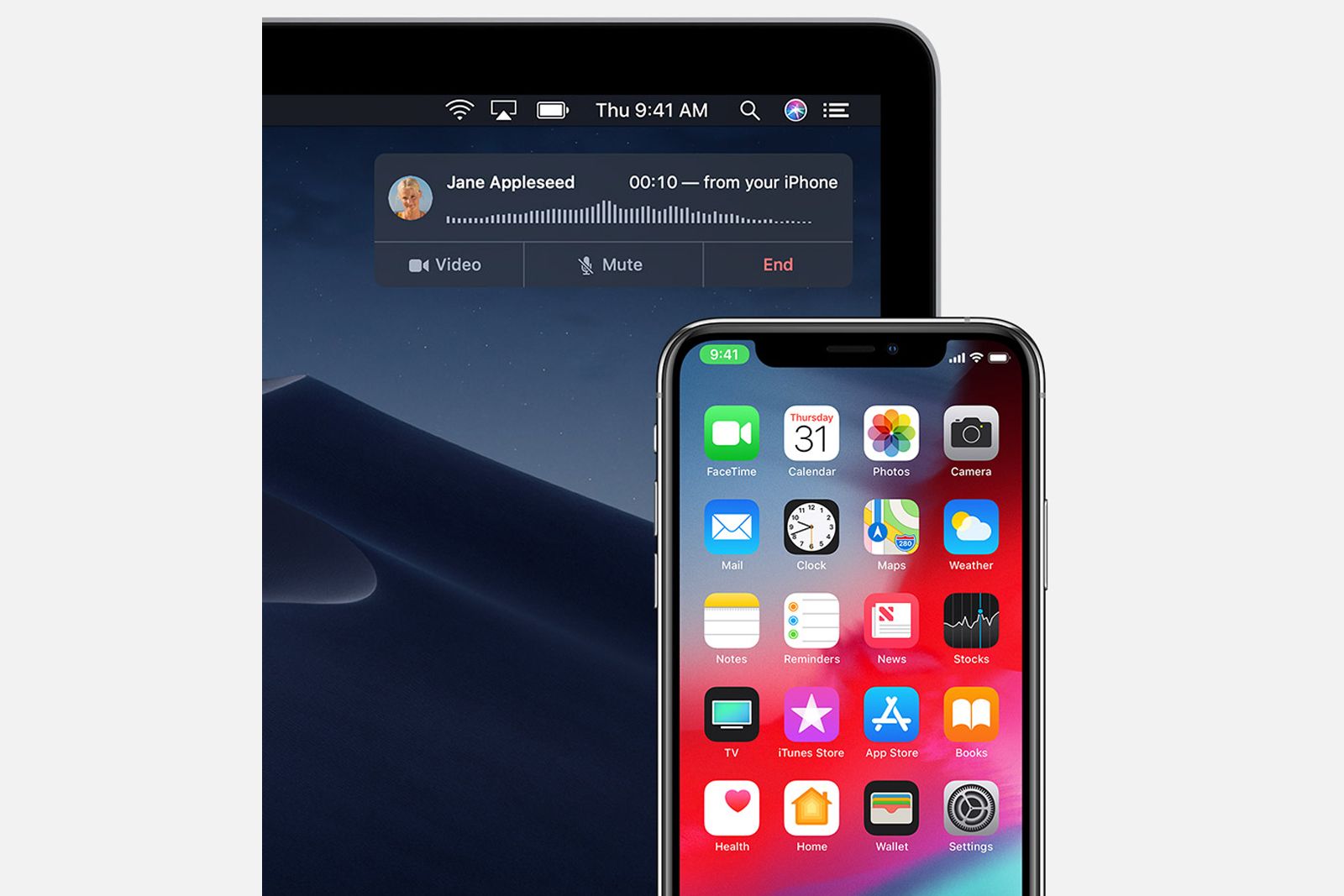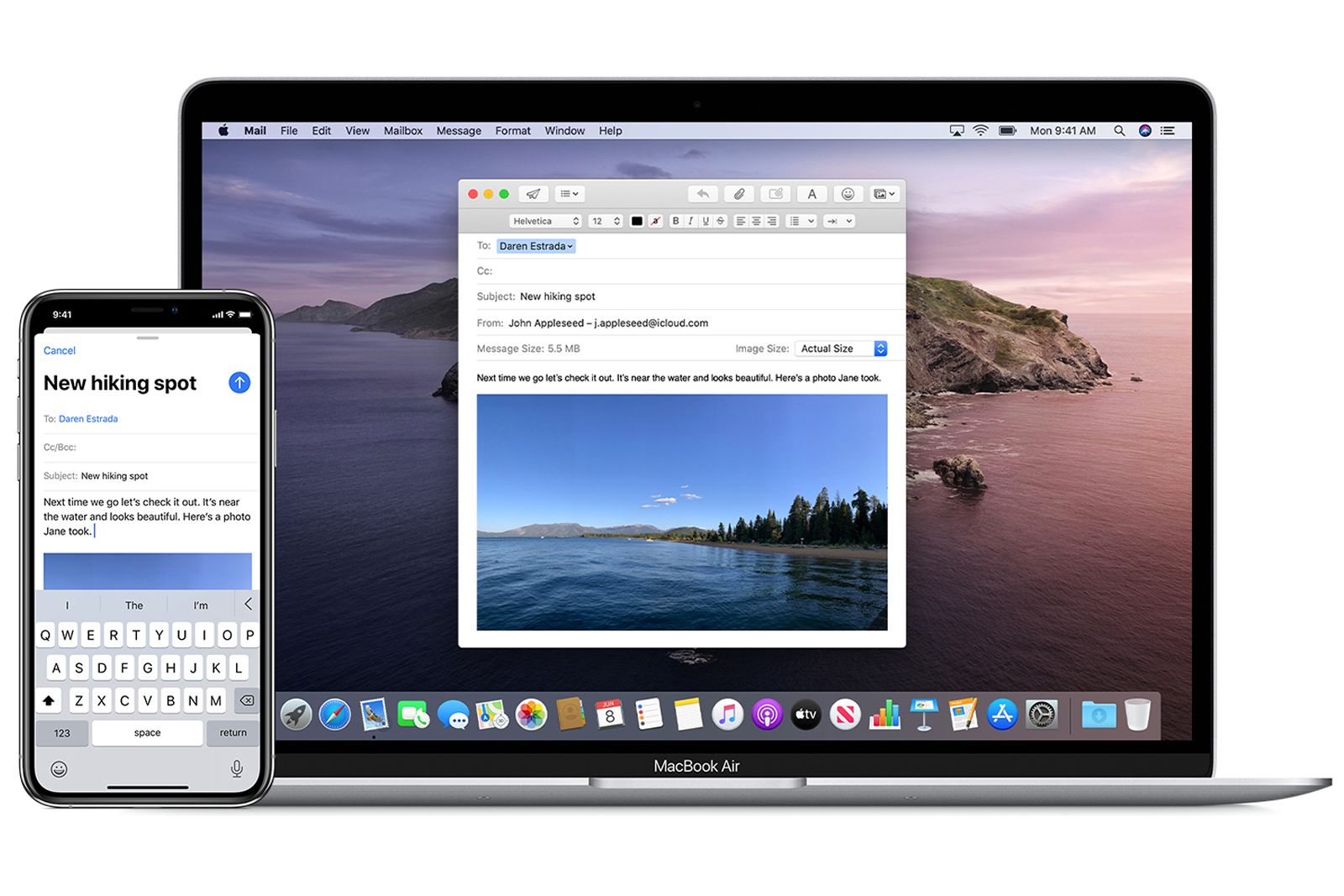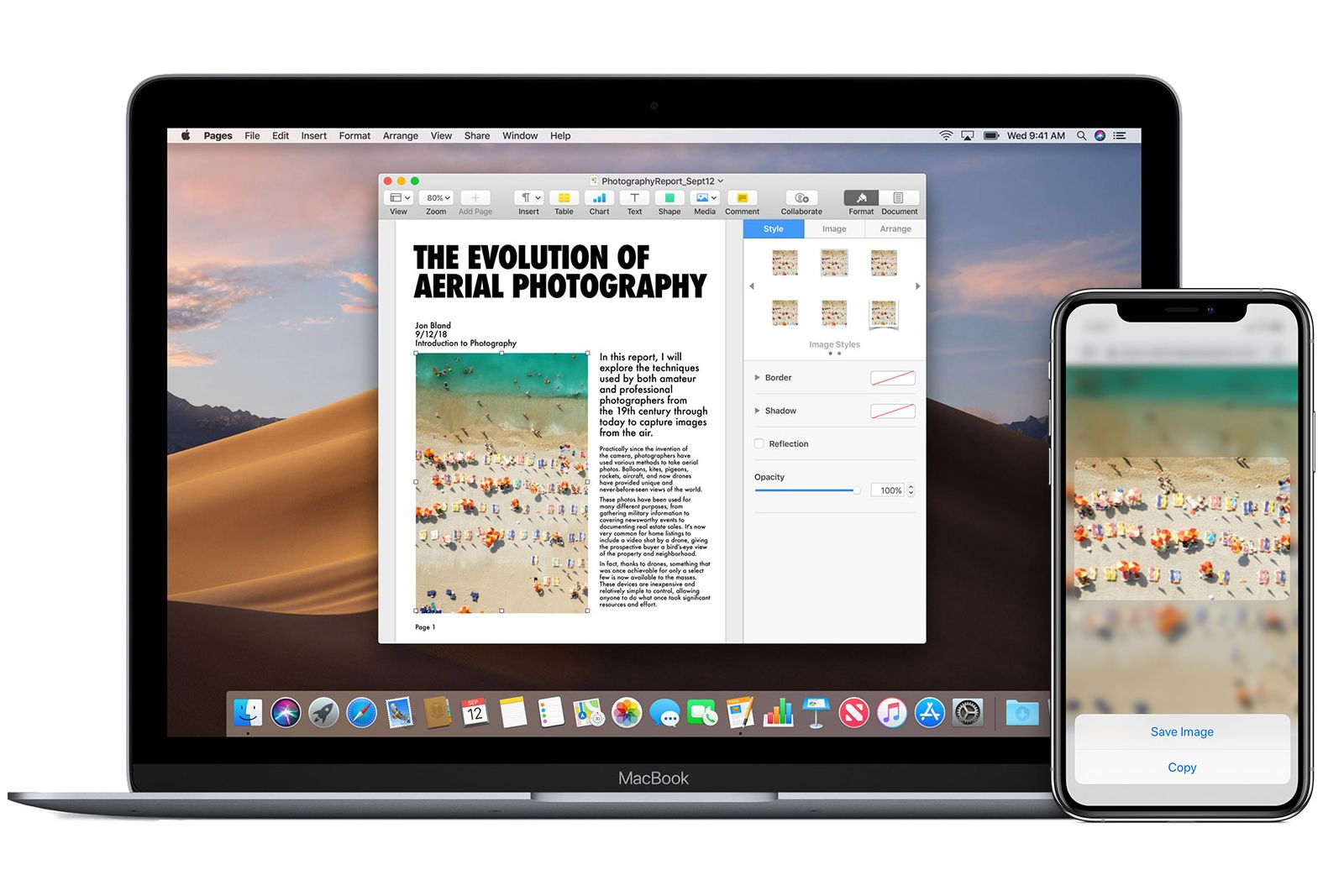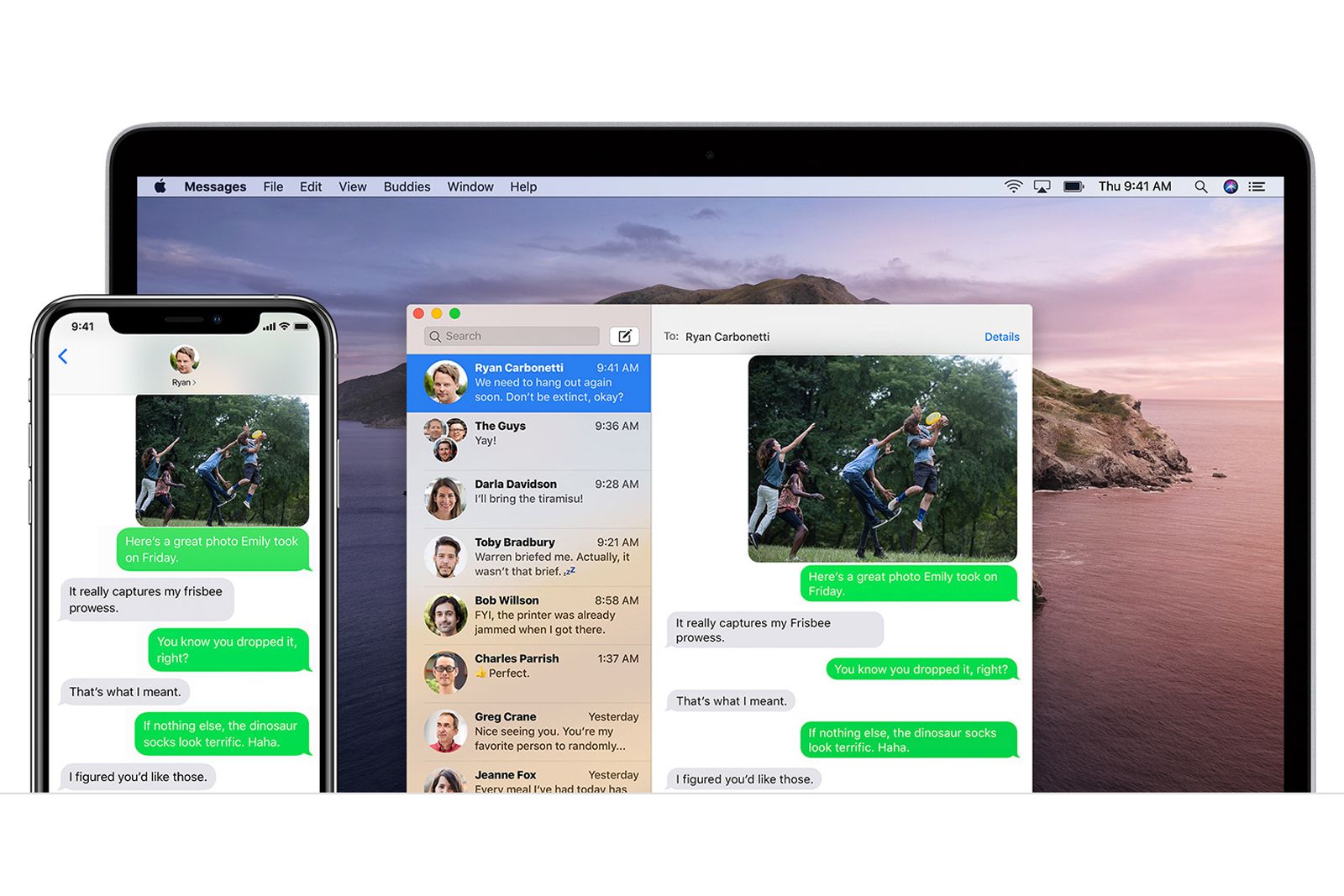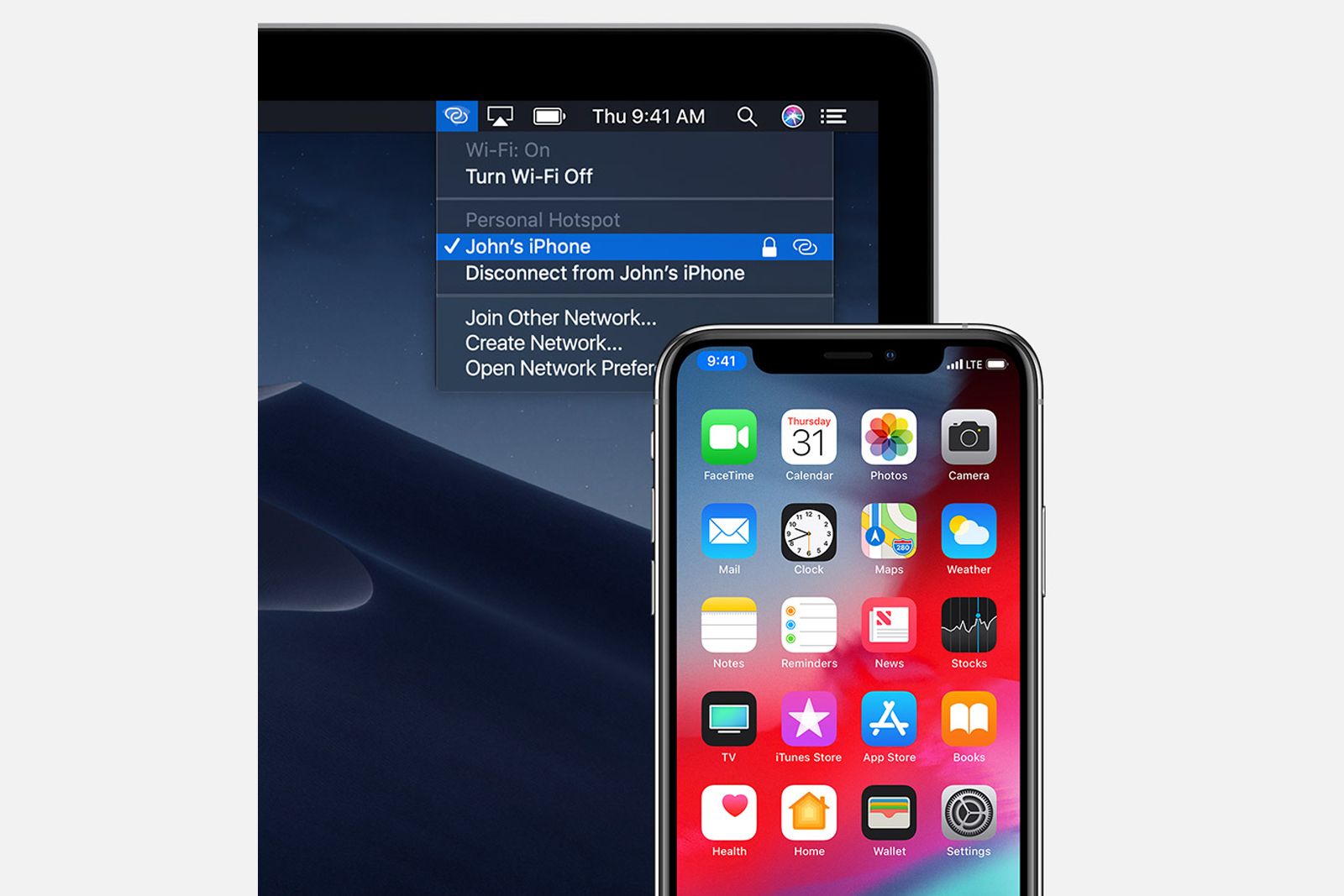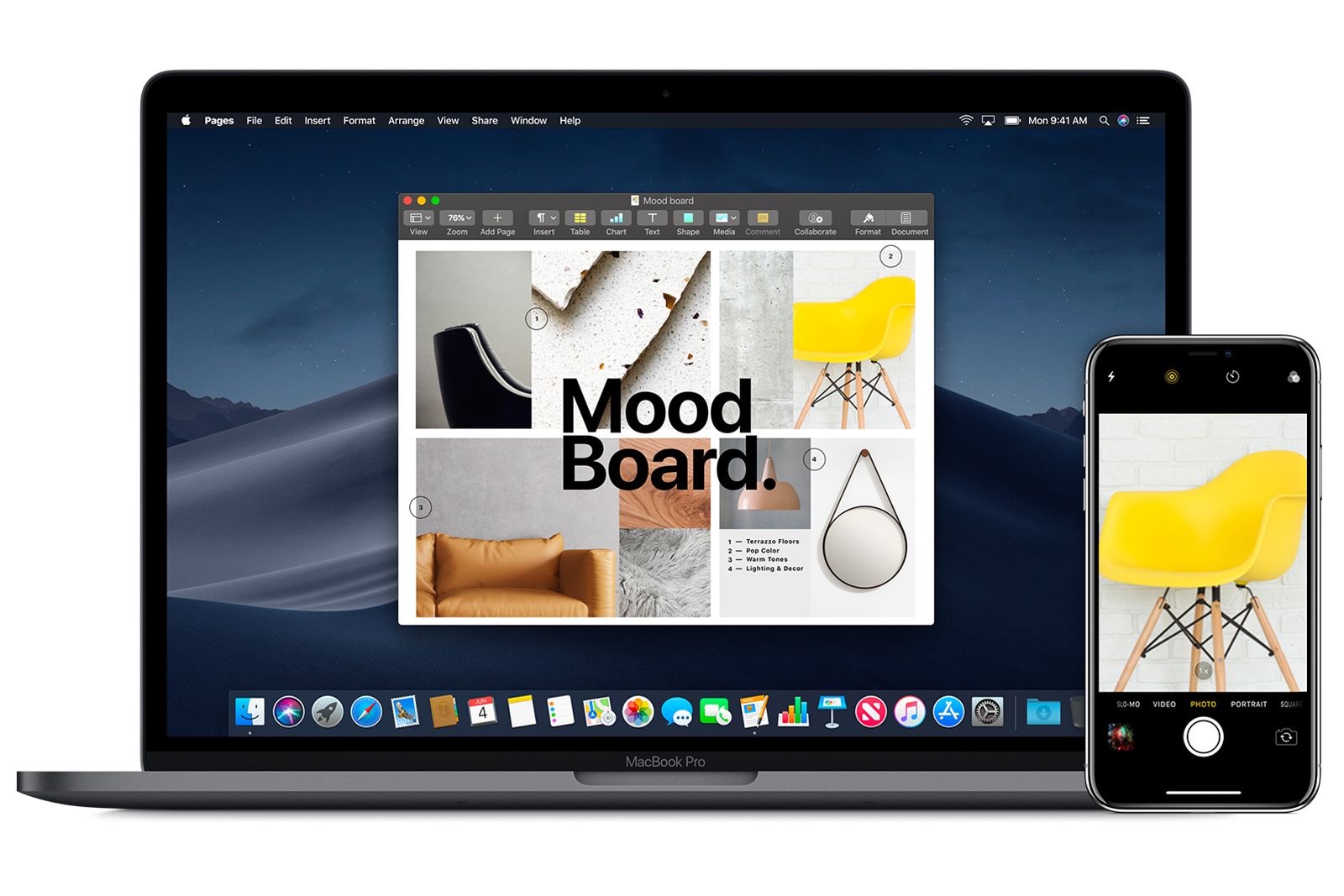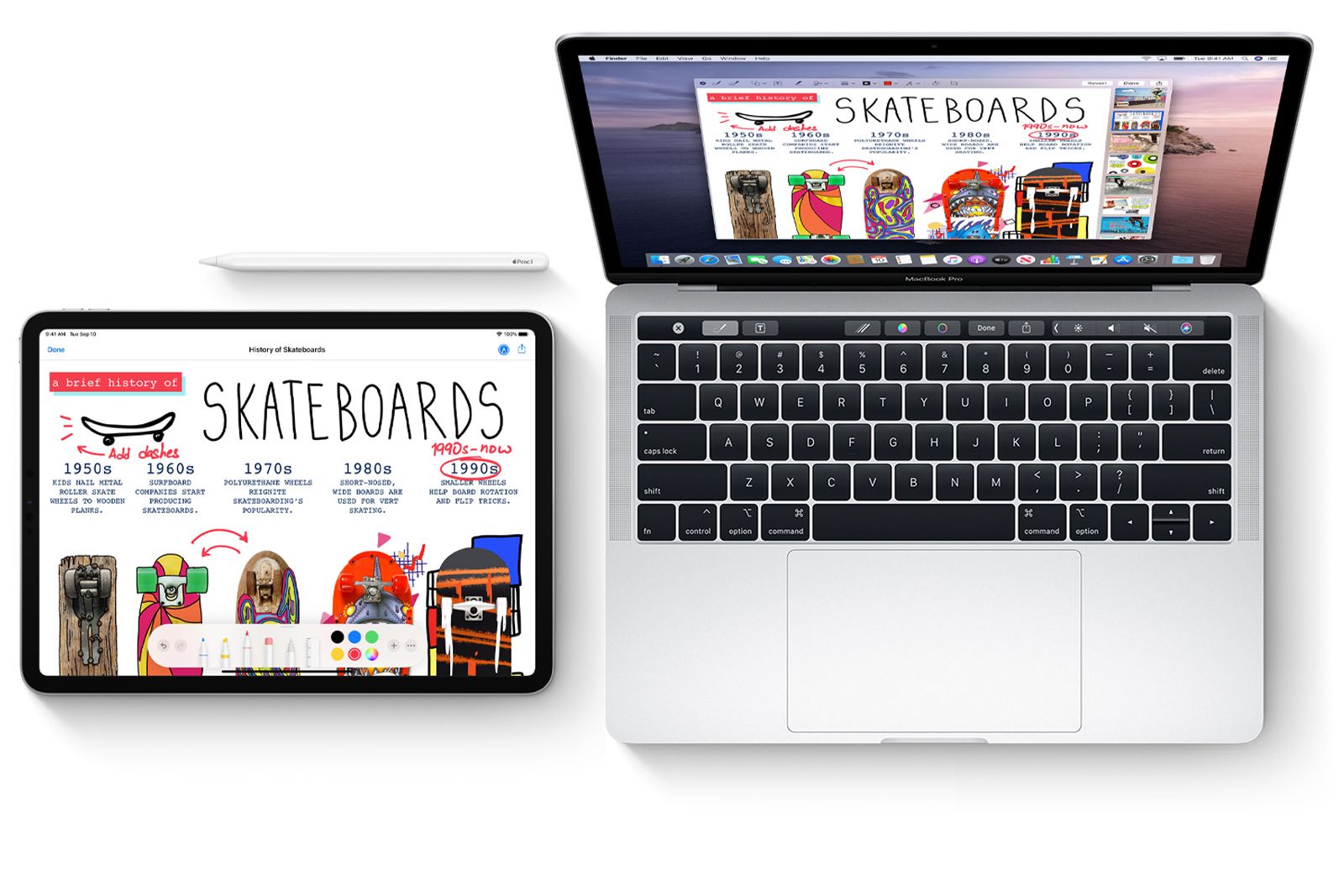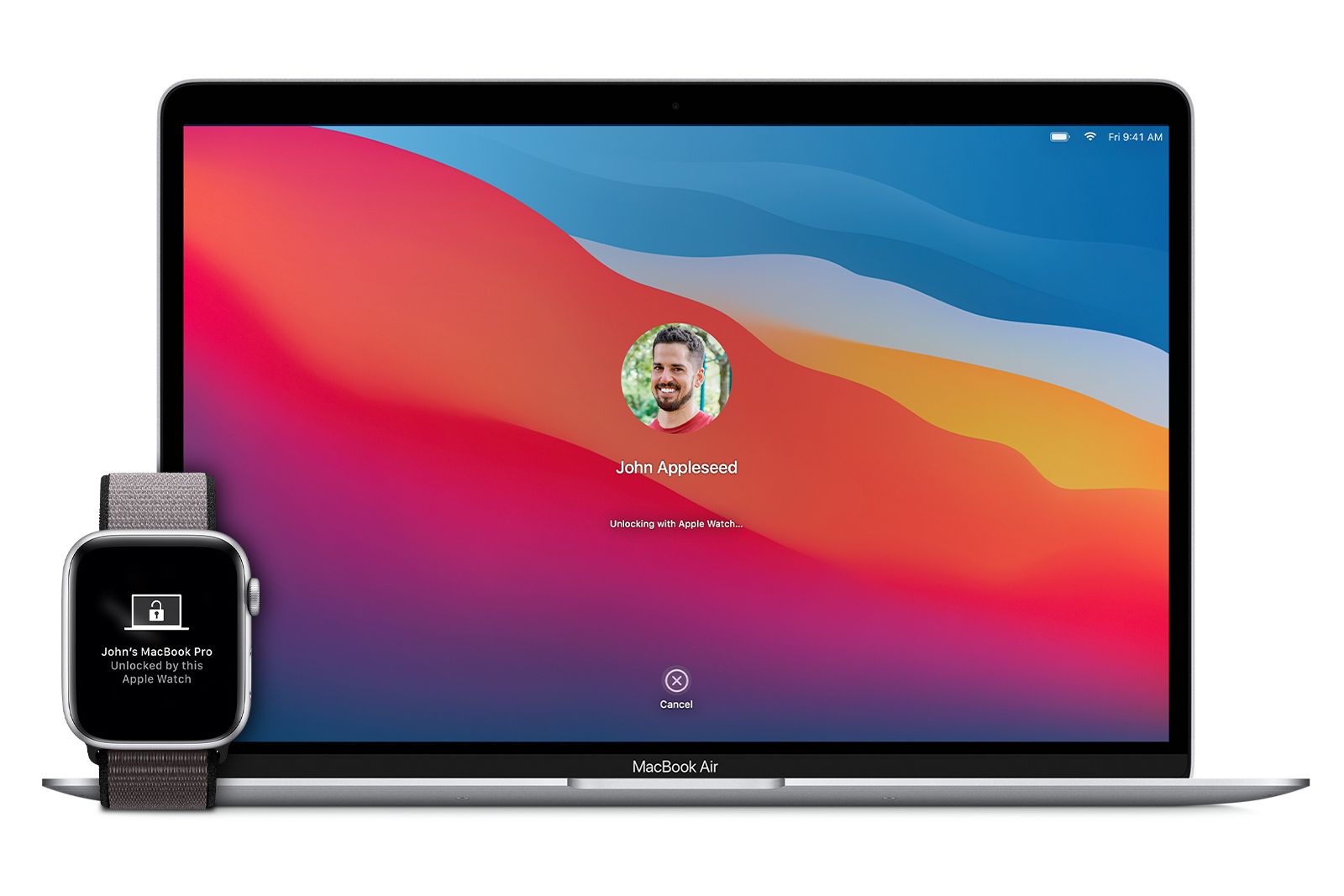Continuity is a feature from Apple that lets you easily transition between (or use together) your iPhone, iPad, Mac, iPod Touch and Apple Watch.
It includes several sub-features, which include iPhone Cellular Calls, Handoff, Universal Clipboard, SMS/MMS Messaging, Instant Hotspot, Continuity Camera, Continuity Sketch, Continuity Markup and Auto Unlock.
This feature explains each of these Continuity features and how to enable and disable Continuity.
iPhone Cellular Calls
- iPhone running iOS 8.1 or later and activated network plan
- iOS 8 or later
- macOS X Yosemite or later
The iPhone Cellular Calls feature allows you to make and receive cellular phone calls from your iPad, iPod touch, or Mac - without getting your iPhone out of your pocket - if they are on the same network as your iPhone.
It requires an iPhone running iOS 8.1 or later and an activated network plan and it will work with any iPad or iPod Touch running iOS 8 or later and any Mac running macOS X Yosemite or later.
To make a call on your Mac: Move the cursor over any phone number in Contacts, Calendar, Safari or other app that detects such data > Click the arrow in the box that outlines the phone number > Choose Call [phone number] Using iPhone. You can also open the FaceTime app and enter a phone number in the search field and call using the audio option.
To make a call on your iPad/iPod Touch: Tap a phone number in Contacts, Calendar, Safari or other app that automatically detects such data. You can also open the FaceTime app > Tap the "+" > Enter the phone number in the search field > Tap the phone icon for audio.
You can answer calls with a swipe on your iPad or iPod Touch. On a Mac, you will get a notification that you can answer, send the caller a message or send to voicemail. Keep in mind any device that shares your Apple ID will get your iPhone calls.
How to enable or disable phone calling on Continuity
To enable the phone calling feature on Continuity, sign into iCloud and FaceTime with the same Apple ID on all your devices. Make sure each device has Wi-Fi turned on and each device is connected to the same network.
On your iPhone: Go to Settings > Phone > Calls on Other Devices > Turn on/off Allow Calls on Other Devices > Toggle/untoggle the devices you want to allow calls on.
On your iPad or iPod touch: Go to Settings > FaceTime > Turn on/off Calls from iPhone.
On your Mac: Open the FaceTime app > Choose FaceTime > Preferences > Click Settings > Select/deselect Calls From iPhone.
Handoff
- iOS 8 or later
- OS X Yosemite or later
- watchOS 1.0 or later
Handoff enables you to stop start working on one device and then switch to a nearby device to pick up where you left off. It can be used with any Mac, iPhone, iPad, iPod Touch and Apple Watch running on iOS 8, OS X Yosemite or watchOS 1.0 or later.
The idea is that you can step away from your Mac and continue on a mobile device, or vice versa. To use Handoff, open an app to start a task, such as start an email or open a website on Safari. To continue that task on a Mac, you'll need to click the app icon to the left of the Dock. To continue on an iPhone, iPad or iPod, open the App Switcher and tap the app banner at the bottom of the screen.
You'll need to be signed into iCloud with the same Apple ID on each device you want to use Handoff with. Each device also needs to have Bluetooth turned on, Wi-Fi turned on and Handoff turned on. Remember to make sure your devices are also connected to the same Wi-Fi network and they are near each other.
Handoff works with some third-party apps, as well as Apple apps such as Mail, Safari, Maps, Messages, Reminders, Calendar, Contacts, Pages, Numbers, and Keynote.
How to turn Handoff on or off
On a Mac: Choose Apple menu > System Preferences > General > Select or deselect "Allow Handoff between this Mac and your iCloud devices".
On your iPhone, iPad or iPod Touch: Go to Settings > General > AirPlay & Handoff > Turn on/off Handoff.
On your Apple Watch: On the Apple Watch app on your iPhone > Tap General > Turn on/off Enable Handoff.
Universal Clipboard
- iOS 10 or later
- macOS Sierra or later
Universal Clipboard allows you to copy something on one Apple device, such as text, images, photos and videos, and paste it onto another Apple device.
It works with any Mac, iPhone, iPad or iPod touch running macOS Sierra or iOS 10 or later. Macs running macOS High Sierra or later will also be able to copy and paste entire files using Universal Clipboard.
This feature turns on and off automatically when you enable or disable Handoff.
Text Messages Forwarding
- iPhone using iOS 8.1 or later with activated network plan
- iOS 8 or later
- macOS X Yosemite or later
The Text Messages Forwarding feature of Continuity enables you to see the SMS and MMS text messages that are sent and recieved by your iPhone on your Mac, iPad and iPod Touch. It requires an iPhone running iOS 8.1 or later and an activated network plan and it will work with any iPad or iPod Touch running iOS 8 or later and any Mac running macOS X Yosemite or later.
Whether or not the recipient has an iPhone, you can continue the messages conversation from whichever device you want. You can also initiate texts by clicking a number in Safari, Contacts, or Calendar.
How to turn text message forwarding on or off on Continuity
- You'll first need to make sure you are signed into iCloud with the same Apple ID on all devices.
- Ensure all devices are connected to Wi-Fi or a mobile network.
- On your iPhone, iPad, iPod Touch: Go to Settings > Messages > Send & Receive > Select/deselect all that you want to send and recieve text messages to and from.
- On your Mac: Open Messages > Choose Messages > Preferences > Click iMessage > Select/deselect all that you want to send and recieve text messages to and from.
- On your iPhone: Go to Settings > Messages > Text Message Forwarding.
- Verify everything by entering the code (that displays on your iPad, iPod Touch, or Mac) into your iPhone.
Instant Hotspot
- iPhone or iPad using iOS 8.1 or later with activated network plan and Personal Hotspot
- iOS 8 or later
- macOS X Yosemite or later
You've long been able to use your iPhone or iPad as a Personal Hotspot, thus enabling you to access the Internet on other devices when a Wi-Fi signal isn't available, but the setup process is much more streamlined with Instant Hotspot, allowing you to connect instantly without having to enter the password.
You can use the Instant Hotspot feature on any Mac, iPhone, iPad or iPod touch that's running macOS X Yosemite or later, iOS 8 or later. You'll also need an iPhone or iPad running iOS 8.1 or later and an activated network provider plan that offers Personal Hotspot service.
To connect to your Personal Hotspot, follow the instructions below. The two systems automatically start talking to each other, and because there is a direct connection, you can instantly see signal connection as well as battery life of your iPhone.
On your Mac: Tap on the the Wi-Fi status menu in the menu bar to choose the name of the iPhone or iPad providing your Personal Hotspot.
On your iPad, iPhone, iPod Touch: Go to Settings > Wi-Fi > Tap the name of the iPhone or iPad providing your Personal Hotspot.
How to enable Instant Hotspot on Continuity
To enable Instant Hotspot for your iPad, iPod Touch, Mac or another iPhone, you'll first need to make sure your iPad or iPhone has an activated carrier plan that provides Personal Hotspot service.
After this, make sure each device is signed into iCloud using the same Apple ID, device has Bluetooth turned on and each device has Wi-Fi turned on.
To turn off Instant Hotspot: Go to Settings on your iPhone > Personal Hotspot > Toggle off the Allow Others to Join.
Continuity Camera
- iOS 12 or later
- macOS Mojave or later
Continuity Camera allows you to use your iPhone, iPad or iPod Touch to scan a document or take a picture of something and have it instantly appear on your Mac. It requires an iPhone, iPad or iPod Touch running iOS 12 or later, and a Mac running macOS Mojave or later.
The Continuity Camera feature works with a number of apps including Finder, Mail, Messages, Notes, Numbers, Pages, TextEdit and Keynote.
How to use the Continuity Camera to take a photo
To take a photo with your iPhone or iPad and have it appear on your Mac:
- Open the supported application
- Control-click in the document or window where you want the photo to appear, or choose the File or Insert menu
- Choose Import or Insert from iPhone or iPad > Take Photo, which opens the camera app on your iPhone or iPad
- Tap the shutter button to take a photo on your iPhone or iPad
- Tap Use Photo or Retake.
- Your photo will appear in the document or window on your Mac.
To use Continuity Camera with Finder on Mac: Open a Finder window and click the settings cog pop-up menu or Control-click on the Desktop or window where you want your photo to appear > Choose Import from iPhone or iPad > Take Photo.
How to use the Continuity Camera to scan a document
To scan a document with your iPhone or iPad and have it appear on your Mac:
- Open a supported application
- Control-click in the document or window where you want your scan to appear
- Choose the File or Insert menu
- Choose Import or Insert from iPhone or iPad > Scan Documents, which opens the camera app on your iPhone or iPad
- Place your document in view of the camera on your iPhone or iPad, then wait for the scan to finish.
- If you need to manually capture a scan, tap the shutter button or one of the Volume buttons, drag the corners to adjust the scan to fit the page
- Tap Keep Scan
- Add additional scans to the document or tap Save when you've finished
- Your scans appear in a PDF document in the document or window on your Mac
Continuity Sketch and Continuity Markup
- iOS 13 or later
- iPadOS
- macOS Catalina or later
Continuity Sketch and Continuity Markup allow you to use your iPhone, iPad or iPod Touch to insert sketches into your Mac documents, or live markup PDFs and images on your Mac.
The two features require and iPhone or iPod Touch running iOS 13 and later, an iPad running iPadOS and a Mac running macOS Catalina or later. They will work when your two devices are near each other, Wi-Fi and Bluetooth is turned on and your Mac and iPad, iPhone, or iPod Touch are signed in to iCloud with the same Apple ID using two-factor authentication.
Continuity Sketch and Continuity Markup work with some third party apps, as well as Apple apps including Pages, Numbers, Keynote, Mail, Messages, Notes, and TextEdit.
How to use Continuity Sketch
Continuity Sketch lets you request a new sketch from your iPad, iPhone, or iPod touch on your Mac and then insert the sketch into your Mac document
You'll first need to open a document on your Mac. Depending on which app you are using, either select File from the menu bar, or Insert > Insert from [device] > Add Sketch. You can also Control-click within your document, then choose Add Sketch from the shortcut menu.
A sketch window will then open on your iPhone, iPad or iPod Touch allowing you to create a sketch using your finger or the Apple Pencil. After you select Done when you have finished your sketch, the sketch will appear in your Mac document.
How to use Continuity Markup
Continutity Markup allows you to use your Mac to request document markup from your iPad, iPhone, or iPod touch. As you add markup on your device, it will happen live on your Mac - perfect for things like signing documents for example. Here's how:
- Find the PDF or document you want to markup
- Select the document and press the space bar to open in a preview and tap the pen markup icon at the top, or
- Control-click the document, then choose Quick Actions > Markup from the shortcut menu
- From the markup toolbar at the top of the preview window, click the annotate button (the rectangle with pen)
- A markup window will then open on your iPhone, iPad or iPod Touch
- Use your finger or the Apple Pencil to make your markups
- Tap the "+" for tools to add text, a signature, a magnifier, or shapes and arrows
- The changes will appear live on your Mac
- Click done when you are finished
- To save the changes, click done on your Mac too
Auto Unlock
- macOS High Sierra and watchOS 3 or later for Unlock
- macOS Catalina and WatchOS 6 or later for approve feature
Another one of the Continuity features is Auto Unlock. It allows you to automatically unlock your Mac when you are wearing your Apple Watch. You can also use your Apple Watch to approve other requests that would otherwise require your administrator password.
You have to be very close to your Mac for it to work and you need to be wearing your unlocked Apple Watch. All you'll need to do is wake up your Mac and it will log you in automatically. Bear in mind that you will need to enter your password the first time you log in to your Mac after logging out, restarting or turning your Mac off.
You'll need a Mac running macOS High Sierra or later and an Apple Watch running watchOS 3 or later for Auto Unlock. If you want to use your Apple Watch for approving requests that would need your password, you'll need a Mac running macOS Catalina or later and an Apple Watch running watchOS 6 or later.
How to enable or disable Auto Unlock
To set up the Auto Unlock feature, you'll first need to make sure your Mac and Apple Watch are signed into iCloud with the same Apple ID, that your Apple ID is using two-factor authentification, that your Mac has both Wi-Fi and Bluetooth turned on and that your Apple Watch has a passcode.
You'll then need to head to the Apple menu on your Mac > System Preferences > Security & Privacy > Tick or Untick "Use your Apple Watch to unlock apps and your Mac" or "Allow your Apple Watch to unlock your Mac."
To check if your Mac is supported: Press and hold the option key whilst choosing the Apple menu > Select System Information > Tap on Wi-Fi in the left bar > Lookk for "Auto Unlock: Supported" on the right.