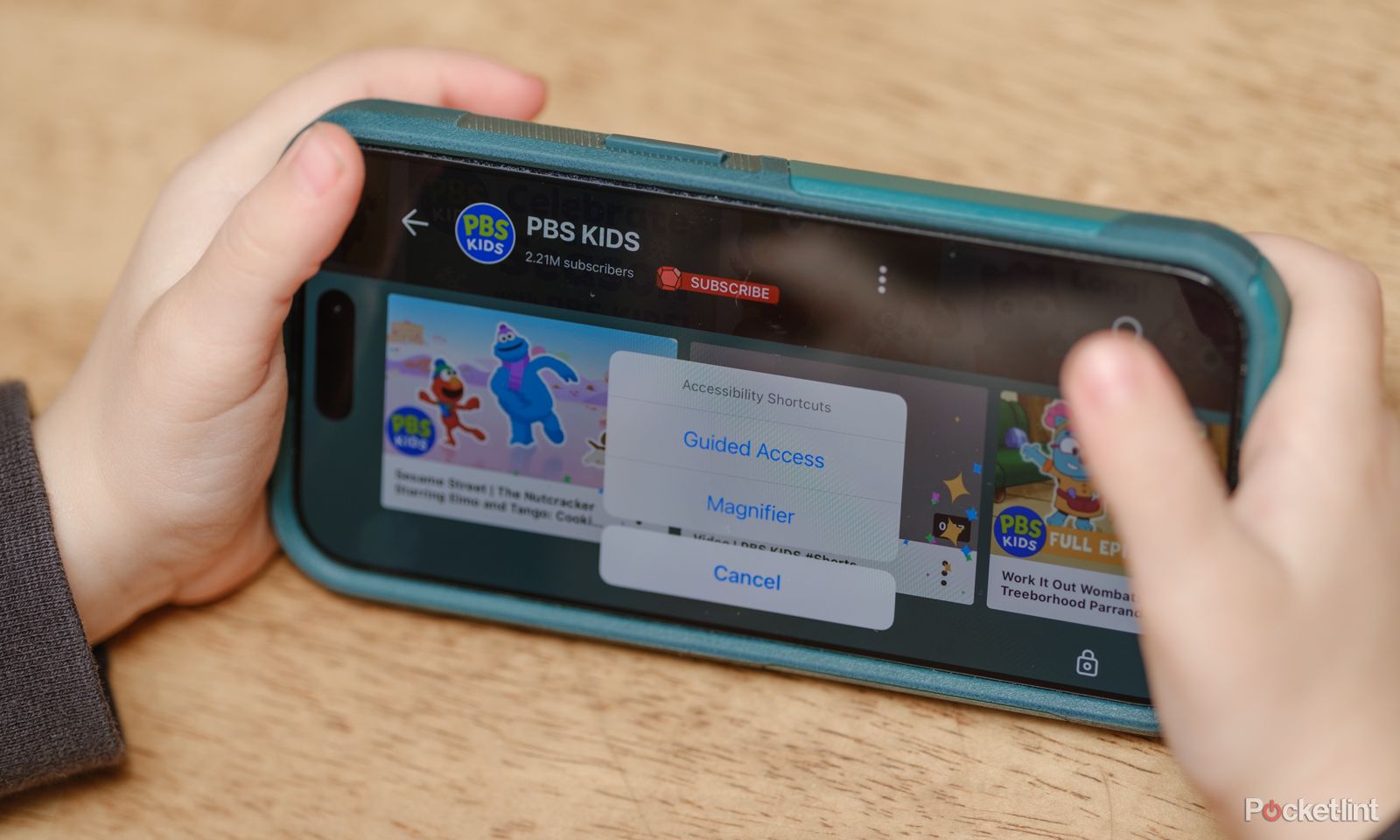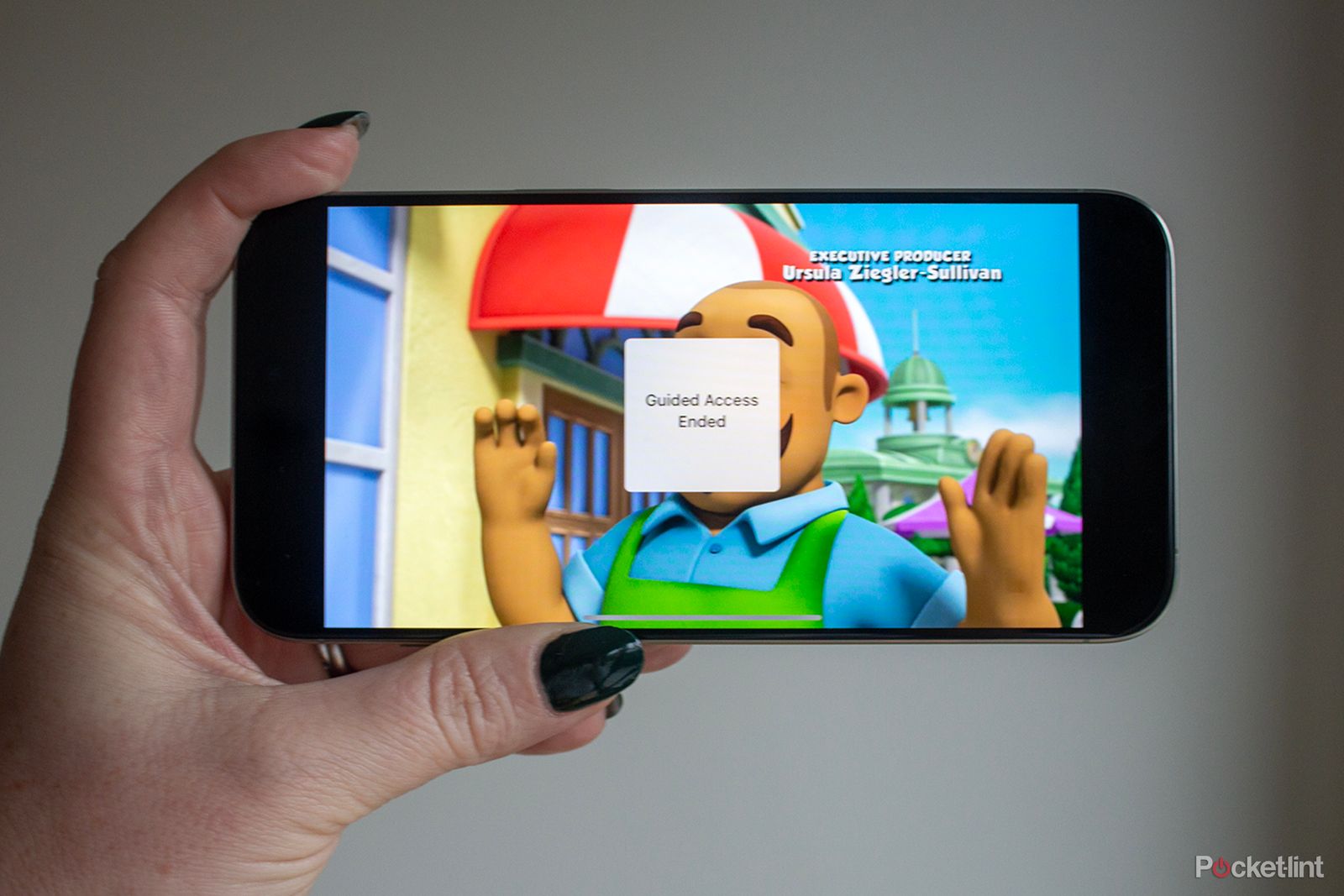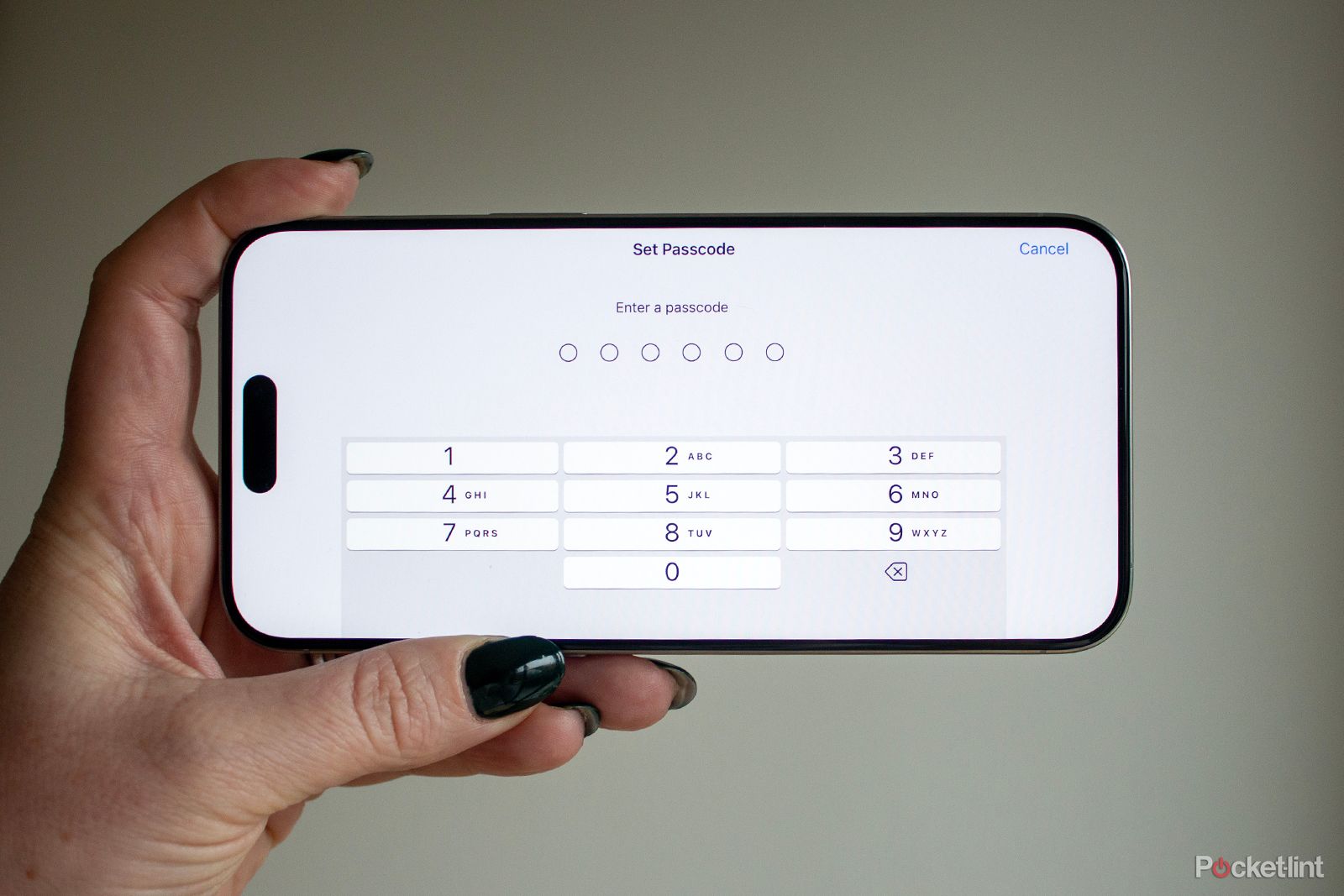Key Takeaways
- Apple's Guided Access feature is an effective child lock for iPhones and iPads, allowing parents to restrict access to apps and features.
- Guided Access can be customized to disable hardware buttons and touchscreen, reducing the chances of accidental navigation.
- To set up Guided Access, go to Settings > Accessibility > Guided Access to enable and customize the settings according to your preferences.
Handing an iPhone or iPad to a child affords parents a few minutes of quiet -- but also risks an embarrassing video call to your boss or a toddler-initiated Amazon order. Despite having a slightly odd name, Apple's Guided Access feature is effectively a child lock for Apple devices like your iPhone or iPad. It allows you to lock your iPhone or iPad into a single app, such as Netflix when watching a video, so that your little ones can't access other areas of your devices. It also means they can't accidentally press to get out of the app either, hopefully reducing the number of times you have to reload Peppa Pig or Paw Patrol.

Best Apple iPad tips and tricks: A masterclass in managing your tablet
We've rounded up the best iPad and iPad Pro tips and tricks to help you get the most from your Apple tablet.How Guided Access locks an iPhone and iPad
Guided Access is a mode on iOS that lets you keep your device stuck on one app. It's perfect for making sure your kids stay in their lane, not wandering off into other apps or accidentally calling someone. You can even slap a timer on to keep screen time in check.
It's also super handy because you can pick and choose what your kiddo can mess with in each app. Want to stop them from hitting the home button or messing with the volume? No problem. With Guided Access on, the screen stays exactly as you set it, no matter how much they tap or poke around. You can even block off parts of the screen. By the time you're done reading up on how to use it, you'll be the Guided Access guru, expertly child-locking iPhones and iPads like a pro.
And just so you know, Guided Access isn't the same as Parental Controls. While Guided Access is all about temporarily sharing your device without the little ones going rogue, Parental Controls are more for devices that are all theirs, all the time.
Before you dive in, though, it's key to first learn how to switch Guided Access on and off.

How to set up an Amazon Fire Kids tablet for your child
Learn how to navigate the Parent and Kids dashboards on your new Fire Kids tablet, to make it safe and easy for them to use.How to enable Guided Access on iPhone or iPad
Turn on the ability to child-lock your device
To turn on Guided Access, follow the steps below on an iPhone, iPad or iPod Touch:
- Open Settings.
- Tap on Accessibility.
- Scroll down to Guided Access within the General section.
- Toggle Guided Access on.
You'll then need to open the app you want to enable Guided Access on, such as Netflix, for example. Once the app is open, you'll need to triple-click the home button on Touch ID phones, like the iPhone 8 or iPhone SE, or triple-click the side power button on Face ID iPhones, like the iPhone 15, to enable Guided Access. You might get the option of Magnifyer or Guided Access at the bottom of the screen -- pick Guided Access. For those that have the iPhone 15 Pro or the iPhone 15 Pro Max, you can also set the Action Button on the left to launch Guided Access, which is a great way to use the extra button functionality if you plan to use Guided Access a lot.
The first time you try out Guided Access, you'll need to set up a password. This is cool because it can be different from your phone's unlock password. Having a password means your kid can't just accidentally press the button three times and exit the app. If you want to change this password later, you can do it in Settings > Accessibility > Guided Access.

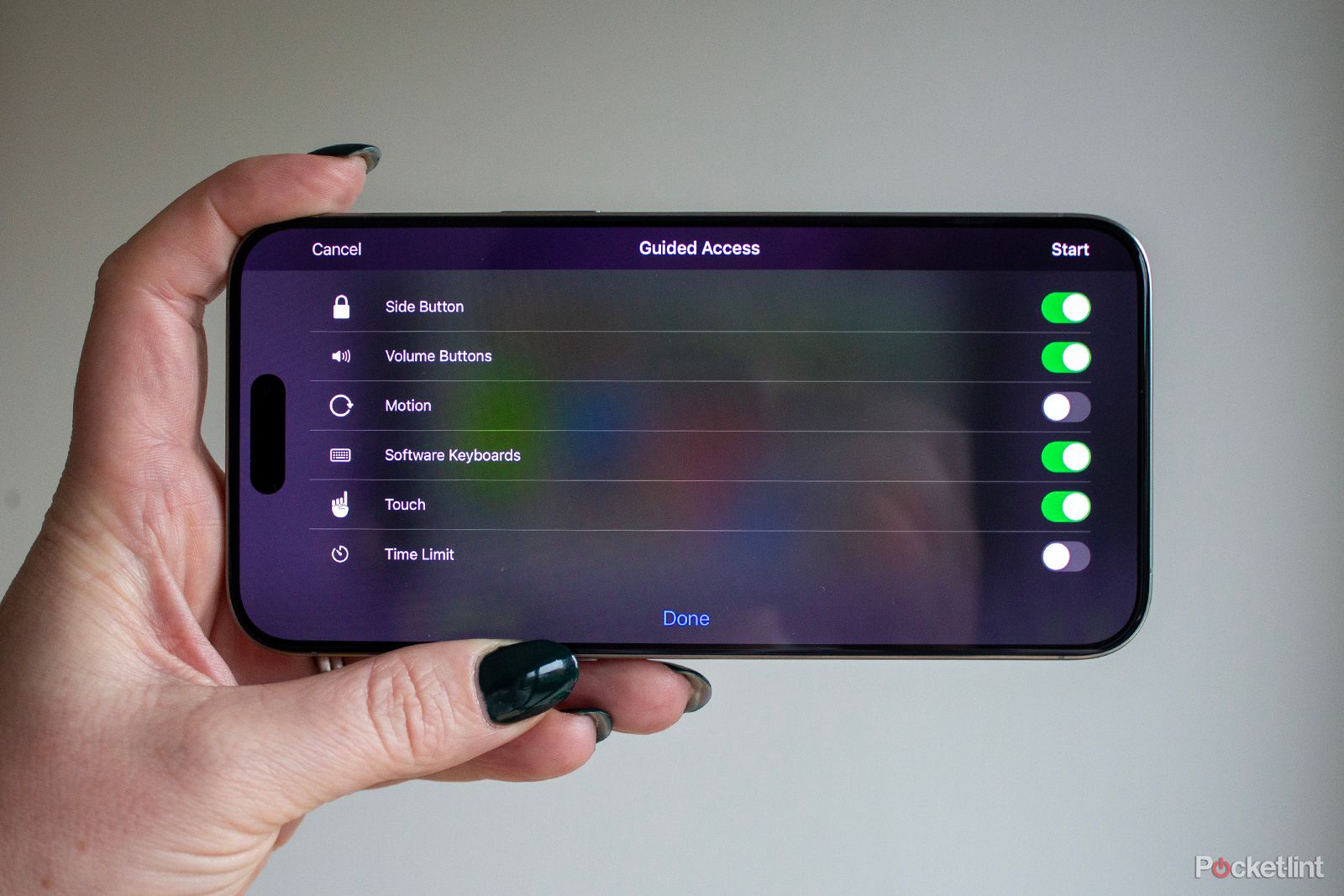
Once you're in, a bunch of settings will appear the first time you use Guided Access on any app. If you want to prevent touches in certain areas, you can circle parts of your screen to disable touch -- they'll turn gray, and you can adjust their size too.
If you tap on Options in the bottom left corner, you'll see you can turn touch on or off completely, as well as the side or home button, volume buttons, motion, keyboards, and even set time limits, along with a few other options depending on the app.
Make sure to hit Done after you've made your selections, and then press the Start button at the top right of your screen to begin your Guided Access session with your chosen settings.
And, if you're into using Siri, you can get her to turn on Guided Access too. Just open the app you want to lock down and tell Siri, "turn on Guided Access." Keep in mind, this works only if Siri is enabled.
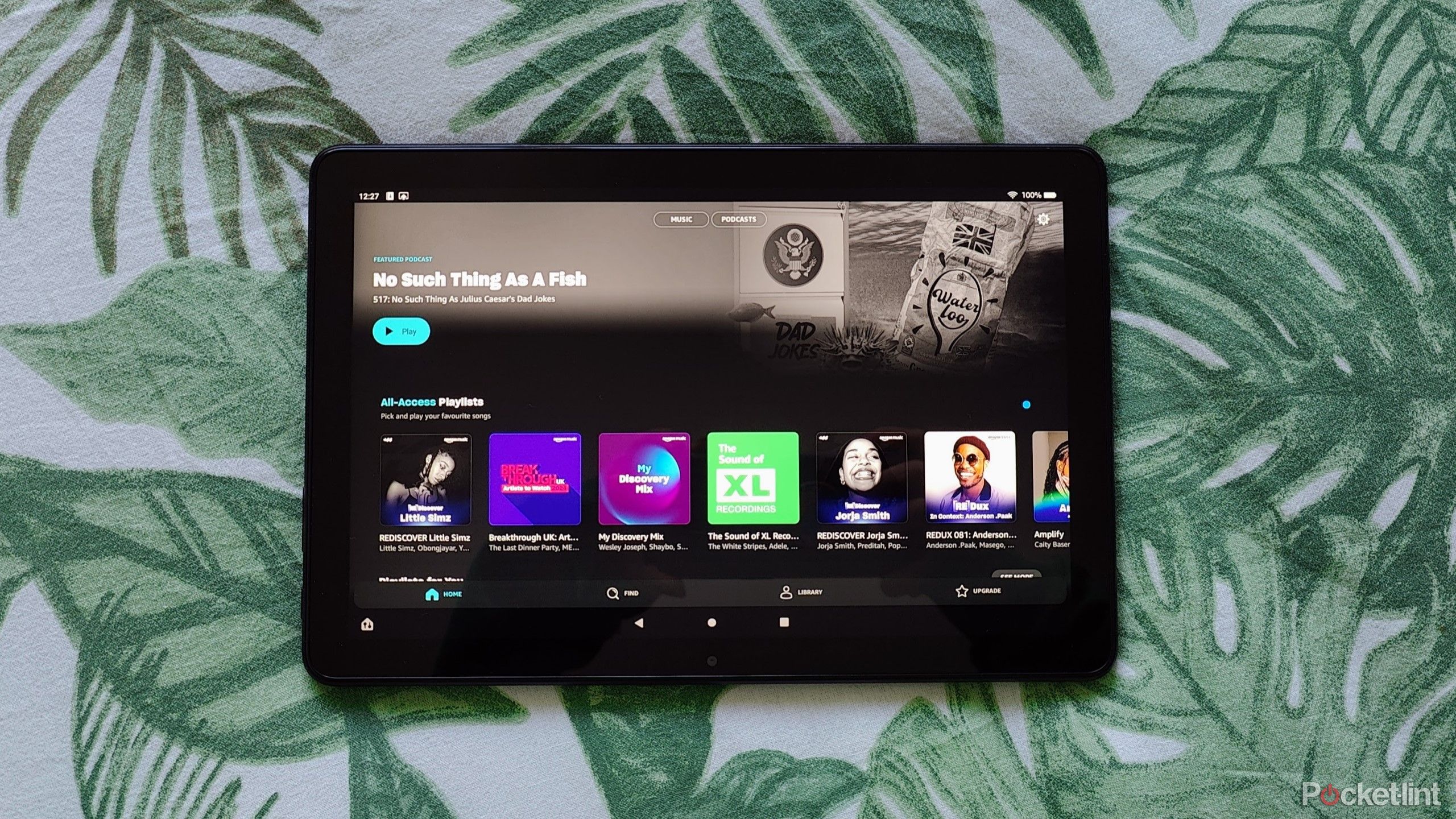
Best kids tablet: Parent approved and reviewed
The best tablets for kids are durable, educational, and entertaining.How to use the Guided Access 'child mode' settings
You'll see the Guided Access Options button the first time you use Guided Access on each app. After that, each time you enable Guided Access on that particular app, the settings you selected the first time around will be remembered and automatically enabled when you hit the Start button.
To change the Guided Access options for a particular app once you have set them, triple-click the home button on a Touch ID iPhone or the power button on a Face ID iPhone and enter your passcode or double-click and confirm your identity with Face ID or Touch ID. The Options button will then appear in the bottom left of your screen, allowing you to alter the settings for the particular app you're in.

Best speakers for kids: Parent approved
With interactive story features, sound perfect to stream their favorite songs, and fun colors, these are speakers kids will love.How to set a Guided Access passcode
Setting a Guided Access or child lock passcode adds an extra layer of security when it comes to ending a Guided Access session. It means a child can't accidentally gain access to the rest of your device when playing with the home button or side button. It's unlikely they would press the button three times in quick succession, but it's not impossible either. In most cases, the first time you use the Guided Access feature, your phone or iPad will ask you to create a password. But if you need to add or change the password, you can also access these options in Settings.
To set up a Guided Access passcode:
- Open Settings.
- Tap on Accessibility.
- Scroll down to Guided Access within the General section.
- Passcode Settings.
- Set Guided Access Passcode.
- Enter a passcode.
- Re-enter your passcode.
This section also allows you to enable Face ID or Touch ID to end a Guided Access session after a double tap of the home or power button. You'll find the Face ID or Touch ID option below the Set Guided Access Passcode. Toggle it on to use Face ID or Touch ID.

Best kids' headphones: Gentle sound for little ears
The best headphones for kids are wireless, easy to connect, and have volume limiters in fun colors for kids.
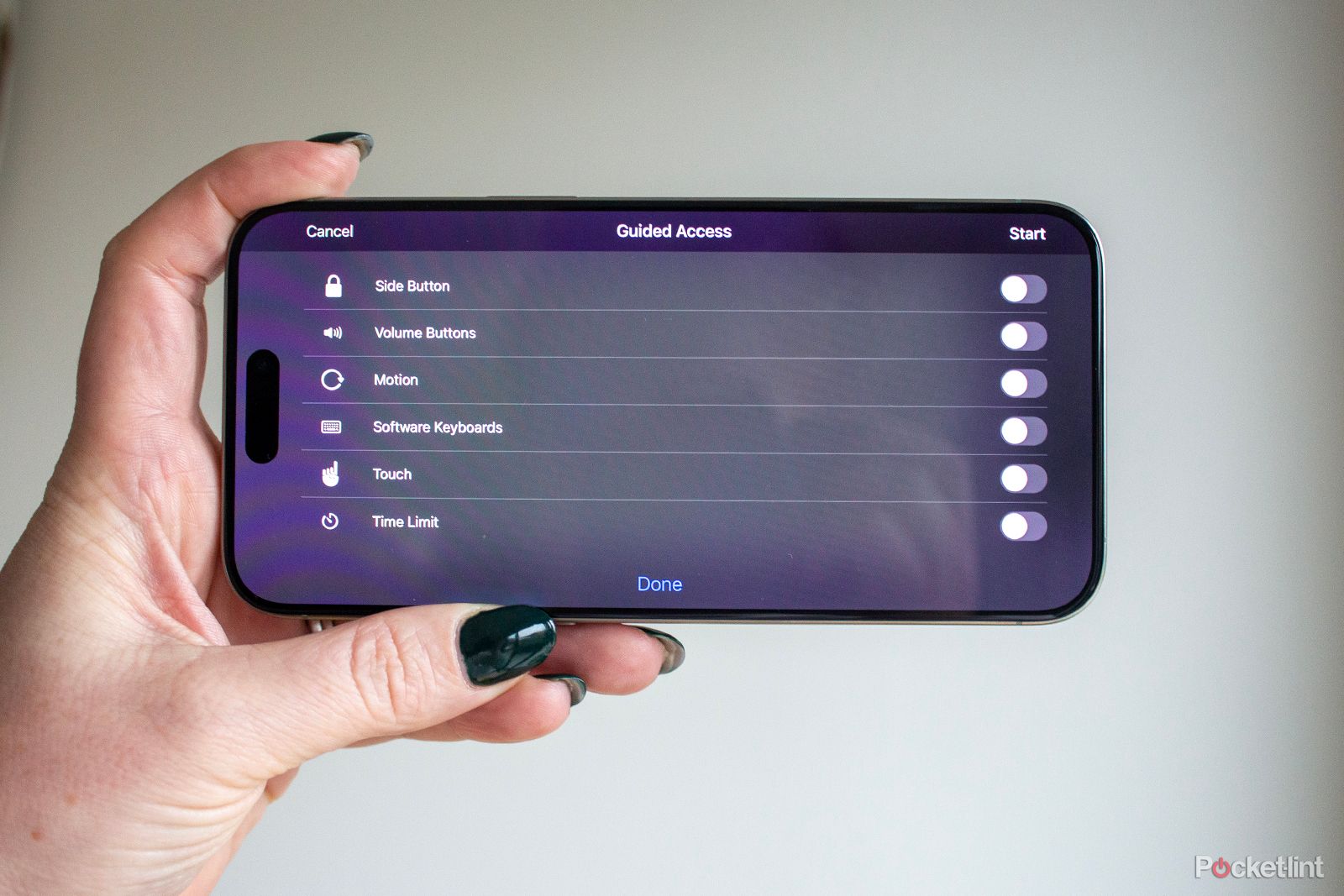 FAQ
FAQ
Q. So, how do I lock my iPhone or iPad for my kid to watch videos?
Locking your iPhone or iPad for kiddo's video time is a breeze with Guided Access. Here’s the TL; DR of our guide above:
- Open Settings and tap on Accessibility.
- Scroll to find Guided Access and toggle it on.
- Head to Passcode Settings to set a passcode that’s different from your lock screen one. This keeps the little rascals from leaving the app you choose.
- Now, open YouTube, Netflix, or whatever app you’re setting up for them.
- Triple-click the home button (on older models) or the side button (on newer models) to start Guided Access.
- You might see options like Magnifier or Guided Access; tap Guided Access.
- Before hitting start, you can draw circles on areas of the screen you wanna disable or adjust other settings like turning off touch or buttons.
- Press Start, and you're all set! The app is locked, and your kid can watch their video without making accidental purchases or calls.
Q. How do I turn off the kid lock (Guided Access) on my iPhone or iPad?
Alright, so you've got your device in lockdown mode and now you want out? Easy.
Just triple-click the home button or the side button, depending on what iPhone you've got. Rocking an iPhone 15 Pro or 15 Pro Max? You might have set the Action Button for this, so give that a press instead. Next up, punch in your Guided Access passcode. (You can also double-tap the home or side button to use Touch ID or Face ID.)
Once you're in, just hit the End button chilling in the top left corner of your screen. Boom, you're back in control, and your device is no longer in kid lock mode.
Q. What Guided Access settings can you adjust?
Here's a table that breaks down the settings available in Guided Access and what they do. Keep in mind, the options you see can vary depending on the app you're setting up for Guided Access. For instance, the Dictionary Look Up option won't show up when you're on Netflix, but it will be there in Safari.
|
Setting |
Function |
|---|---|
|
Sleep/Wake Button |
Disables the Sleep/Wake button on your device. |
|
Volume Buttons |
Disables the volume buttons. |
|
Motion |
Limits how your device responds to motion, including shaking and rotation. |
|
Keyboards |
Prevents the keyboard from appearing. |
|
Touch |
Stops the screen from responding to touch, useful for video apps like Netflix. |
|
Dictionary Look Up |
Enables the Look Up feature for selected text, available in certain apps like Safari. |
|
Time Limit |
Allows you to set a time limit for the Guided Access session. |
Q. Anything else I need to know about Guided Access or child lock controls?
A few things:
|
Feature |
Description |
|---|---|
|
Control Center |
Add Guided Access controls to your Control Center for quicker access. Steps: Open Settings > Control Centre > Tap the '+' next to Guided Access. You can reorder apps in your Control Centre for easier access. For more customization tips, check out the Customising Control Centre feature. |
|
Time Limits |
Set your device to play a sound or speak the remaining time before a Guided Access session ends, if a Time Limit is set. Where to find: Settings > Accessibility > Guided Access > Time Limits. |
|
Display Auto-Lock |
Adjust your display to automatically lock during a Guided Access session. Choose from 30 seconds up to 15 minutes, or Never. The default matches your Auto Lock setting in Display & Brightness. Where to find: Settings > Accessibility > Guided Access > Display Auto-Lock. |
|
Action Button |
On iPhone 15 Pro or iPhone 15 Pro Max, set the Action Button to launch Guided Access. Steps: Go to Settings > Action Button > Scroll to Accessibility > Tap on 'Choose a feature' > Scroll down to Guided Access. |