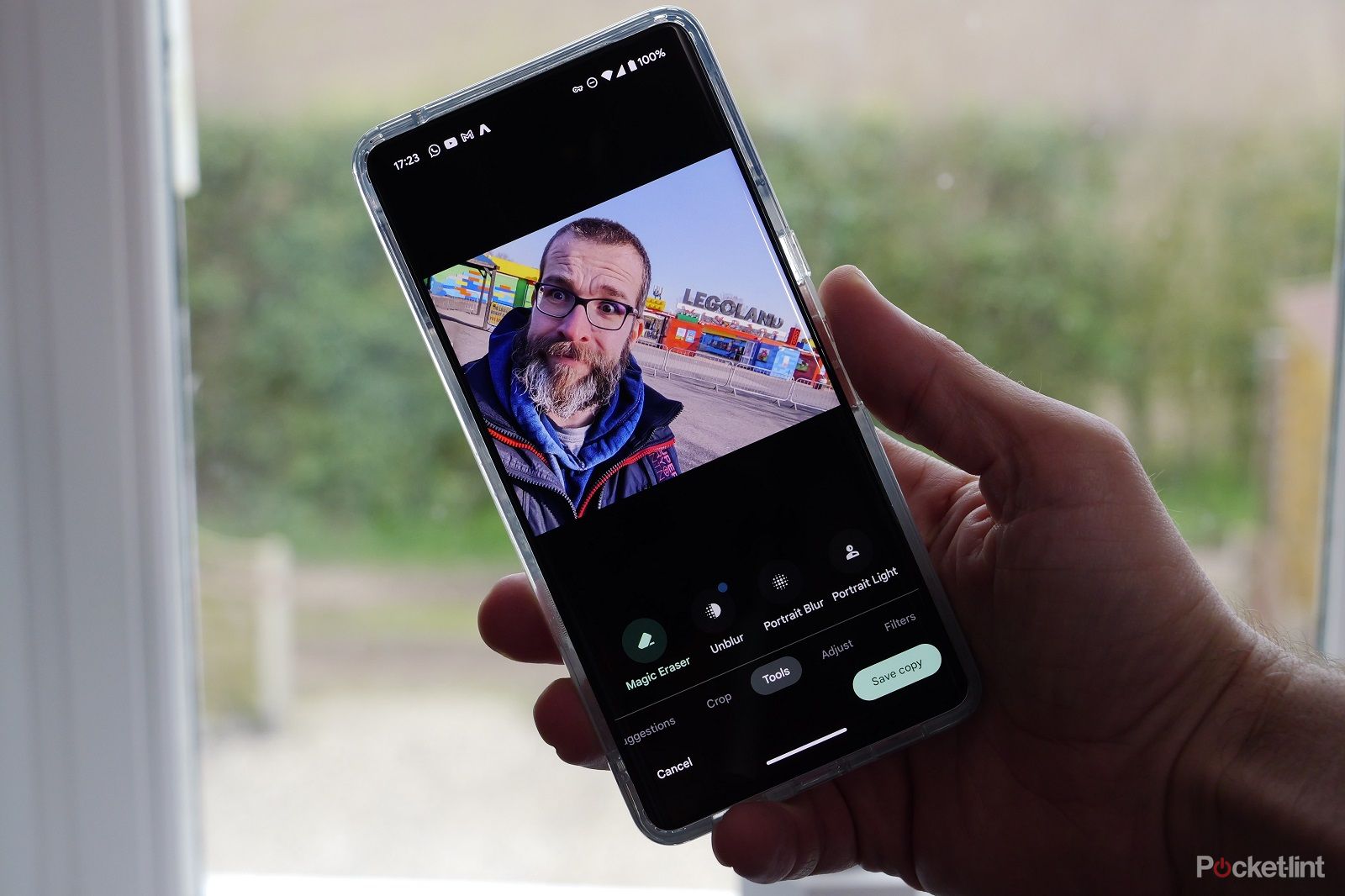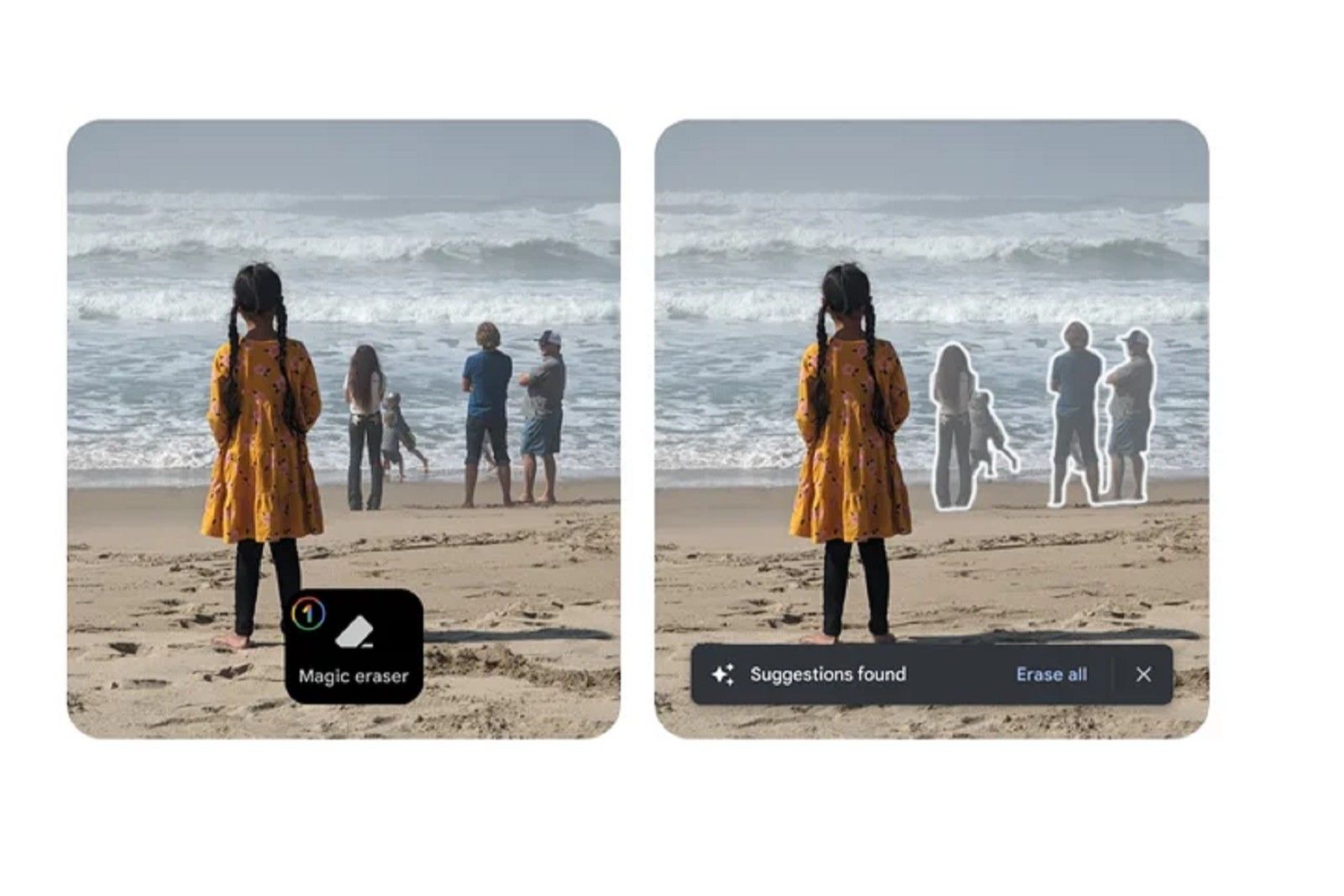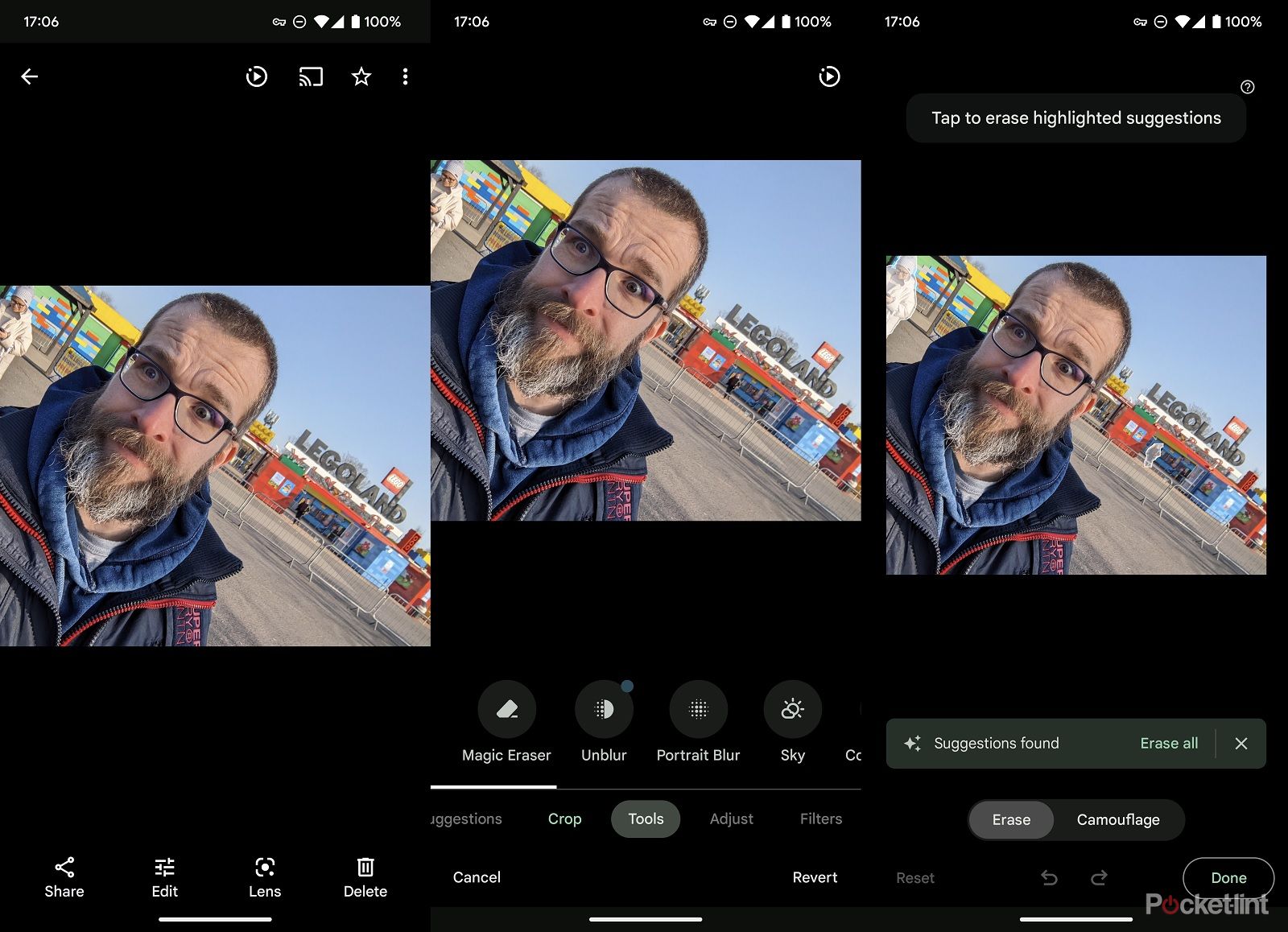Smartphone cameras are constantly improving and modern smartphones can really take some magnificent photos.
No matter what you do though there's always something that spoils your images whether that's someone getting in the way or just some mess that you didn't see when you were taking the photo and only noticed afterwards.
This is where Google's Magic Eraser tool comes in handy. If you're the proud owner of a recent Google Pixel phone then you should have access to a special tool that can magically edit your photos and perfect them in a matter of seconds. Here's how.
What is Magic Eraser?
Magic Eraser is a free tool that's available for Pixel 6 and Pixel 7 series phones (and beyond) that can be used to quickly delete unwanted things from your photos.
This tool is much more user-friendly than something like Photoshop and doesn't require in-depth knowledge of photo editing to use either.
In some instances your phone will even recommend things you can quickly erase from your photos and prompt you to do so, allowing you to select random objects or people and remove them from view.
Magic Eraser also includes a Camouflage tool that can be used to tone down distracting parts of your photos and focus more on the subject matter.
Which phones support Magic Eraser?
There are currently a number of Google Pixel phones that support Magic Eraser. It's not available on older phones, but does work with see devices:
Chances are it will continue to work on future Pixel phones as well and likely will get better as it does so.
How to use Magic Eraser on your Pixel phone
Before you get started trying to use Google's Magic Eraser it's important to make sure that you have the latest version of the Google Photos app installed. You should have this installed as standard, but check to make sure it's fully updated.
Next, you need to find the photo you want to enhance.
- Open the Google Photos app on your Pixel phone
- Swipe through your gallery of photos and find the one you wish to tweak
- Tap the edit button at the bottom of the screen
- Swipe through the options on the bottom menu and find "tools"
- Then click on "Magic Eraser"
- You may then see Google scan you image to look for things to erase
- Otherwise, rub your finger carefully over the person or object you want to remove from the photo
- You should then see the object magically disappear
- If you're happy click done then save a copy
Of course, this system isn't always perfect. Sometimes you might need to revert what you've done and try again. Smaller strokes with your finger can make a difference if you're having trouble with the erased things not looking quite right. Alternatively, you might have more success using the camouflage feature instead.
While you're there it's also worth playing around with the various other editing and enhancing tools available in Google Photos as you'll be surprised how much they can improve your photos.