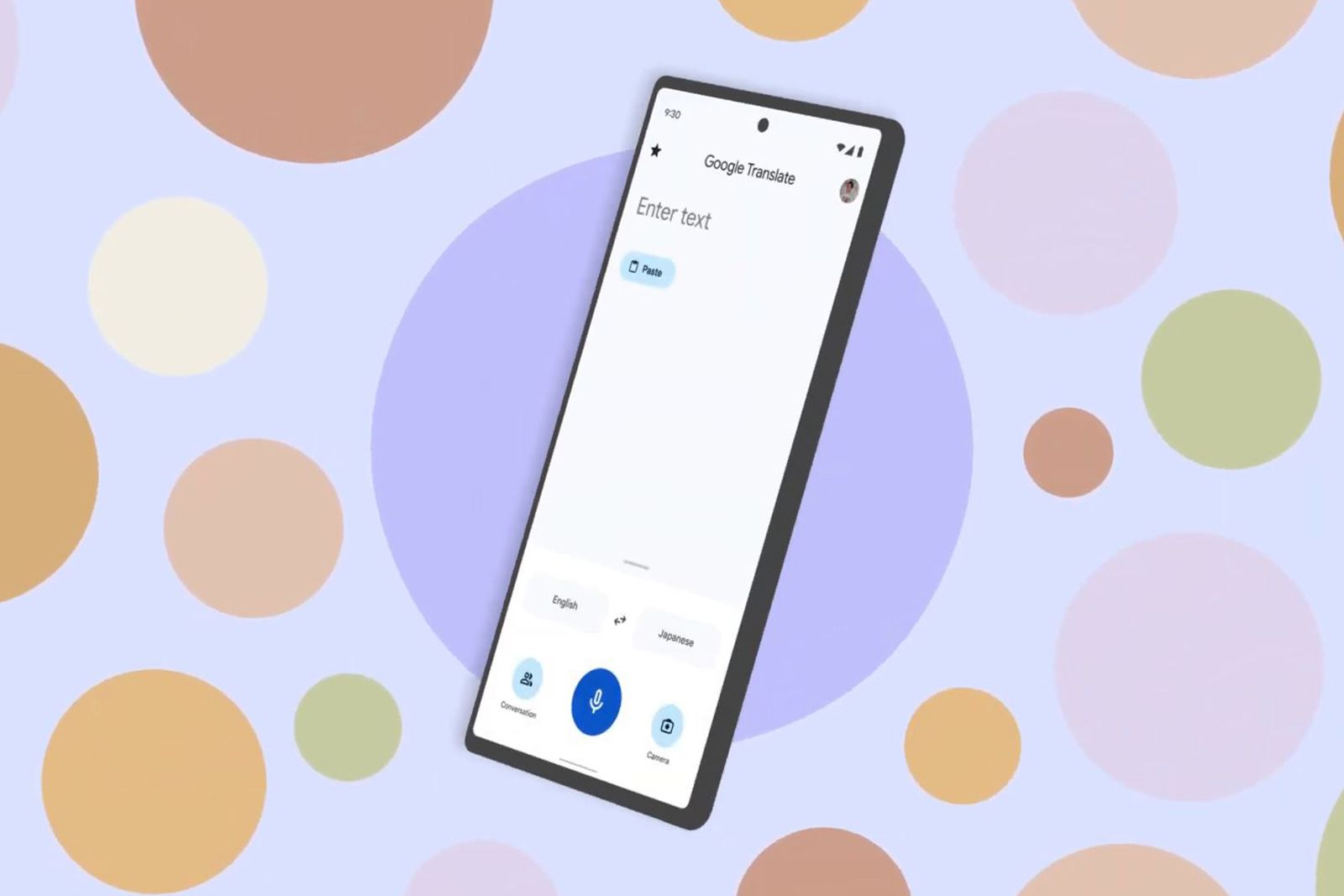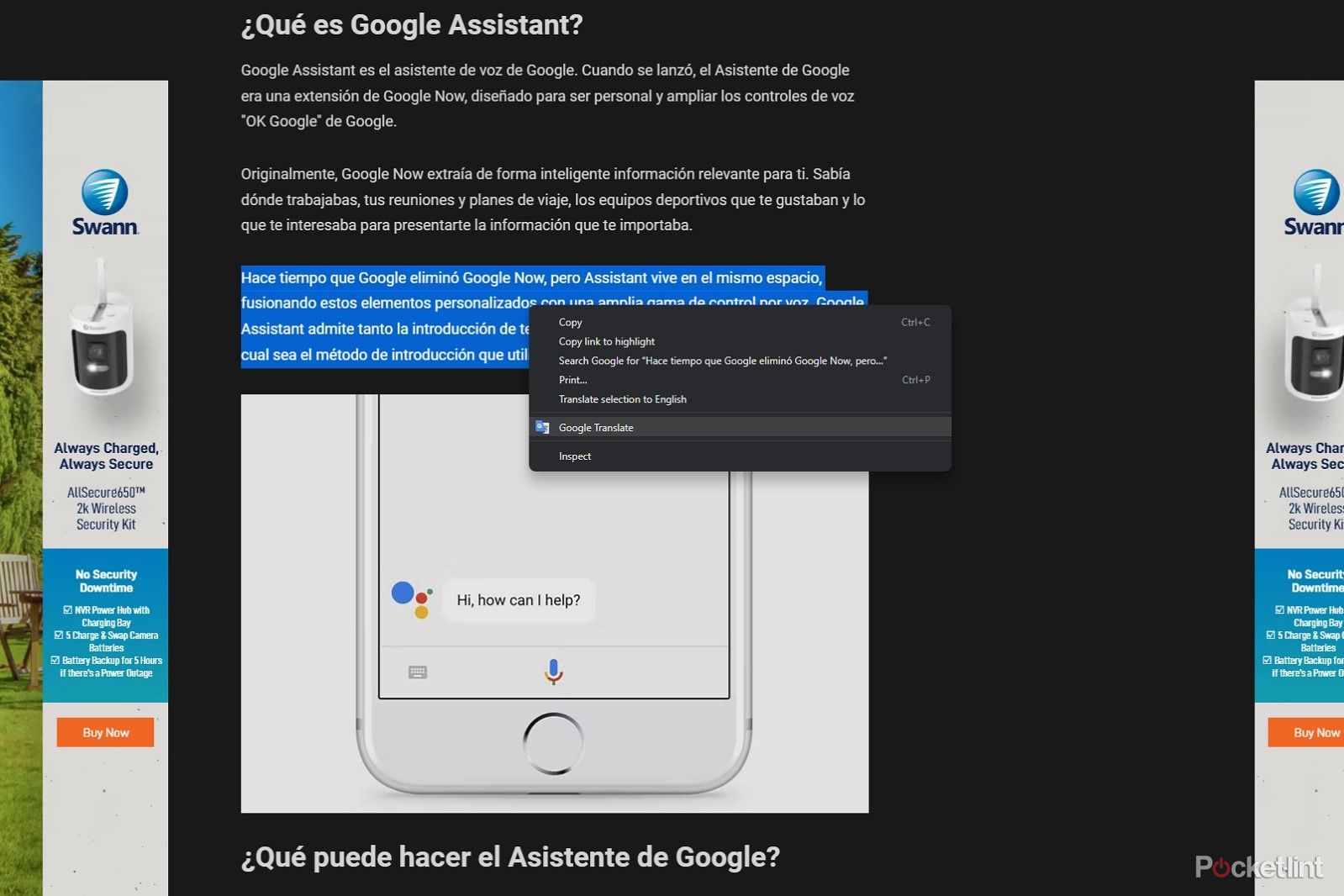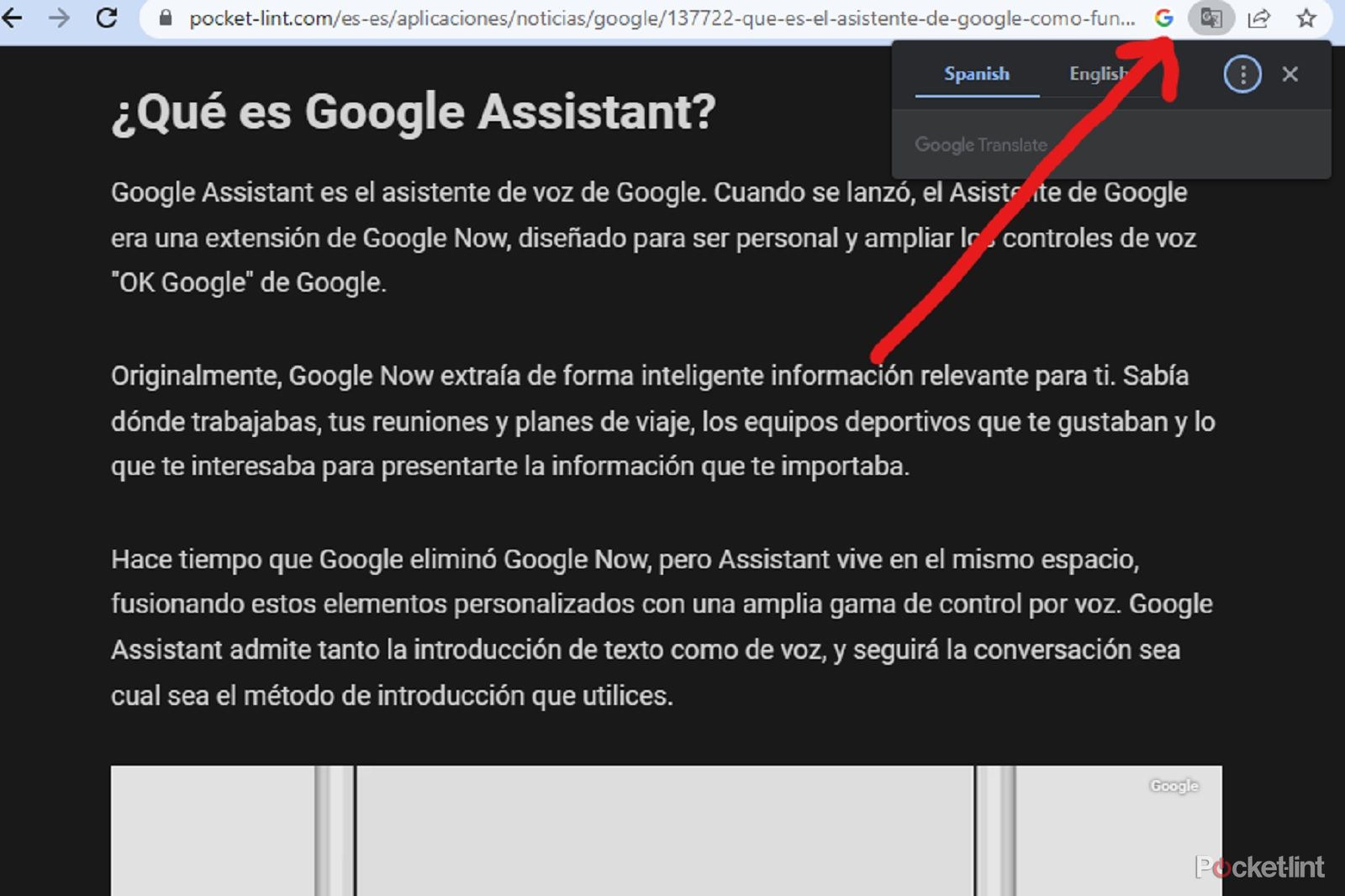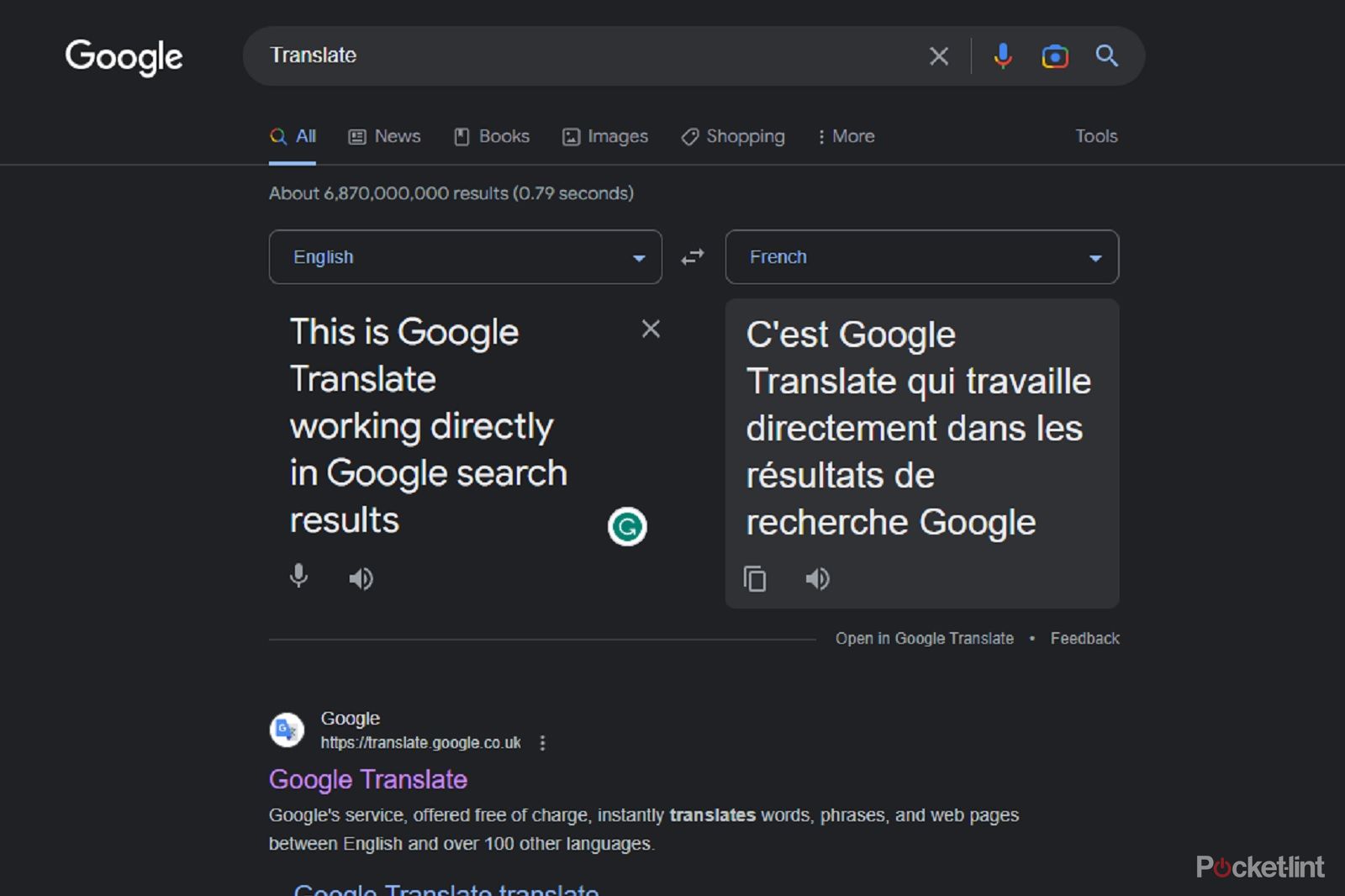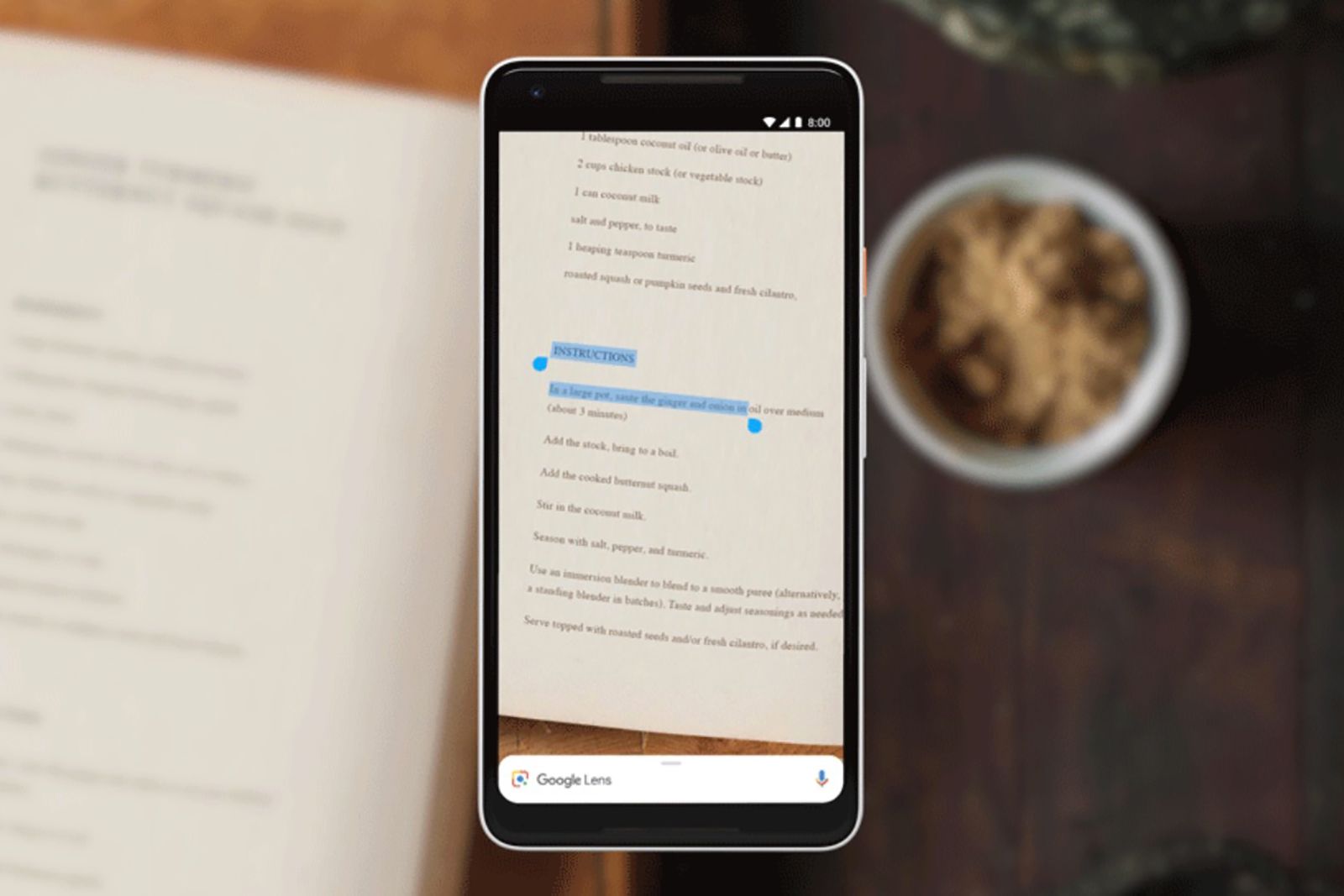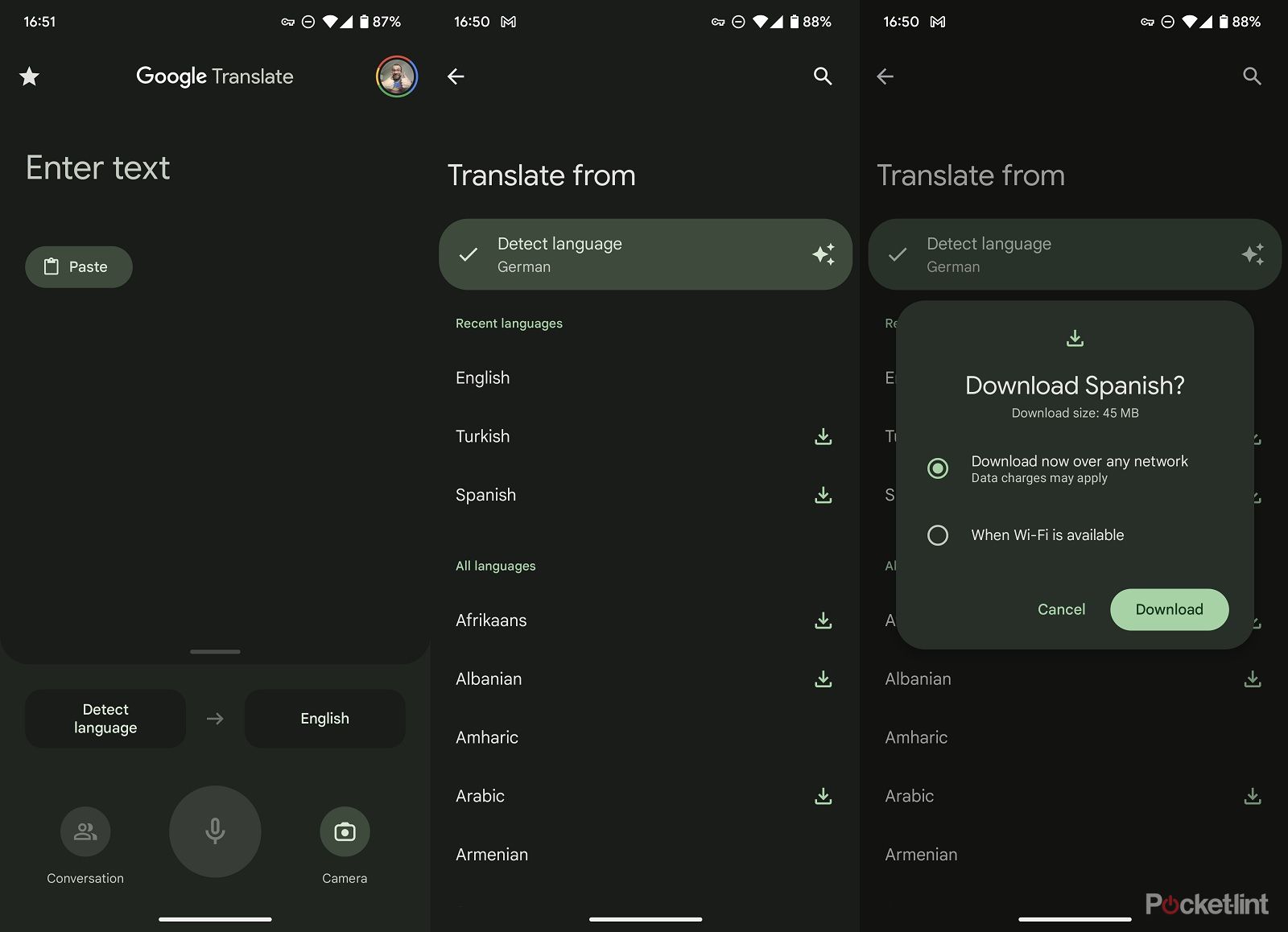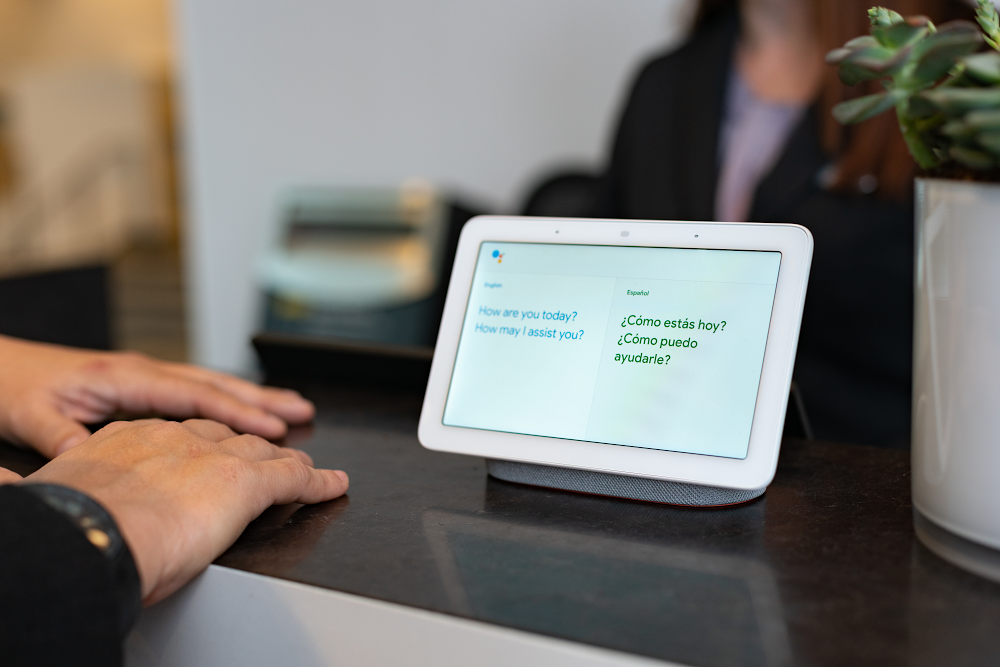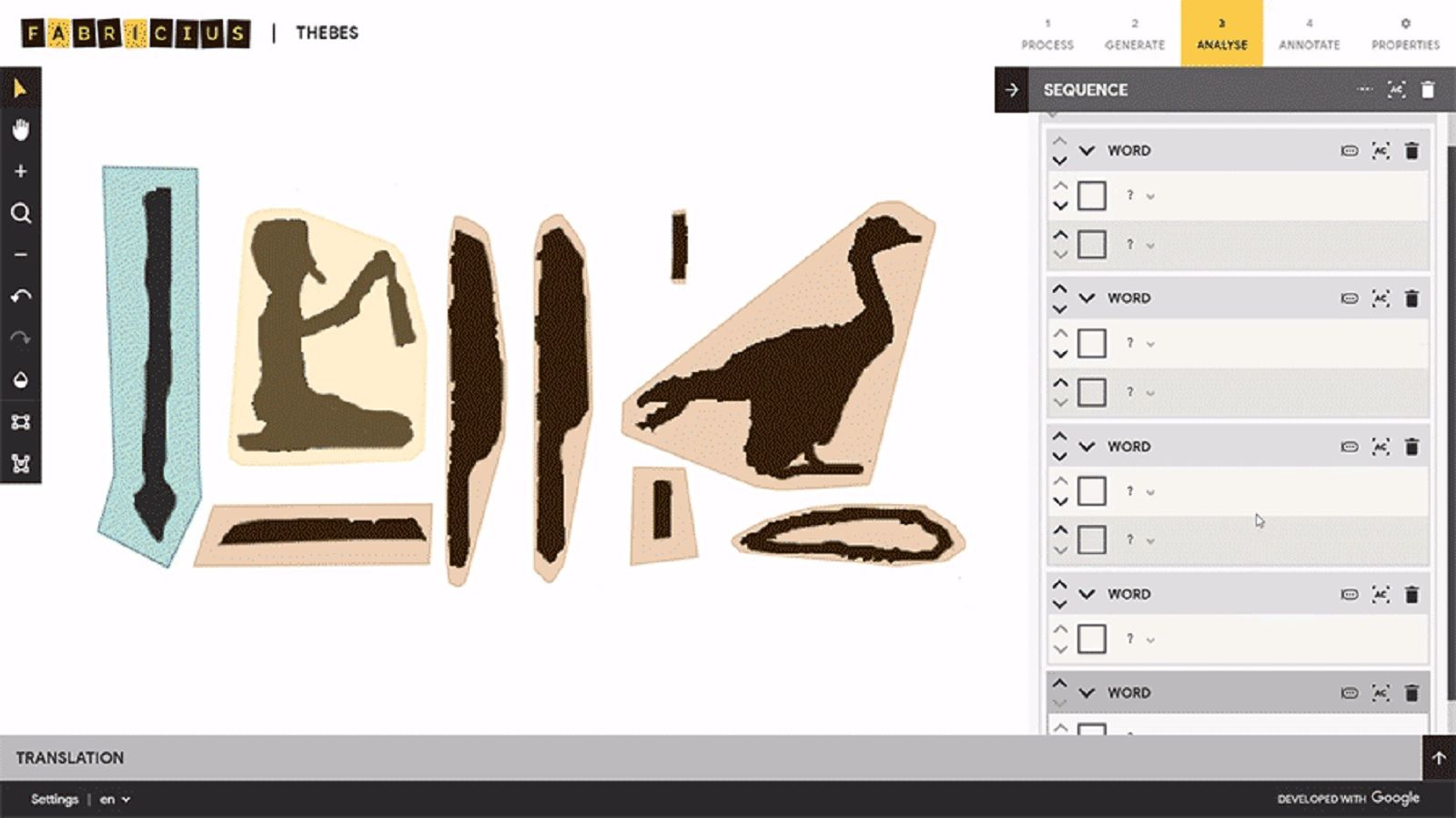Quick Links
Google Translate is a great tool for quickly understanding someone else's words in a language you don't speak or read. There are lots of ways you can use Google Translate on the web, on your phone and even with your smartphone camera.
So if you're looking to quickly translate text so you can understand it or so you can have a conversation who doesn't speak your mother tongue, then this is a great free tool to use.
Keep reading to find out all the different ways you can use Google Translate and how it can help you out.
What is Google Translate?
At its core Google Translate is a tool that you can use to use to translate all sorts of things in your daily life. You can access it via a dedicated website, a smartphone app, browser extensions, via Google Assistant, directly through Google Search results and more besides.
Google Translate can be used to translate a multitude of different languages. In 2022, Google announced that it was able to handle 133 different languages using its translation service. You can even download them in some instances so you can translate offline as well.
One of the biggest highlights for us is Google Translate's ability to automatically recognise languages, so if you're not even sure what it is you're trying to read you don't need to worry as Google will know.
What can Google Translate do?
Google Translate has been getting better and better over the years. The system is now able to handle the translations of many different languages in all sorts of different ways:
- Basic text translation - obviously you can use Google Translate on blocks of text. If you have a sentence, paragraph or even a lot more text you can just copy and paste it into Google Translate and use the system to translate that text into your own language. It can also be used to translate entire web pages if the site you're reading doesn't offer an option in your native language already.
- Real-time camera translation - Google Translate is able to do live translations of whatever the camera is pointing at using Google Lens. This means that you can use it to do things like quickly translate a menu at a restaurant or the street signs in a foreign country that you're visiting.
- Real-time interpreting - Google Translate also works via Google Assistant to offer you a live interpretation of speech. If you have a Google Assistant-capable pair of earphones (like Google Buds) you can use this to understand foreign speech.
- Photo translation - via the app you can also translate the text in images and screenshots. So you can take a photo and then get the app to translate the text for you.
- Handwriting - Google is also able to translate handwritten text, though the success here will depend on how neat the writing is.
How good is Google Translate?
Google Translate has improved a lot over the last few years, though it's still not perfect. You won't be convincing native speakers that you're suddenly fluent in their language.
That said it doesn't necessarily use a word-for-word literal translation of the text and instead uses machine learning to provide a reasonably accurate translation of whatever you've asked it to look at.
Sometimes you'll find it hit-and-miss, other times it's brilliant. It is free to use though, so you can't complain too much whatever the results!
How to use Google Translate in Google Chrome
Since it's a Google product you'll be unsurprised to learn that Google Translate is available to use easily in Google Chrome. If you're on a page that's in a different language and you want to learn what the text is about simply highlight the particular text and then right-click with your mouse. On the menu that appears you can then select either Google Translate or "Translate selection to..." (your language).
Google is also clever enough to recognise when you're looking at content that's in a different language and gives you the option to translate everything that's on the page.
At the top of the browser in the address bar, you should find a little black-and-white Google Translate icon. Click on that and it will pop up with the option to switch the language to your native language (or other chosen language). The entire page will then be displayed in the other language in the blink of an eye.
How to use Google Translate in Google Search
If your browser is set to default to Google as its homepage then good news as you can quickly use Google Translate directly from Google's results.
This is useful if you have some text from elsewhere that you need to translate. If it's in an email, a document or just elsewhere and you can copy and paste it then this is a quick way to do it.
Simply search for "Translate" in Google and you'll then be presented with a dialogue box to enter the text. Paste it into the left-hand box and then select the language from the drop-down and the language you want to translate to in the right drop-down.
You can then swap these around if you want to translate the other way around.
This tool is handy because you can also see both a microphone and speaker buttons in the translation boxes. If you click the mic then you can use your voice (or someone else's) to capture the language and then translate it. While the speaker button will then make Google read the translation out to you. This will give you an idea of how it sounds in the translated language and how to say it if you need to converse with someone.
Translate with your camera
Google Translate is also integrated into Google Lens. This means you can use this app to get a live translation of whatever your smartphone camera is pointing at. In order to do this simply:
- Install the Google Lens app on your phone
- Open the app
- Click on the translate option
- Point your camera at the text you're trying to translate
- Watch as it translates into your native language
If you find this isn't working for some reason you can click at the top of the screen to change the language options. As standard it's set to automatically detect the language, but this might mean an error occurs with similar languages so you can click to change to the specific one you're trying to translate.
Another option is to take a photo with Google Lens and then translate the photo instead. This can be more accurate than the live translation, especially if you don't have a particularly steady hand.
How to use Google Translate offline
If you are worried about data usage or if you're going to be travelling to a foreign country where roaming plans are going to be costly then you might have thought about offline translations. The good news is Google makes it easy to use its app without using data if you plan ahead. You can choose to download languages to the Google Translate app so you can use them later without much fuss. To do this:
- Open the Google Translate app on your phone
- Click on the language button at the bottom of the screen
- On the next page select the download button next to the language you want to translate from
- You'll then see a warning about data usage for that download (do it over Wi-Fi if necessary)
- Click to download and wait for the download to happen
If you're doing this we'd also recommend downloading Google Maps data so you can use that for offline directions as well. There's nothing quite like being prepared.
How to translate with Google Assistant
Everyone's favourite assistant (bar ChatGPT of course) is able to work as a translation tool too. With Google Assistant you can turn on interpreter mode and translate back-and-forth conversations on the fly.
Google Assistant's translation capabilities are available on Android and iOS phones as well as various different Google Assistant devices. So whether you're out and about and in need of translations or have someone in your home who you need to speak to Google is there to help.
This live interpreter translation system doesn't support as many languages as Google Translate on the web but it's still a useful tool.
To use Google Assistant to translate like this say:
- Hey Google, be my Spanish interpreter
- Ok Google, be my Italian interpreter
- Hey Google turn on interpreter mode
- or similar
How to translate with your headphones
As well as using Google Assistant to translate it's also possible to use your headphones assuming they're Google Assistant capable. The most obvious choice here is the Google Pixel Buds but other earphones will work too. Obviously, this requires a mic in the headphones so Google Assistant can hear you talk and the other speaker as well.
To do this:
- Pop your headphones in and make sure they're connected and turned on
- Launch Google Assistant via the command
- Then say "help me interpret French" (or a similar command relevant to the language you're translating)
- Start talking
You may also have controls to simply press and hold the headphones to activate conversation mode. You'll then need to tap the other language button when you're ready to listen to the language and have it translated. Watch the video above to see an example of this in action.
Translating hieroglyphs
Ok, this one isn't technically via Google Translate (yet) but Google has made it possible to use a tool to translate ancient hieroglyphs.
Fabricius, as it is known, is a tool that's been trained by machine learning to recognise the ancient Egyptian language and can translate it into English. It's not perfect, but it's a great demo of how technology can help us access other languages, even long-forgotten ones.