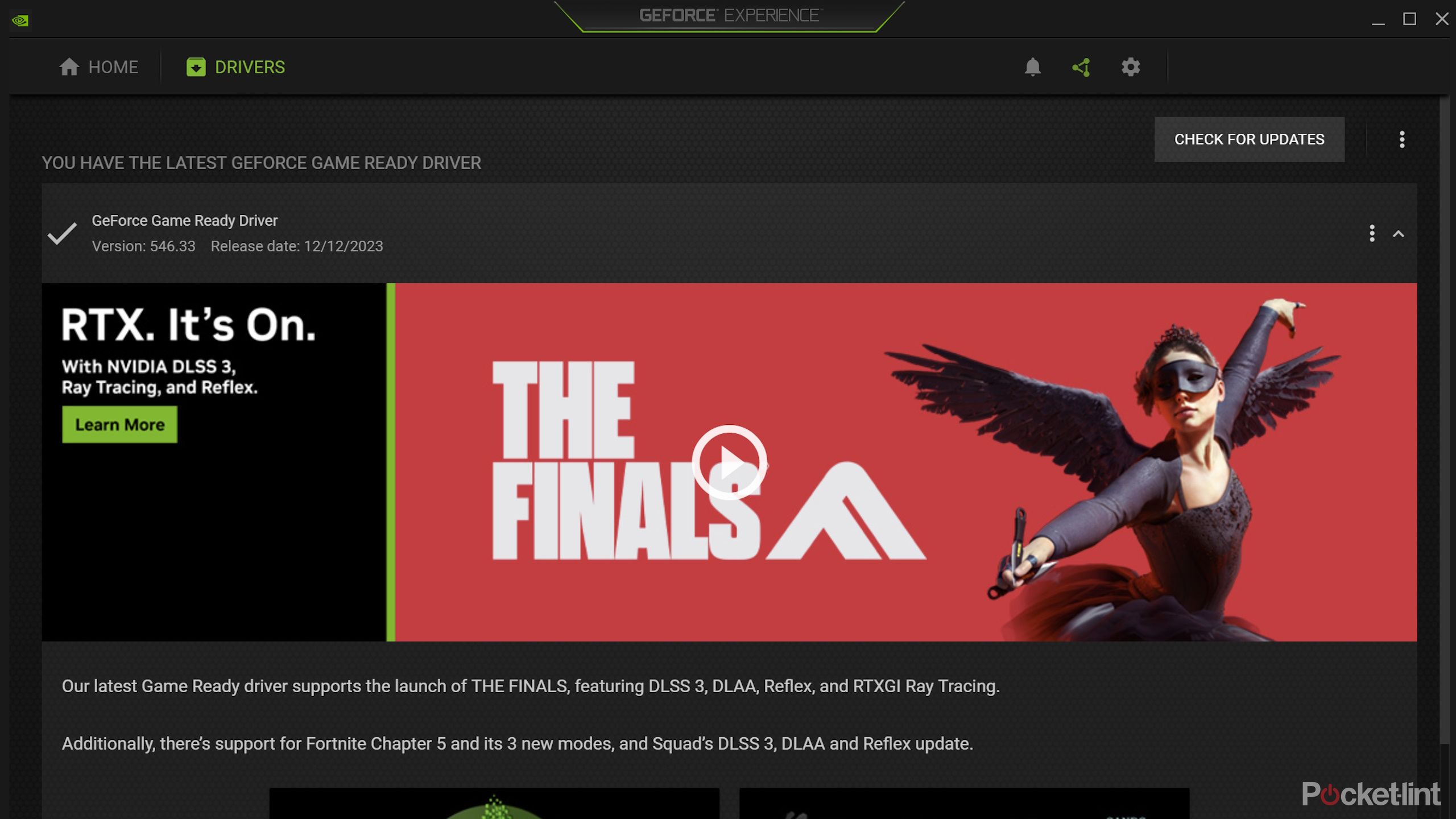Quick Links
So, you're looking to treat yourself to a shiny new graphics card and upgrade your system with more graphical processing power. Unfortunately, upgrading isn't just as simple as buying a new GPU and popping it into your gaming PC. There are a few important things to know beforehand -- like do you have enough power to handle the upgrade? Will it fit in your case? Will you have problems with bottlenecking?

Best graphics card: Get a GPU to power you to gaming bliss
Shopping for a graphics card is easy when you check out our list of the very best around.And while the actual installation of a graphics card isn't too difficult, you should make sure you're doing it correctly so that you don't damage any of your components. Read on to find out whether you should upgrade your GPU, and how to replace your old graphics card with a new one.
Should you upgrade your GPU?
Upgrading your graphics card is one of the easiest things you can do to give your gaming PC a boost in performance.
It's often the first thing that PC gamers upgrade and with good cause, too, because it's one of the main parts of the machine that powers graphical performance and gets you that all-important frames per second (FPS) boost.
Upgrading to the latest and greatest graphics card can make a big difference. Allowing you to play the newest PC games and crank up the graphics settings to maximum. You'll get more FPS, but you'll also have access to newer technologies like Ray Tracing and Deep Learning Super Sampling (DLSS) or FidelityFX Super Resolution. Resulting in the best of both worlds -- better graphics and smoother gameplay, too.
If you've waited a few years to upgrade, you'll no doubt notice a large increase in performance. It's worth noting, though, that if your PC is really old, but your GPU is brand new, you might risk bottlenecking your system.
Is a GPU upgrade worth the cost?
Whether a particular GPU upgrade is worth the cost depends on your current GPU, the GPU you're considering, how much it costs, and your gaming requirements. First, you should decide what you want out of your gaming PC. Do you want 144fps in the latest titles on max settings for your 144Hz monitor? Do you need 60fps in older games on high settings? Or something in between?

How to check your monitor's refresh rate and adjust it
If you're trying to make the most of your gaming PC, then you need to make sure you're also getting the most from your monitor.Once you've decided what you need, you can test your system to see what kinds of framerates you're getting at the moment. Run some in-game benchmarks to see what framerates you're getting, or enable an in-game frame counter using Nvidia GeForce Experience or AMD Radeon software and eyeball it while you play.
If it's much lower than what you from your gaming PC, it might be worth it to upgrade, providing your other hardware isn't so old that it will severely bottleneck it. Then, check out some of the best graphics cards and check out some benchmarks for them online to see which one will be the best value for money that's within your budget, while still getting your PC performing how you want it to. Voilà, you have your GPU pick.
Is your power supply good enough for a new GPU?
Aside from the improvement in graphical performance and the addition of new technology, the other thing that's changed with modern GPUs is the increase in power requirements. The top-end graphics cards now require more power than older models, so much so that you might need to think about upgrading your power supply unit too.

What power supply unit do you need for your gaming PC?
If you're building your own gaming PC then you might have wondered what sort of power supply unit (PSU) you need. Here are the answers you need.Nvidia's RTX 4090, for example, can draw as much as 450 watts on its own. So Nvidia recommends at least an 850-watt power supply. Though you might want to consider something even more powerful than that. Especially if you're running other power-hungry parts in your machine -- a high-end CPU, loads of drives, masses of fans, etc.
If you're unsure you can always use a power supply calculator to work out your system's requirements, and we'd recommend doing this before committing to an upgrade.
Will your PSU support the new power adapters (12VHPWR connectors)?
With Nvidia's 40-series graphics cards, the company adopted a new PCIe 5.0 power connector (12VHPWR). This is a different style of connector which can run as much as 600 watts through to the card via a single connector.
Most of the RTX 40-series GPUs come with an adapter which allows you to connect two, three or four 8-pin PCIe power cables to them, which should work with any modern power supply.
It's very important to ensure that both ends of these 12VHPWR power cables are connected fully, as loose connections are what caused some overheating issues (primarily with the RTX 4090) when the 40-series GPUs first launched.
Alternatively, you can now buy ATX 3.0 power supplies with a dedicated 600W PCIe 5.0 12VHPWR Type-4 PSU Power Cable that can run just one connector and make things look a lot neater.
Will your new graphics card fit in your case?
Before you buy a new GPU, it's important to ensure it will fit in your PC case.
Some of the newer GPUs -- we're looking at you, RTX 4080 and RTX 4090 -- are quite large, and won't fit inside some smaller cases.
You should check out the GPU specifications from the manufacturer's website, then compare the length to the space available in your case. Also, check that there's enough free room on the motherboard from the GPU's PCIe slot downward. This is usually measured in the number of PCIe slots the GPU will "take up", i.e. cover over.
How to remove your old graphics card
Assuming everything else is ready and you have your new graphics card, it's time to start the process of swapping things around.
- Unplug your system and all external cables (e.g. peripherals) before you begin.
- Lay it on a flat surface and ground yourself, if possible, with an anti-static wrist strap).
- Turn the power supply off by flipping its switch and discharge your system by holding down the power button for a few seconds.
- Open up the case.
- Unplug the power cables from your old GPU.
- Reach under the card toward the motherboard and push down the PCIe x16 slot's latch to loosen the GPU.
- Remove any screws or thumbscrews fixing the card to the case .
- Tug gently to pull it out.
- Gently place the old GPU to one side.
How to install your new graphics card

Gigabyte RTX 4070 ti 12gb gaming oc
A powerful 40-series card with access to DLSS 3, ray tracing and more.
The next step is to install the new graphics card.
- Ensure the GPU will fit inside the case before installing.
- Remove any I/O backplates from the PC case that will house the GPU's I/O ports and exhaust.
- Lower the GPU into the case and gently slide its connector strip into your motherboard's top PCIe x16 slot for the best performance.
- Gently push until you hear or feel the click of the PCIe latch closing.
- Plug the power cables in and turn the power supply back on.
- Rebuild the case and reconnect all your other cables.
- Power on.
Install the latest drivers and optimize your system
Now you have a new graphics card installed, you'll want to ensure it runs smoothly. So the first thing to do is install the latest graphics drivers.
If you're upgrading from an Nvidia GPU to another Nvidia GPU, you're probably fine just updating your graphics driver via the GeForce Experience app.

How to update Nvidia drivers and cleanly install them for the best results
If you're the proud owner of an Nvidia graphics card, then you know the importance of keeping the drivers updated.But if you're switching manufacturers, we'd recommend downloading and using Display Driver Uninstaller to remove your old drivers and then installing fresh new ones.
Once you've done that, there are several settings that you can tweak in order to maximise performance and improve FPS. We'd recommend optimising your system for gaming, too, while you're there.
Check your refresh rate and resolution
When you have everything set up, don't forget to check that you're making the most of your new graphics card. If you've got a good gaming monitor, chances are it'll have a high refresh rate.

How to check your monitor's refresh rate and adjust it
If you're trying to make the most of your gaming PC, then you need to make sure you're also getting the most from your monitor.You'll want to tweak your display's settings and your Windows settings to ensure you have the correct refresh rate and resolution set. Don't forget to turn on G-Sync too.