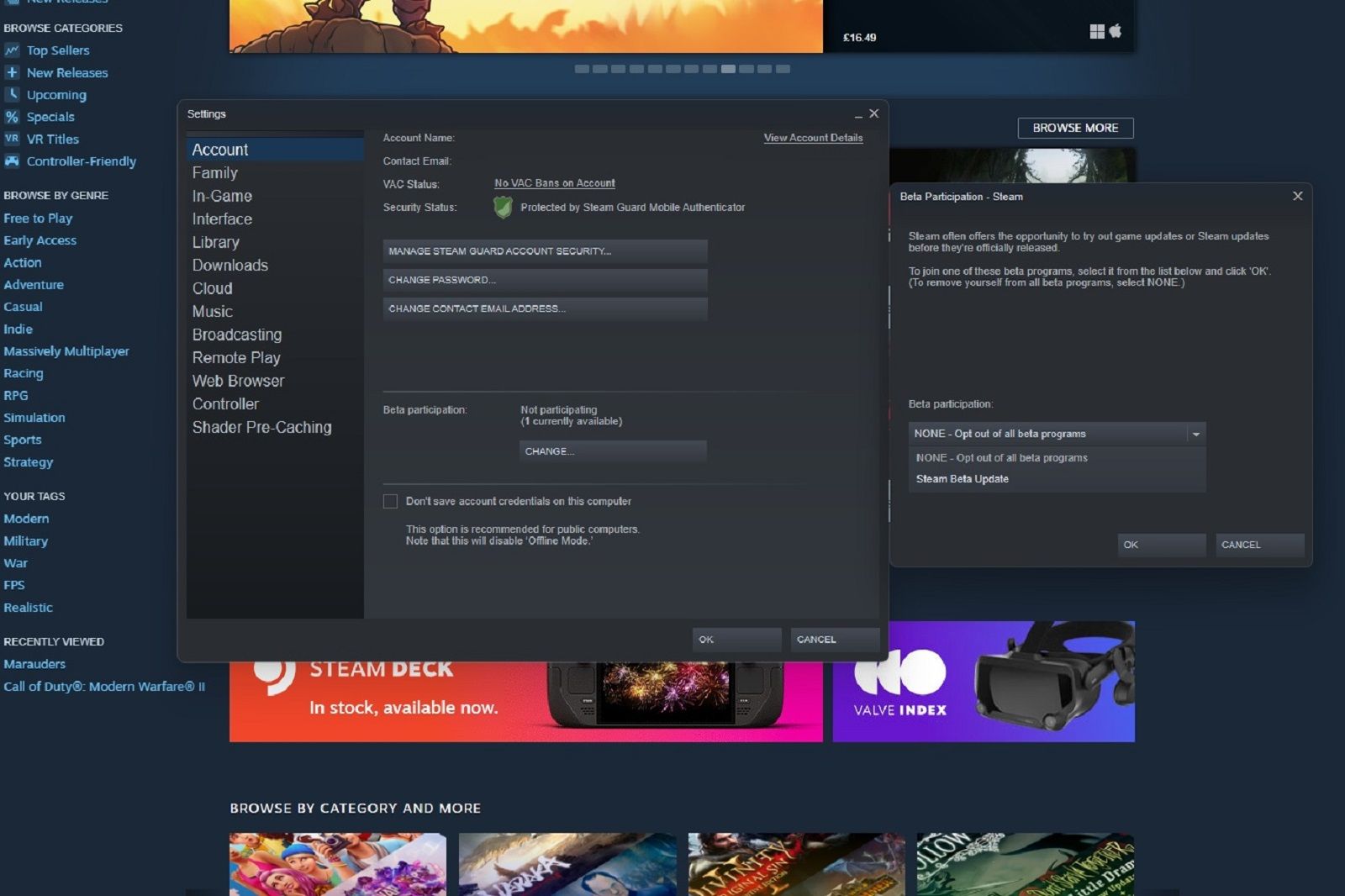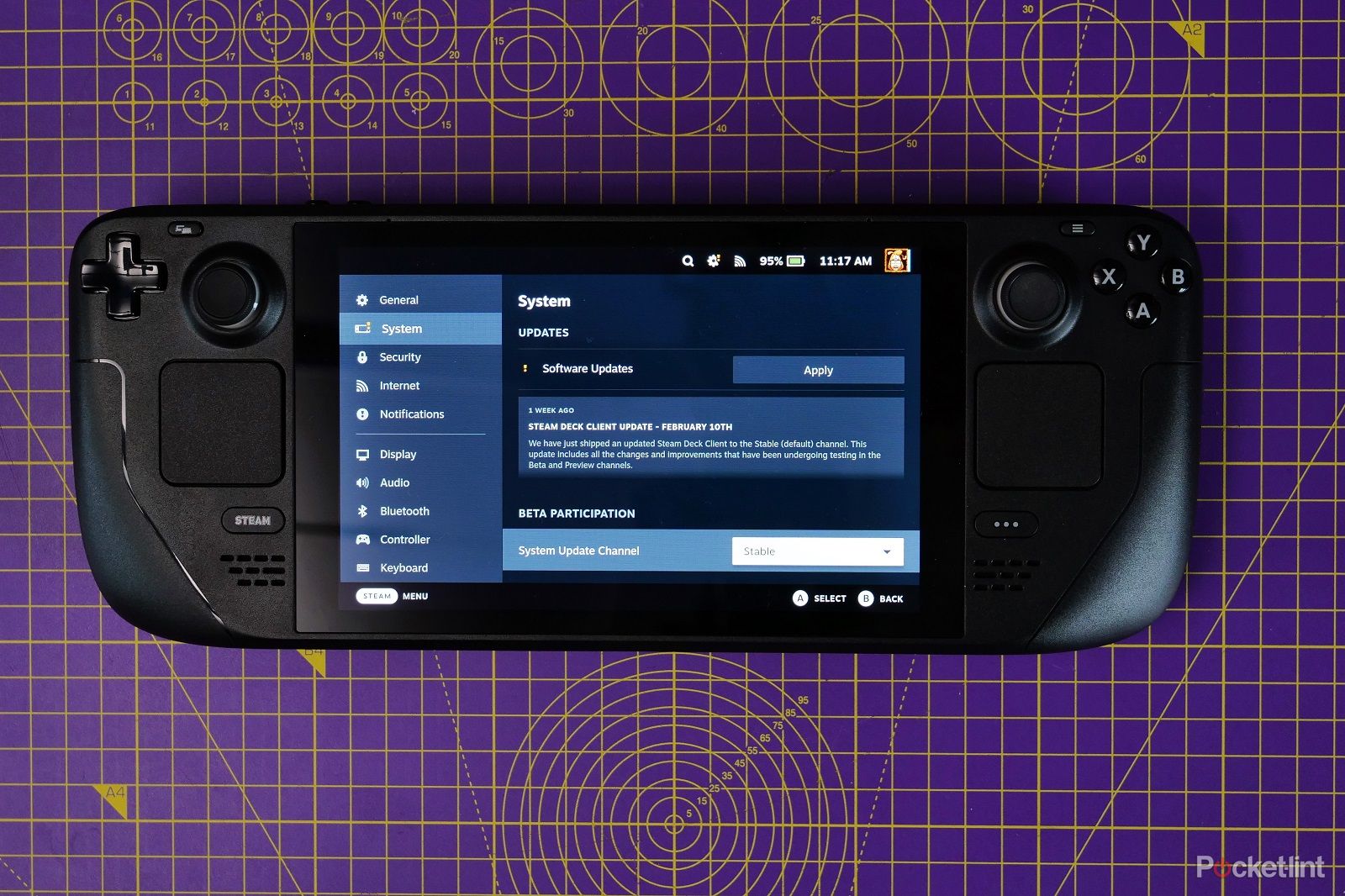Since its release, the Steam Deck has gone from a niche device to a hugely popular new frontier in PC gaming - and Valve hasn't stood still, updating its software experience all the time.
One such change has made it easier to download games to your Steam Deck in a few different ways, which is ideal for those with slow internet connections or bandwidth caps. It could also be handy if you already have a game installed on your gaming PC that you just want to play on your Steam Deck without streaming it.
So follow our guide to find out how to easily transfer games to your Steam Deck.
- Steam Deck tips and tricks: Things you can do to have more fun
- Best Steam Deck games: The best and most popular games for your handheld
Update Stream and your Steam Deck first
It's important to first make sure you have the latest version of Steam on your PC and the latest Steam Deck updates too.
If for any reason you find that this game transfer option isn't working, then it might be down to your software version.
Using the latest Steam Beta might well be the best option to ensure everything runs smoothly too.
Access the Steam Beta on your PC
To access the Steam Beta follow these steps:
- Open Steam
- Click on the Steam menu in the top left
- Click on the settings option
- Under the account section look for "Beta participation"
- Click change
- Via the beta participation drop-down select "Steam Beta Update"
- Click ok
- Steam will then restart and update
Opt into the Steam Beta on your Steam Deck
As well as making sure you're running the latest Steam Beta on your PC you also need to do the same on your Steam Deck. This will ensure that the two devices are able to communicate and transfer games with ease.
To do this:
- Turn on your Steam Deck
- Press the Steam button on the left-hand side
- Click on the settings option
- Go to System settings and check for updates
- Under "beta participation" select "beta" from the System Update Channel drop down
- Restart your Steam Deck
How to transfer games between Steam devices
With both your gaming PC and your Steam Deck updated, you'll also need to make sure that both devices are also on the same Wi-Fi network. If this is the case you should then see the Steam Deck pop-up on your Windows desktop when you turn it on so you know it's recognised.
You can also check the settings are working to transfer files from within Steam's settings:
- Open Steam on your PC
- Click on Steam and then settings on top left of the app
- In the settings click on "Downloads"
- Under there you should see an option at the bottom "Game Files Transfer over Local Network"
-
Check the dropdown and select an option, you should see:
- Off - don't allow any transfer
- Allow transfers to/from my own devices
- Allow transfers to/from Steam Friends
- Allow transfers to any user
- Select the most appropriate option here
These settings don't just apply to your Steam Deck, you can also transfer games between your gaming PC and laptop or another PC in your house. Or even your friend's Steam Deck or PC if they're visiting.
These same settings also appear on your Steam Deck as well, so make sure both are updated to be able to share files.
Transferring games to your Steam Deck
We found that once you've updated your Steam Deck and Steam versions, when you go to download games to your Steam Deck while you're on the same network Steam will automatically transfer the files from your PC rather than downloading from the web.
Valve notes how this system works:
"If a potential PC is found, your client will ask the Steam backend server to contact that other PC’s Steam client and start a game file transfer if local network transfers are enabled and possible. If the game file transfer is accepted, your PC will try to download as much content as possible from the other PC. If the connection is lost or no more content is available, Steam will fall back to use public Steam content servers to download the remainder."
There are a few other limitations to keep in mind:
- Both Steam clients must be online and see each other directly on the same LAN (no downloads while either Steam client is in offline-mode)
- Game File Transfer settings on both devices must allow a transfer (e.g. if both have "Friends only" set, they must be Steam friends)
- Game content can only be transferred out if the transferring Steam client is idle, e.g. no downloads or games running.
- The game needs to released to the public and playable by both Steam users (no preloads)
- The game needs to be up-to-date on the PC sending the game files
- Only a PC running in Steam desktop mode can send files. So Steam Decks, PCs in Big Picture mode, and custom launchers can currently not transfer files out over the local network.
It's worth noting that the speed of the transfer will depend on your hardware. In other words your PC, your Wi-Fi network and more. You might well find that it's faster to download games directly to your Steam Deck from the Steam servers than it is to transfer files, especially if your PC is connected via an Ethernet cable and you have blisteringly fast internet.