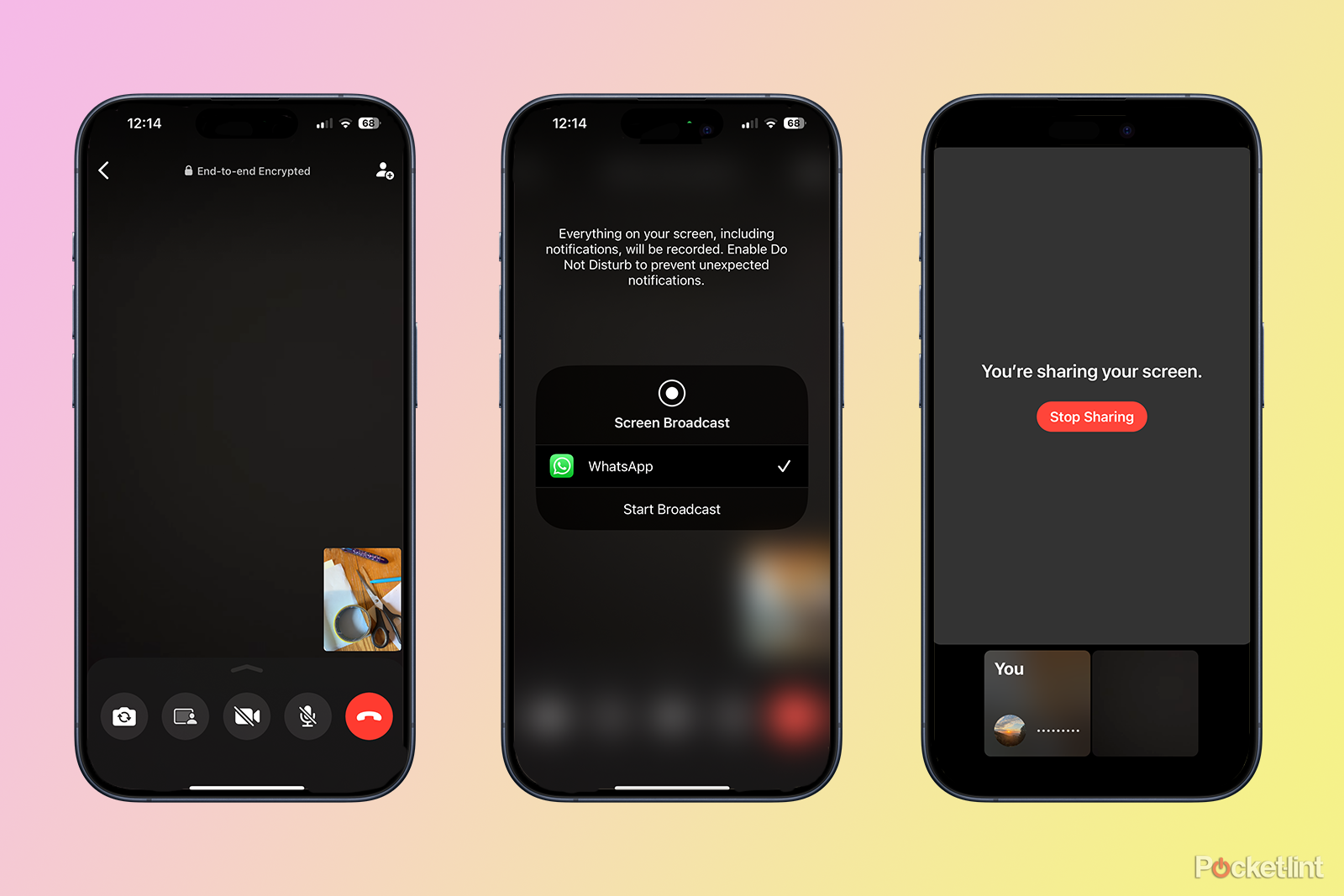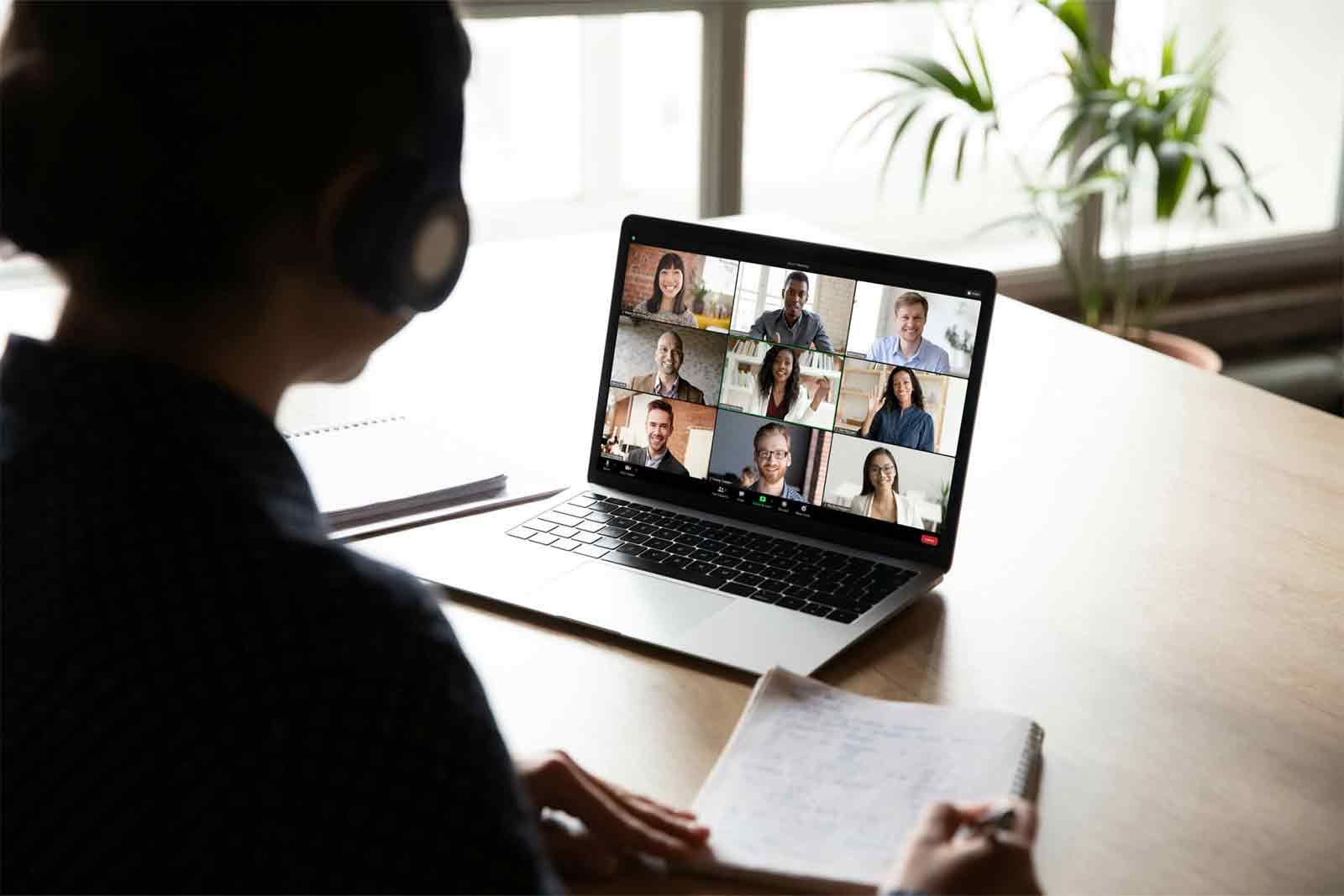Key Takeaways
- Share your screen during WhatsApp video calls to show others what's on your phone or computer.
- Be cautious of sensitive information, as everything on your screen is visible to others on the call.
- Consider closing apps with sensitive content and turning off notifications to protect your privacy while screen sharing.
A picture is worth a thousand words, so if you're on a WhatsApp video call, you might prefer to use images to save having to say those thousands of words out loud. WhatsApp allows you to share your screen during a video call, so that the other people on the call can see everything that you can see on your phone. This can be incredibly useful in a number of situations, from collaborating on a work document to showing Great Aunt Sally how to change the settings on her phone.
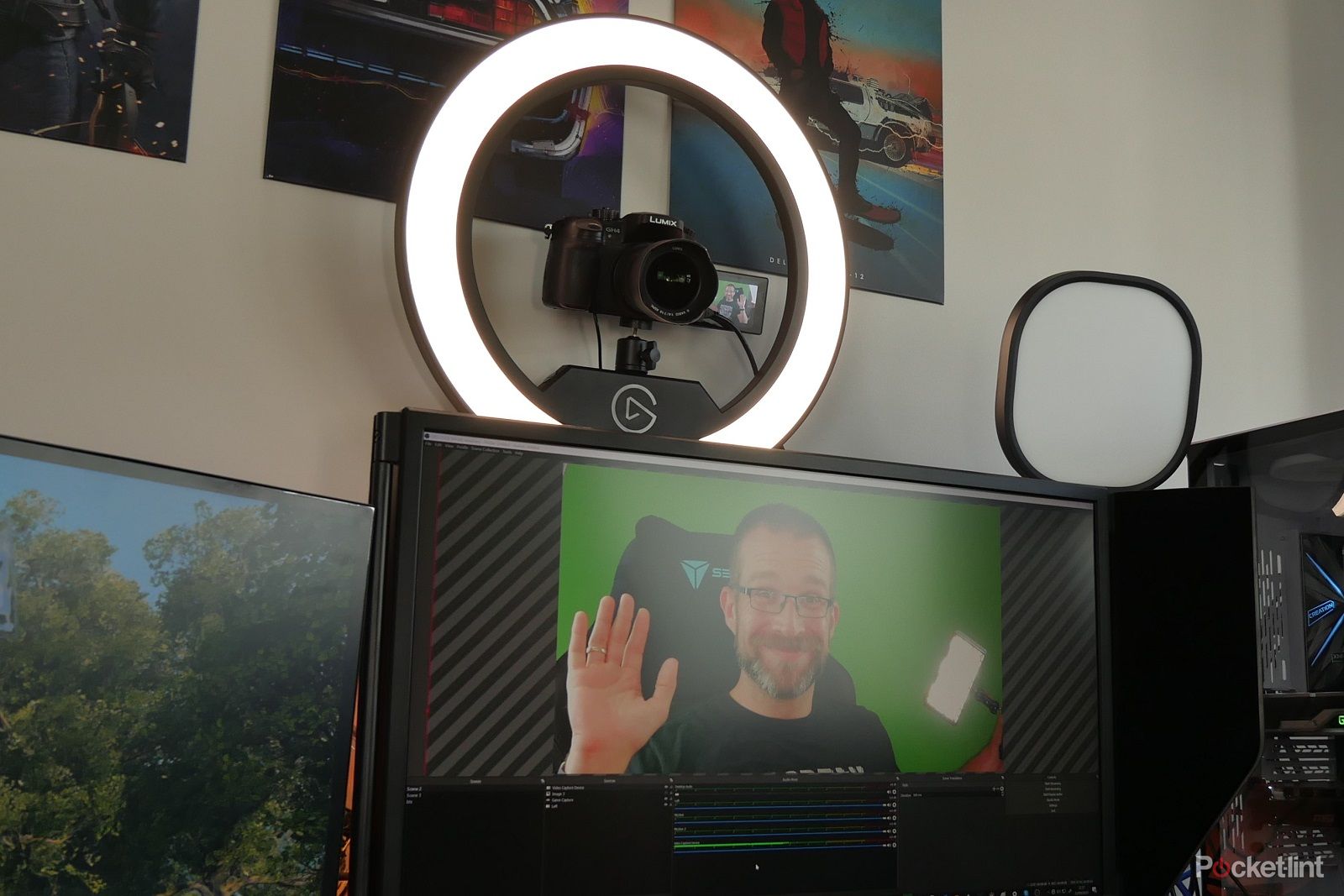
How to use your DSLR camera as a webcam and improve your video calls and streaming efforts
If you have a DSLR camera knocking about in your house, you can easily use it to upgrade your video calls and really look the part online by following our guide.You can share your screen from your iPhone or Android phone, and the other members of the call will be able to see everything that's on your phone screen. You can also use the WhatsApp desktop app to share your entire computer screen, or just share one specific application.
Before you share your screen, however, you should think carefully about what the other people on the call will be able to see. If you've hidden away all your sensitive content, then here's how to screen share in WhatsApp.
How to share your screen on WhatsApp from your phone
If you're using WhatsApp on your mobile, you can share your phone screen during a video call. The steps are similar on iOS and Android, although the icon you need to tap looks a little different on each OS, because if it was the same, that would be far too convenient.
- Open WhatsApp and start a one-to-one or group video call.
- At the bottom of the display, tap the screen-sharing icon. On Android, this icon looks like a phone with an arrow on it. On iOS, this icon looks like a screen with a figure in front of it.
- Confirm that you want to share your screen
- Your screen will now be visible to the other people in the call.
- You can switch to different apps on your phone, and everything you see on your phone screen will be shared with the other people on the call.
- When you want to stop sharing you screen, return to the WhatsApp app and tap on Stop Sharing.
- Your screen will no longer be visible in the call.
How to share your screen in WhatsApp from a desktop
It's also possible to share your screen when you're using the WhatsApp Windows desktop app. The method for sharing is a little different than on mobile.
- Open the WhatsApp desktop app and start a video call.
- Click the Share icon in the call window.
- Select whether to share your entire screen or a specific app.
- The other members of the call will now be able to see your screen.
- If you're sharing your entire screen, any app you open will be visible to the members of the call.
- If you're sharing a specific app, just that app will be visible, provided that you don't minimise the app window.
- When you're ready to stop sharing your screen, return to the WhatsApp app, and tap the Stop screen sharing icon.
Is WhatsApp screen sharing secure?
WhatsApp screen sharing uses end-to-end encryption, as with any voice or video call on the platform. This means that no-one other than the members of the call will be able to see the content that you share from your screen. Even WhatsApp is unable to see what you share, and your video call will not be recorded by the company.
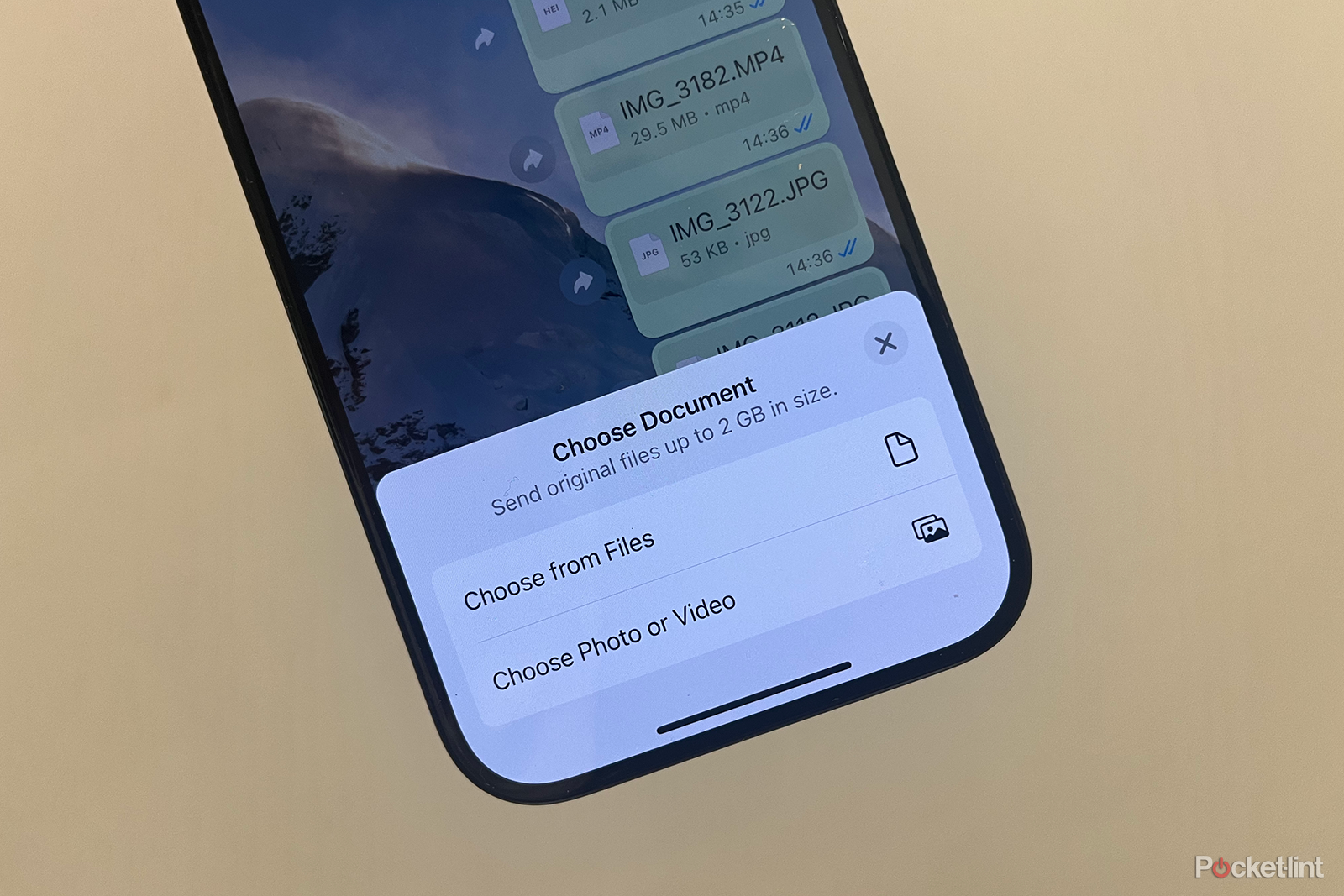
This WhatsApp trick lets you send high-quality photos and videos in full resolution
If you're tired of WhatsApp compressing your pics and videos, there's good news for iPhone users. An update adds the option to send full-res media.However, end-to-end encryption only secures your call during transit. The people you are calling will be able to see the content that you share, and may be able to record it. You should take care when sharing sensitive information during a WhatsApp call.
What else should you know when sharing your screen?
Screen sharing means exactly that; everything that's visible on your screen is visible to the other people on the call. If you open your camera roll while screen sharing, for example, then all the other people on the call will be able to see your photos. If you open a web browser, they'll be able to see page you're currently on, and could even see search suggestions if you type in a URL. Any usernames or passwords that are visible on your screen will also be visible to the people on the call.
That's why it's very important to think carefully about any sensitive information or content on your phone, and take steps to ensure that you don't accidentally reveal it when sharing your screen. For example, you might want to close any apps containing sensitive information, so you don't accidentally switch to those apps when sharing your screen. You might also want to use your browser in private or incognito mode if you want to keep your browsing history private.
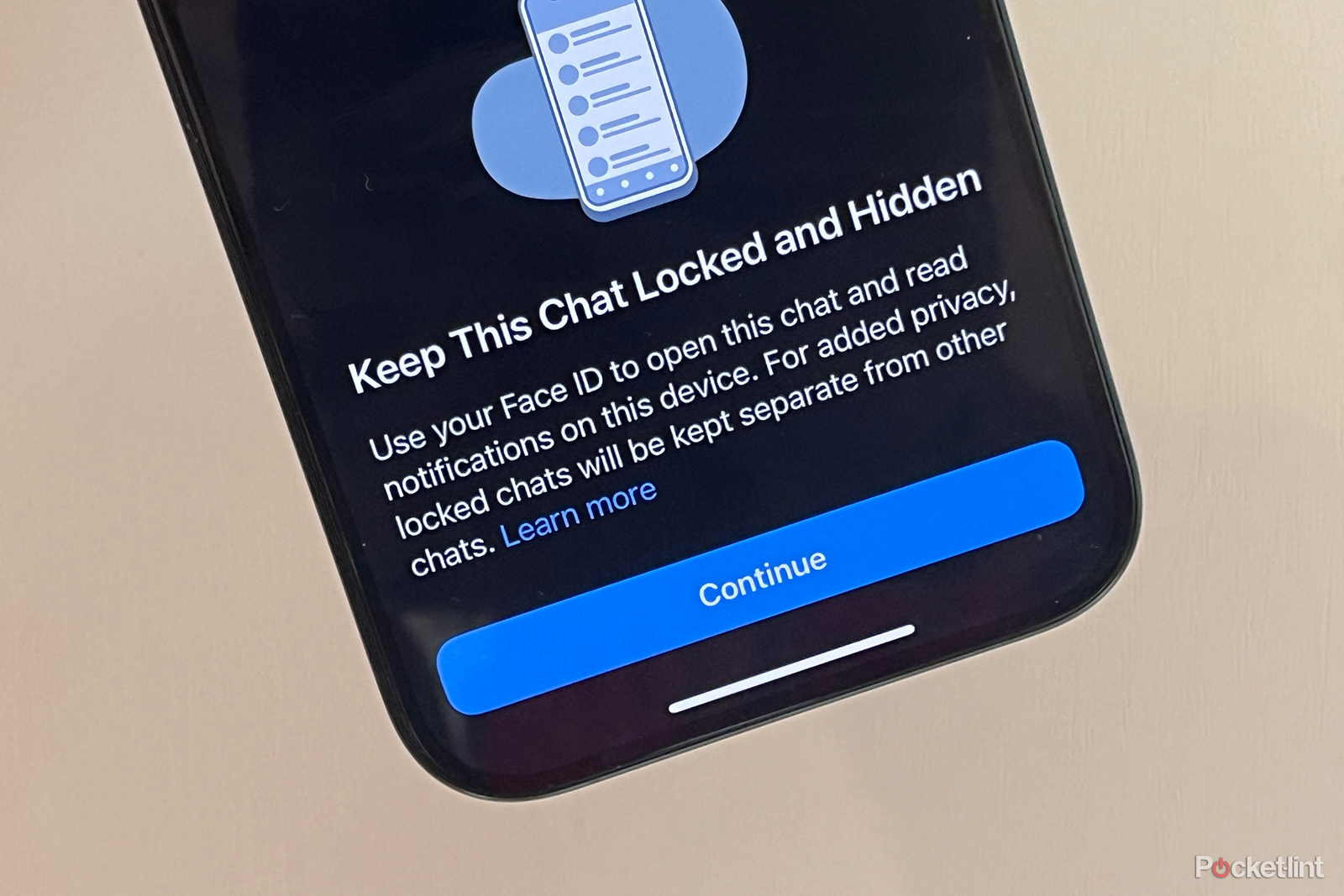
How this WhatsApp secret code hack can help protect your chats
WhatsApp's Chat Lock feature just got even better, with a secret code to hide your locked chats from view. Here's how it works and why it matters.Another factor to consider is that any notifications that pop up on your phone will also be visible when screen sharing. If your messaging apps show the first lines of your messages in your notifications, then parts of the messages themselves may be visible when you're screen sharing. The safest option is to turn off your notifications before sharing your screen. This will reduce the risk of accidentally sharing content you don't want to share, and will also make screen sharing less distracting.
Are there any limitations when WhatsApp screen sharing?
Currently, screen sharing is only available during video calls. If you're making a voice call, you won't see any options to share your screen. If you're trying to share audiovisual content, such as a YouTube video or a livestream of your gaming, the images will be shared, but there won't be any shared audio. If you want to use WhatsApp screen sharing for an online watch party, you'll need to turn the subtitles on.
When you're screen sharing, the feeds from the other members of the call will also be visible below the shared content, which is something other members of the call should keep in mind.
Are there other options for screen sharing during calls?
Most popular video call platforms will include some of screen sharing option. Popular apps such as Zoom and Google Meet allow you to share your screen during video calls, and some apps will allow you to share audio when sharing your screen, which isn't currently possible on WhatsApp.