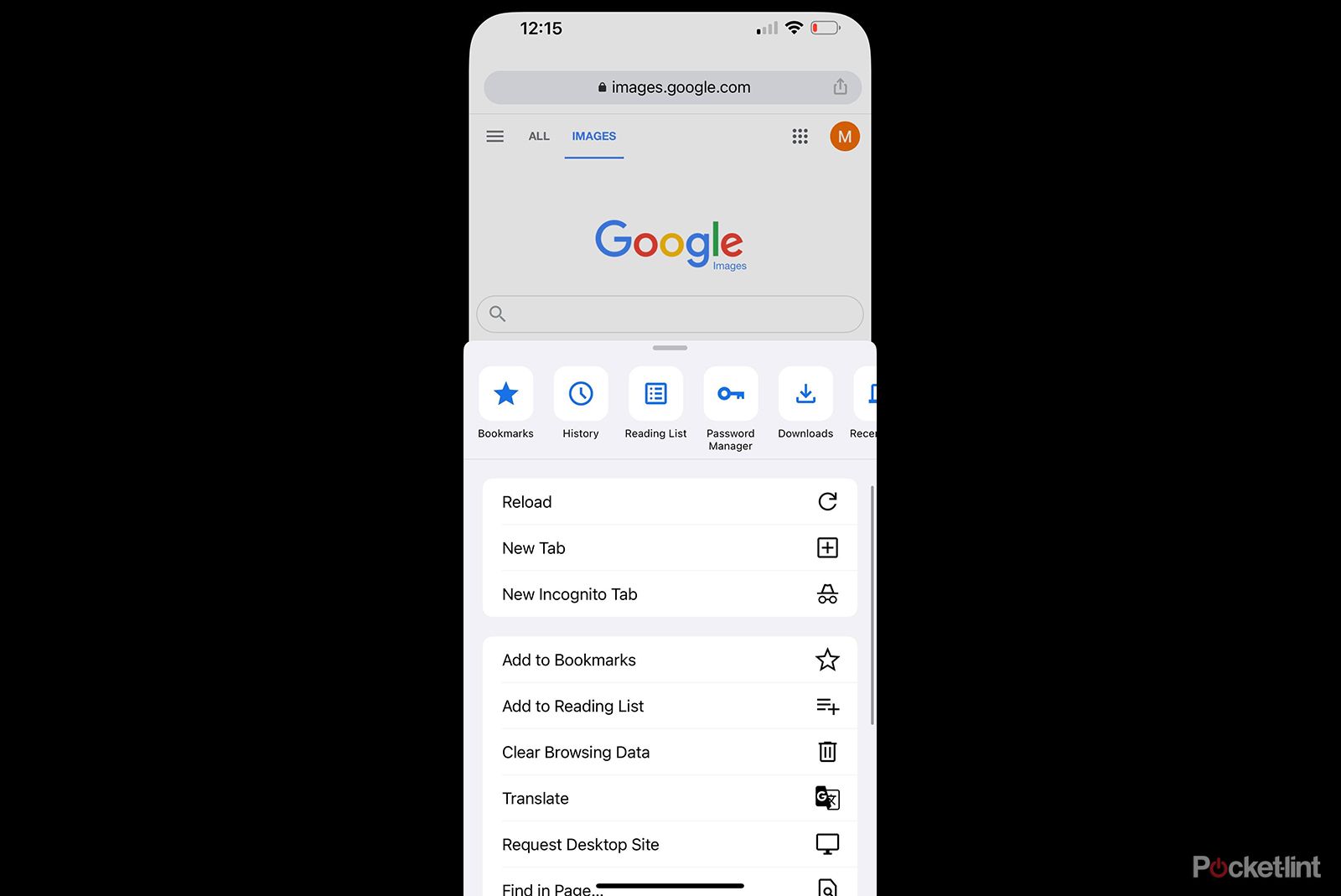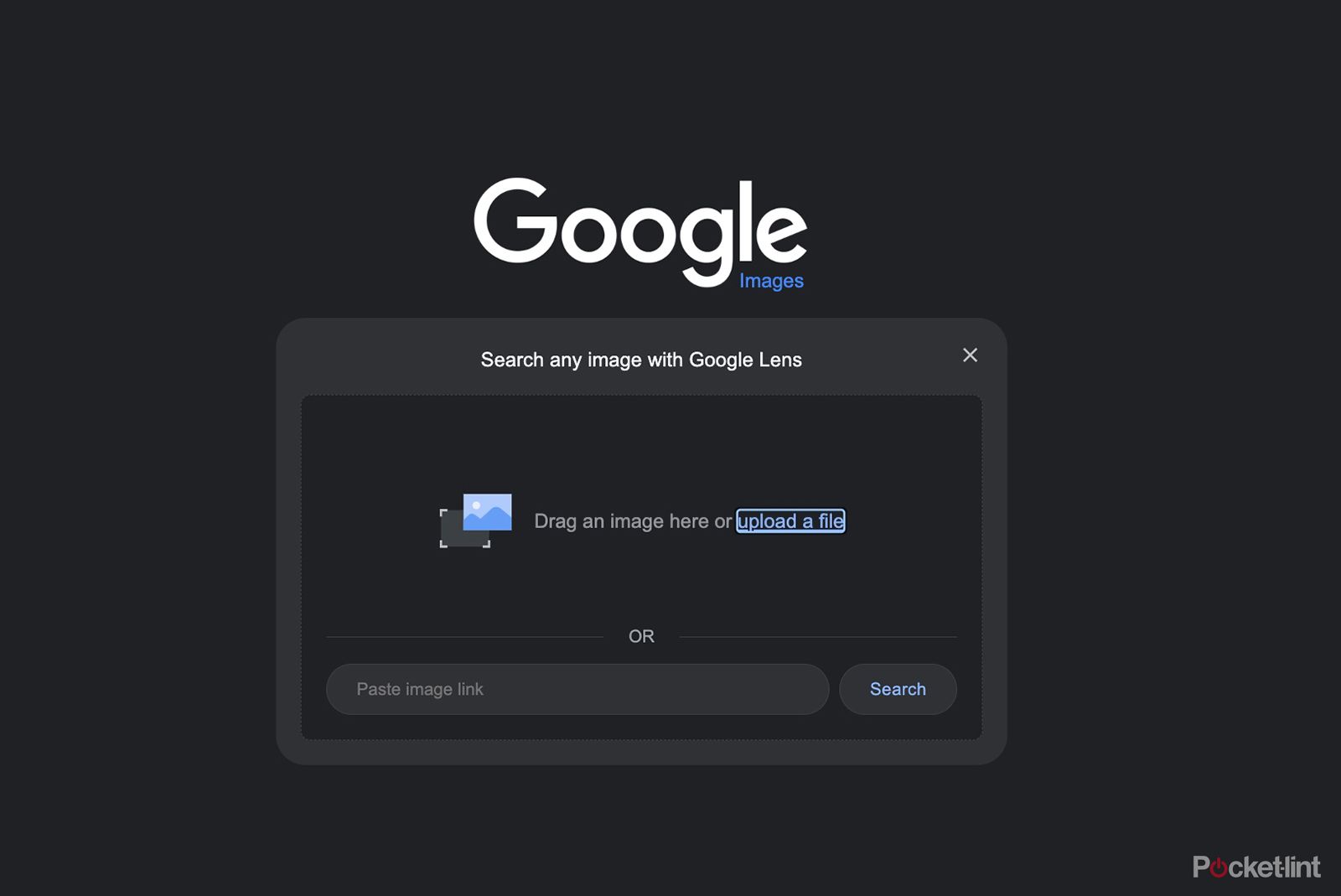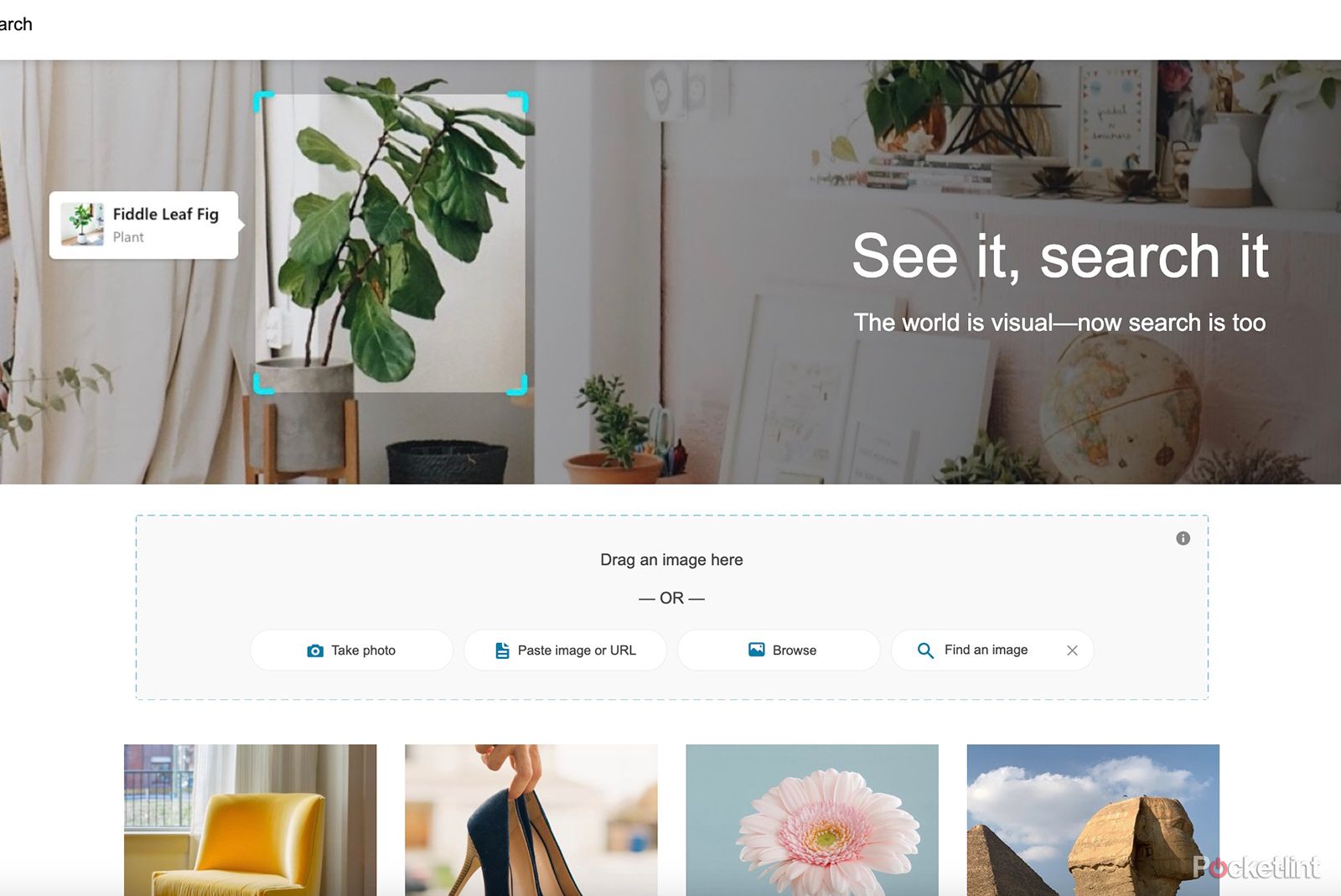It's not obvious how to do a reverse image search from your phone, because Google hides the camera icon you'd click to upload your photo on its mobile site. In this guide, we will tell you how to get around that, and we also explain how to do an image search from the desktop if you're unsure of how to do that too. Either way, it's incredibly simple and takes moments to do.
What is a reverse image search?
So, let's say you have an image you found online. Maybe it's a photo from Pinterest or Instagram. If you want to look into its true origins or simply find similar images, do a reverse image search.
The easiest way to do this by far is with Google's image search tool, but there are alternative options, which we will get into later. Just think of Google's reverse image search as a free tool that allows you to search the internet using an image, instead of typing in a word or phrase. It was first released in 2011. It works by allowing you to upload an image to Google's search engine, and then it will show you all the results for that image - like where the image is used online, where it originated, and similar photos. You can also use Google's reverse image search on mobile and desktop.
How to do a reverse image search from your phone
Step one: Find an image
First, you need an image. Save it to your phone.
Step two: Go to images.google.com
Now, open up your web browser. Doesn't matter if it's Google Chrome or Apple's Safari browser. Next, navigate to Google's reverse image search page. Just type "images.google.com" into the address bar and hit enter. When the page loads, you'll see a search bar - but it won't have the camera icon that you would normally see on the desktop.
Step three: Request desktop version
So, what do you do? Request the desktop version of the page. In Safari, tap the "A" icon on the top left and select "Request Desktop Site". In Chrome, tap the three-dot menu, scroll down on the menu that pops up, and select "Request Desktop Site". This will load the desktop version of Google Images, with the camera icon in the search bar.
Step four: Tap the camera icon
Once you've got the desktop version loaded, tap on the camera icon in the search bar. This will give you the ability to upload your image from your phone. Select "Choose File" and locate the image on your phone. Once you've selected the image, hit "Search" and Google will show you all the results for that image. You'll see where the image is used online, where it originated, and similar images.
How to do a reverse image search from your desktop
This process is super quick and doesn't involve having to request a different version of Google's image search page like you have to do from your phone. Just follow these steps on your desktop:
- Find an image and save it to your computer.
- Open up your web browser.
- Navigate to Google's reverse image search page: images.google.com.
- When the page loads, you'll see a search bar with a camera icon.
-
Click on the camera icon in the search bar.
- This will give you the ability to upload your image from your phone.
- Select "Choose File" and locate the image on your computer.
- Once you've selected the image, hit "Search".
How to do a reverse image search without uploading photos
Option 1: Search Google for This Image
In the Chrome mobile app, when you see the image in your browser that you want to search, hold your finger on it until a pop-up menu appears. You will then see the option to "Search Google for This Image" at the bottom. This will do a reverse image search without you having to upload the image to Google. On Chrome for desktop, right-click on an image and select "Search Google for This Image".
Option 2: Open Image in New tab
Another option, either from mobile or a desktop, is to tap or right-click on the image and select "Open Image in New tab". Then, you can copy the URL from the address bar, navigate back to images.google.com, click the camera icon, and paste in that URL. This, too, will conduct a reverse image search.
Option 3: Google Lens
Finally, you can try Google Lens to learn more about the subjects, objects, and places in your photos. It's a built-in feature of the Google Photos app, Google app, and Google Assistant app. It lets you take or upload a photo of an object, place, or product, and then Google will scan it to search the internet for more information about it.
Read: What is Google Lens and what can it do?
Don't want to use Google?
There are alternatives to Google. To keep it simple, we'll recommend Bing Visual Search, which is, of course, Bing's own version of reverse image search. To use it, open the Bing app or go to Bing.com in your browser. Once you're on the Bing Visual Search webpage, you will see the option to upload a photo or even take a photo. It will then conduct a reverse image search.
Like Google's reverse image search, Bing allows you to search using an image, instead of typing in a word or phrase. It first released in 2014.
Why would you want to do a reverse image search?
There are many reasons why someone might want to do a reverse image search. For example, you might come across an image online or in an app that you really enjoy and want to know more about it, For example, where did it come from, or who took it? A reverse image search can help you find information about any image. It can also be useful if you're trying to find similar images. Another reason you might use it is to try to find out if an image has been used elsewhere online, or maybe you want to find the original high-resolution version of the image.
Either way, a reverse image search is a very useful capability to have no matter what device you use.