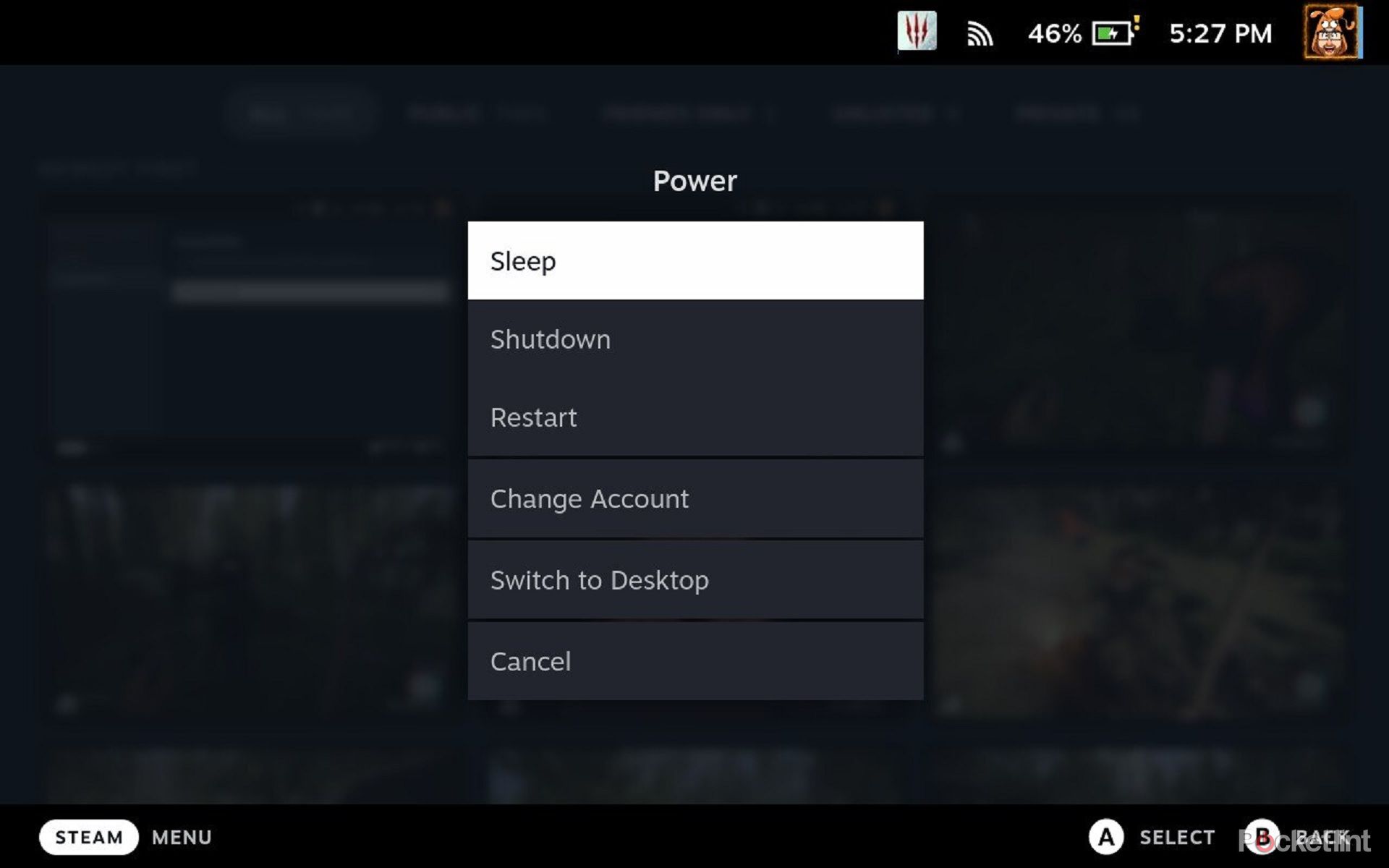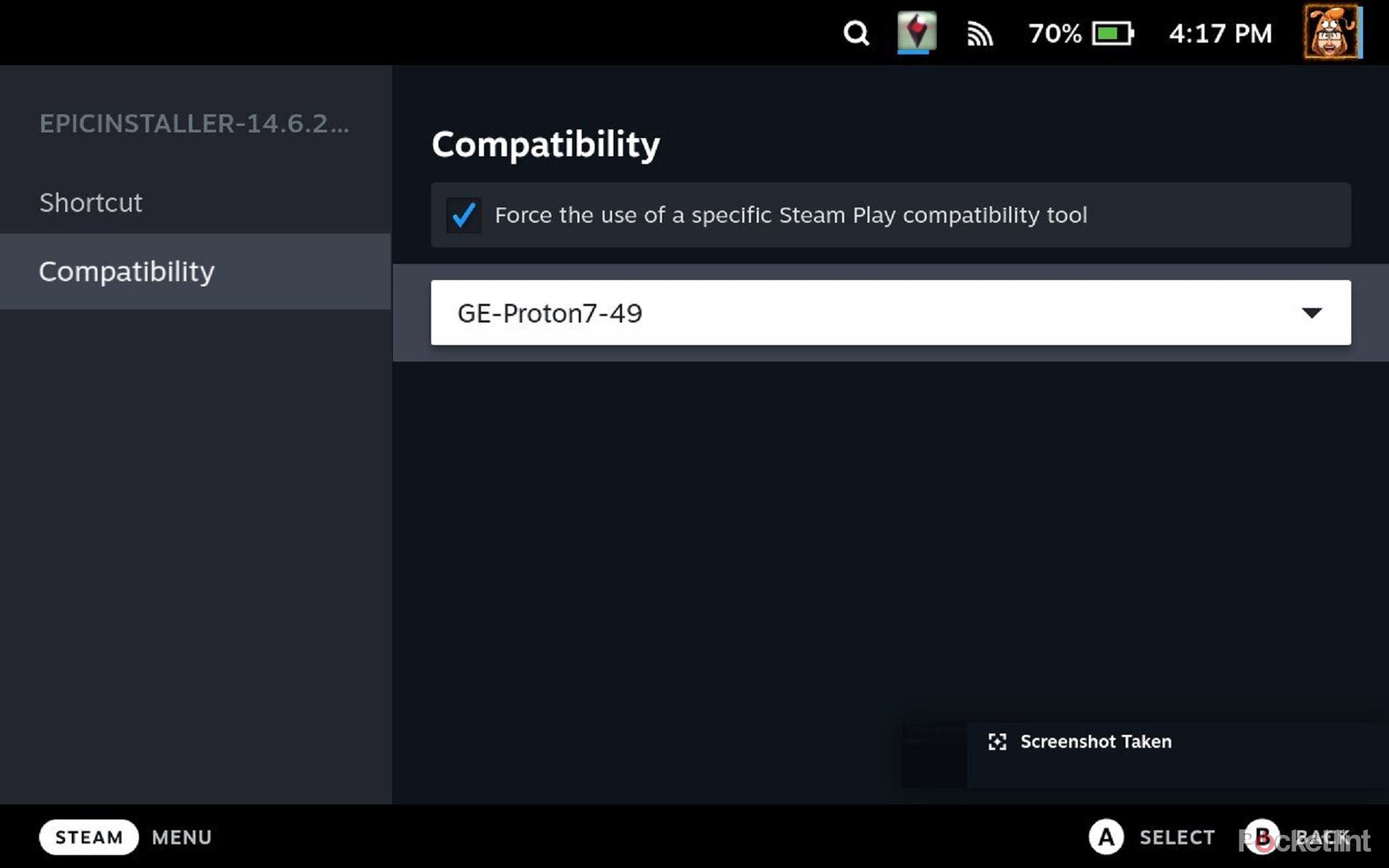There are ways to install the other main game launchers on your Steam Deck to play even more.
This means if there's a game you want to play on your favourite handheld console that's not on Steam but is still a valid PC game then you might be able to work around it. In this guide, we'll explain ways you can install Epic Games launcher, EA Play and Ubisoft Connect on your Steam Deck.
- Steam Deck tips and tricks: Things you can do to have more fun
- Best Steam Deck games: The best and most popular games for your handheld
How to Epic Games on your Steam Deck
As you'd expect there are a few different steps that you need to go through in order to install another game launcher on your Steam Deck. Alas, these are necessary at the moment.
They're also quite complicated so you'll need to ready your patience and follow these steps carefully.
Switch to desktop mode
The first step is to switch your Steam Deck to desktop mode. To do this press the Steam button on the left side of your Steam deck and select the power options, then press the "Switch to desktop" button.
This will then take you into a desktop mode which gives you access to various different things.
We'd highly recommend connecting a Bluetooth mouse (and keyboard) to carry out a lot of these steps as it will make your life a lot easier.
Install Proton from the store
Before you install the Epic Games launcher (or any other launcher) you'll need to first install Proton. This is a tool that you can use to install Windows apps on Linux and thus run on the Steam Deck but with some compatibility settings first.
- Click on the shopping bag icon at the bottom of the screen when in desktop mode
- Click on the search box on the top left
- Press the Steam button and X key on your Steam Deck to bring up the virtual keyboard
- Type Proton and scroll through the list of apps to find ProtonUp-QT
- Click to install ProtonUp-Qt
- Once it's downloaded click to launch it
- Then click the option to "add version"
- Then you'll find a drop-down menu, select GE-Proton and then choose the latest version (e.g. GE-Proton7.49)
- Click install
- Once it's installed, close the Steam app and open it again
The next stage is to download and install the launcher.
Download and install Epic Games Launcher
Stay in desktop mode on your Steam Deck for now as there are a few other things that you need to do in order to get Epic Games running. Unfortunately, you cannot just download launcher and run it, there are more steps so don't try to bypass them.
- Click on the Steam icon on the bottom left of the screen (much like a Windows start button)
- Select the Internet option and launch a browser like Firefox or Chrome
- Search Google for the Epic Games launcher and download it (but don't run it)
- Once downloaded click to run the Steam app
- When it's running click on the button to "add a game" on the bottom left of the app
- Select "add a non-Steam game" and then choose browse in the next pop-up Window
- Click on the "look in" drop-down and look for /home/deck"
- Scroll through the list of folders that appears and click on "downloads"
- Under file type at the bottom of the browse window click the drop down and change it from "applications (*.desktop)" to "All Files"
- Then select the EpicInstaller and click open
- You then need to find the EpicInstaller in your Steam library. We find the easiest way to do this is to look for "installed locally"
- Click on the app, then click on the settings cog icon on the right-hand side and click on compatibility options
- Click "Force the use of a specific Steam Play compatibility too" and select the GE-Proton version that you installed
- Close this window and click to launch the installer by pressing play
- Follow through the various steps to launch the app
Set the launcher up in your Steam library
Now you've installed Epic Games on your Steam Deck, you now need to add it to Steam so that you can easily launch in when you're in standard mode on your Steam Deck.
This part can be a bit of a faff, so some patience is required.
- Click on the folder icon on the taskbar
- Click on home from the navigation on the left-hand side
- Then click on the burger menu on the right-hand side
- Click on "show hidden files" on that menu
- Then on that same menu click on "sort by" and select "modified" and "newest first"
- Next you need to click on a number of folders. First with .local which is greyed out and then > share > Steam > Steam apps > compatdata
- You then need to find the folder where Epic Games is installed and this is the painful bit
- Look for the first numbered folder and click into in then click on each of these folders if they exist > pfx > drive_c > Program Files (x86) > Epic Games > Launcher > Portal > Binaries > Win32
- If you don't see any of the folders in there then you might need to click into one of the other numbered folders, there are a lot of them and they seem to be randomly generated which makes it hard to find. Ours was /.local/share/Steam/steamapps/compatdata/3936567992pfx/drive_c/Program Files (x86)/Epic Games/Launcher/Portal/Binaries/Win32/
- Find the EpicGamesLauncher.exe file and then right-click it
- Under the general tab look for the location and right-click, you should then see the option to "copy full text"
- Now go back to Steam and find the Epic Games Installer again and click on the cog icon once more
- Under target, select everything except the quotation marks and right-click and paste to overwrite it, make sure EpicGamersLauncher.exe is at the end of the target
- Paste the same folder structure into "Start in" but without the EpicGamersLauncher.exe
- Now click back to the desktop and click to switch back to gaming mode
- Once there click the Epic Games launcher option in your Steam Library, this will then launch Epic Games and you can then login
Then you can download your games onto your Steam. Be prepared for some problems as it's not all going to go perfectly smoothly.