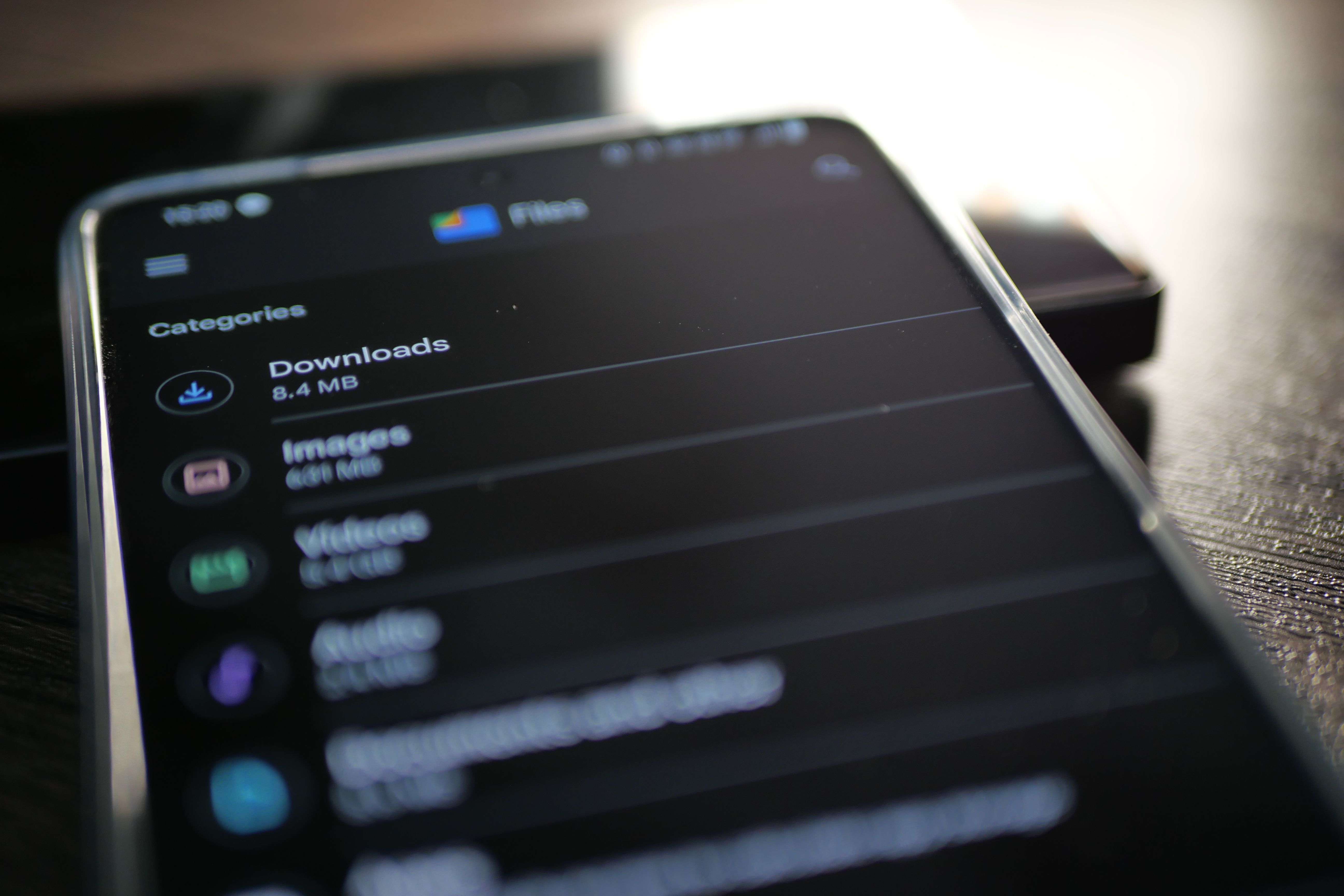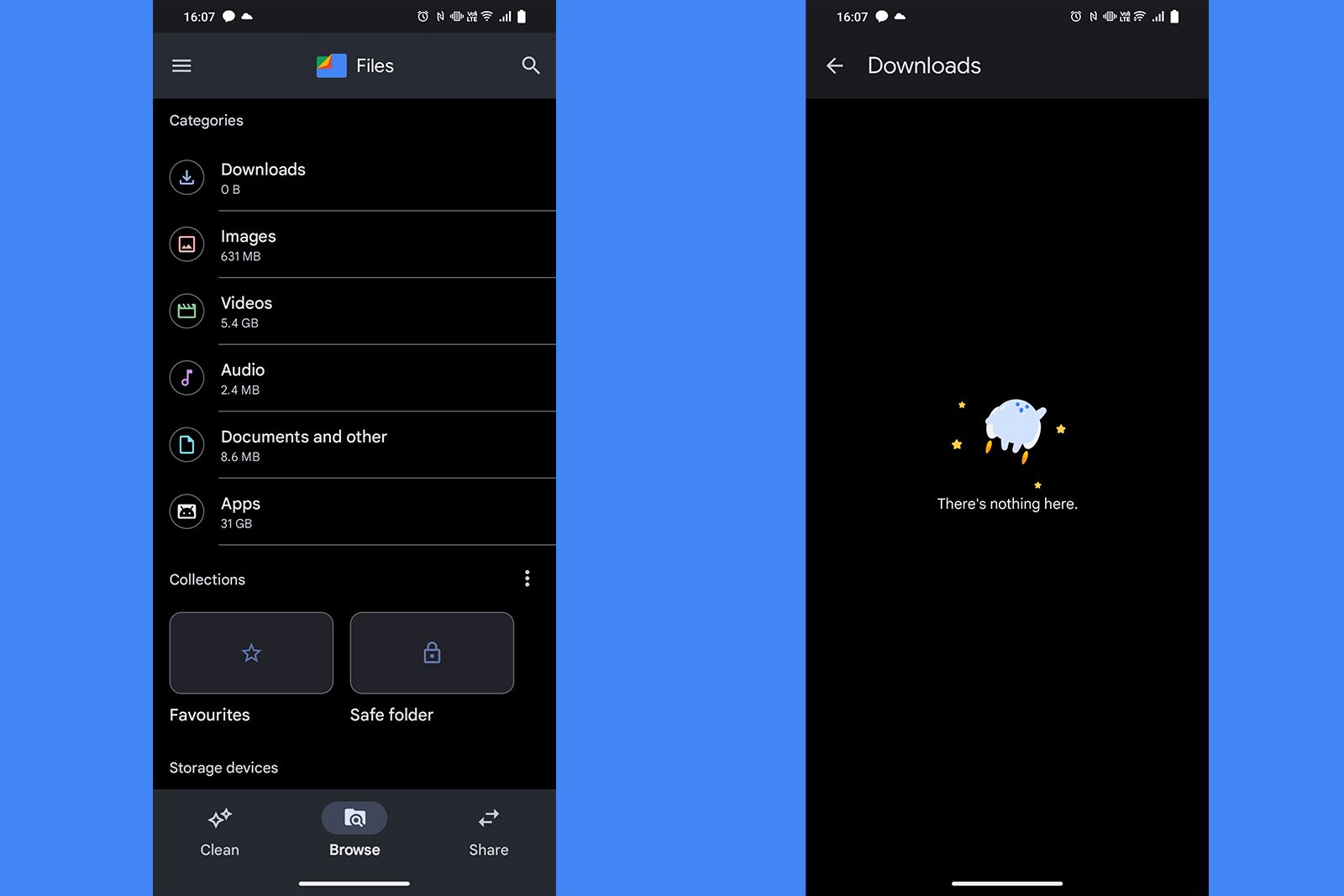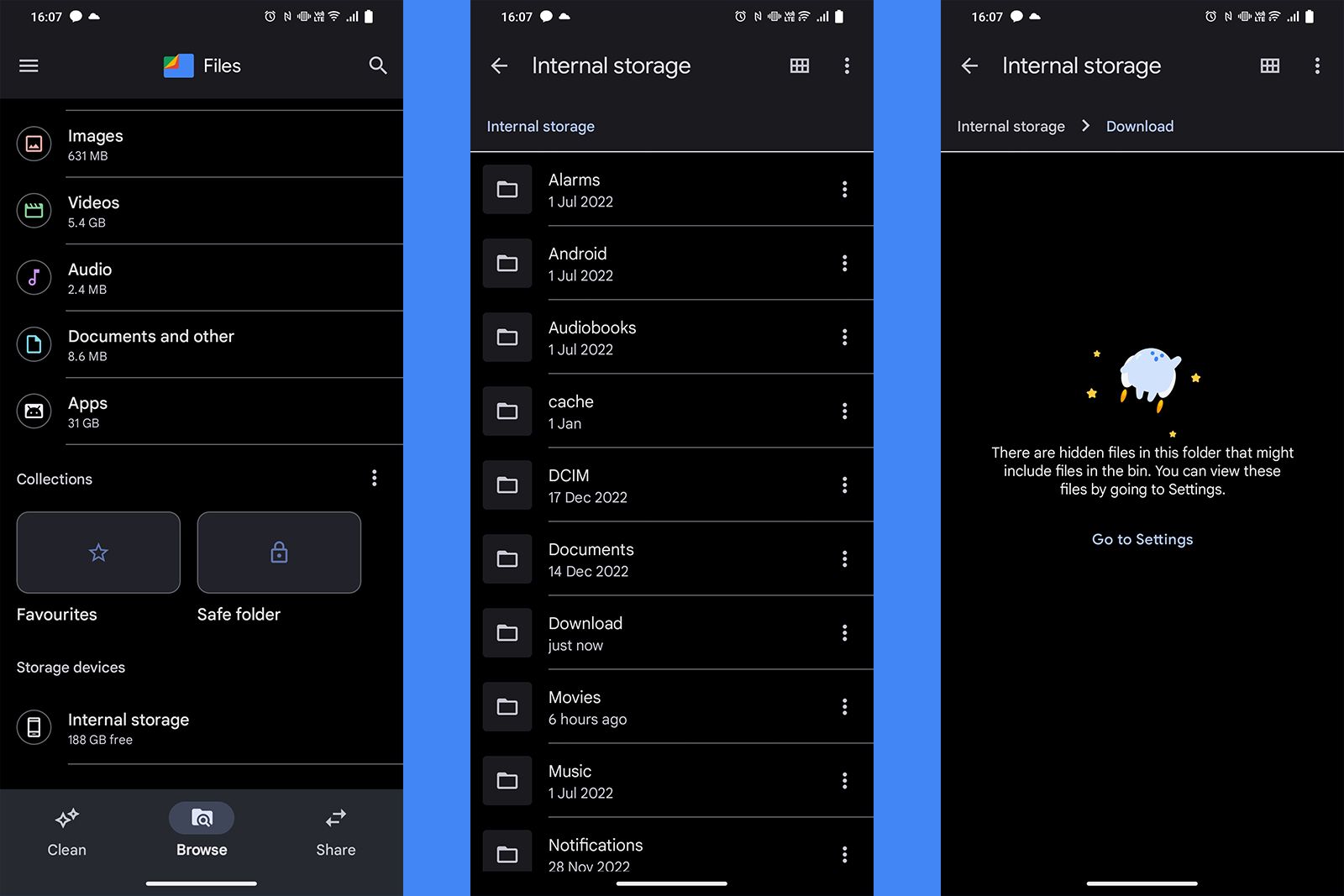The majority of us spend hours browsing the web on our phones daily and downloading files, whether intentionally or otherwise, is something of an inevitability.
We all know the feeling, you click a link and suddenly you have a PDF file downloading. It's probably worth clearing those up at some point.
Of course, this applies to intentional downloads, too. These items are only useful when you know where to find them.
So without further ado, hear's everything you need to know about your Android phone's downloads folder.
How to use the file manager to find your downloads
These days, many Android handsets come with Files by Google pre-installed. If it's not there, then you're pretty much guaranteed to find a third-party equivalent.
Samsung phones, for example, use the brand's proprietary My Files app and other companies have their own spin on it, too, but they essentially all do the same thing.
Files by Google is our preferred file management app and you should be able to install it from the Play Store if it's not already present on your device.
To find your downloads in the Files app, simply follow the steps below:
- Open the Files by Google app
- Tap the Downloads category
- You'll see all downloaded files by default, but you can tap the Download tab to only see files in this specific folder
How to access your storage device to find downloads
If the above method isn't working correctly, or if you just want a little more granular control, you can access your device's folder structure to find your downloaded files.
You can do this using the Files app or you can do it by connecting to a PC, if you'd prefer. Here's how it works:
On Android
- Open the Files by Google app
- In the Browse tab, scroll to the bottom of the page
- Tap Internal storage
- Locate Download and tap on it
- You can now see all of the files in the download folder
On PC
- Connect your phone to your computer using its USB cable
- On your phone, you'll likely see a prompt saying "Charging this device. Tap for more options."
- Tap the notification to bring up the options
- Select File transfer from the list
- On your PC, go to This PC, and click on your phone
- Choose Internal shared storage
- Then navigate to Download
- Here you'll find all of your downloaded files
Pretty easy, huh? If you want to know more about what the Files app can do, why not check out our full feature on the subject?