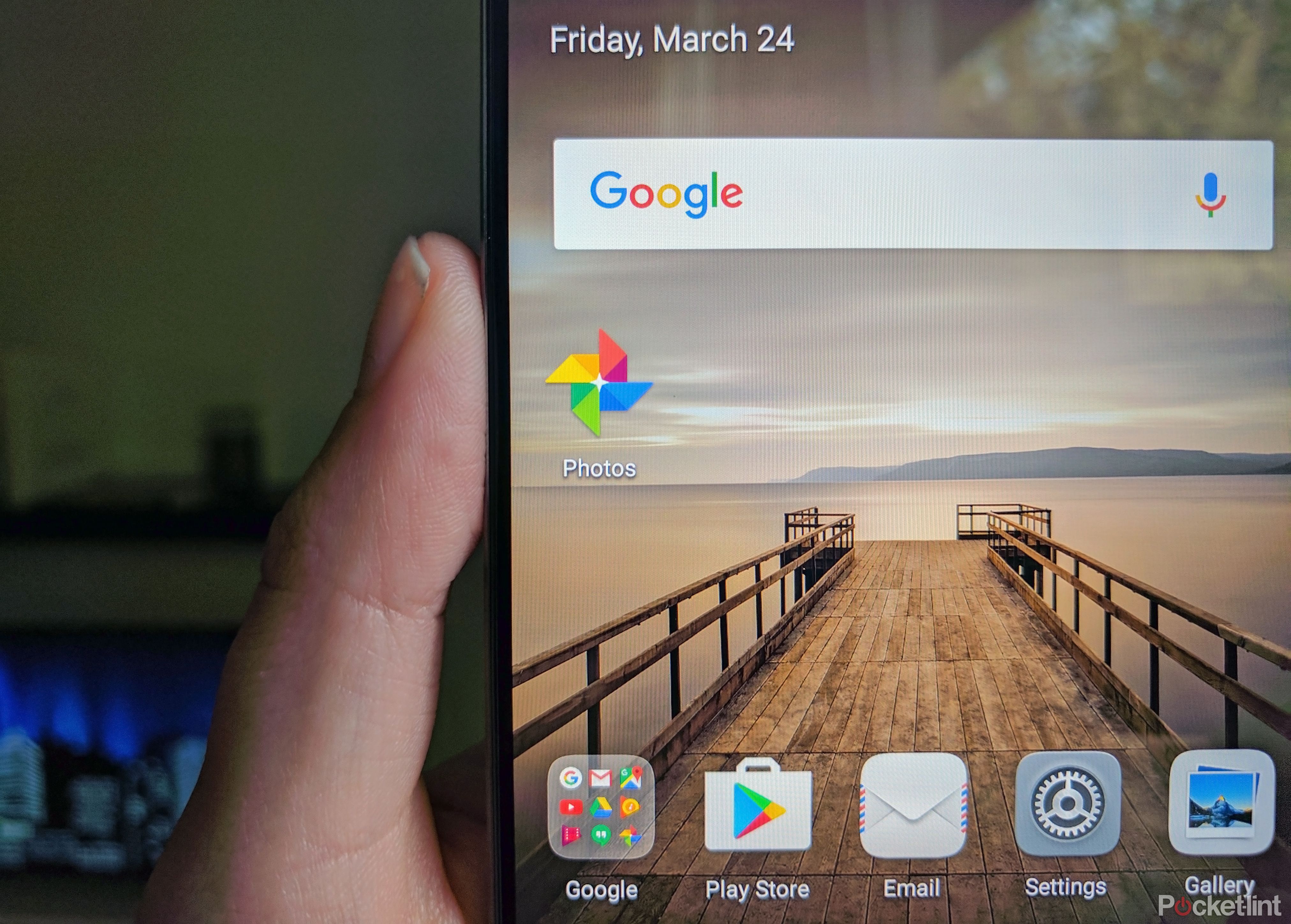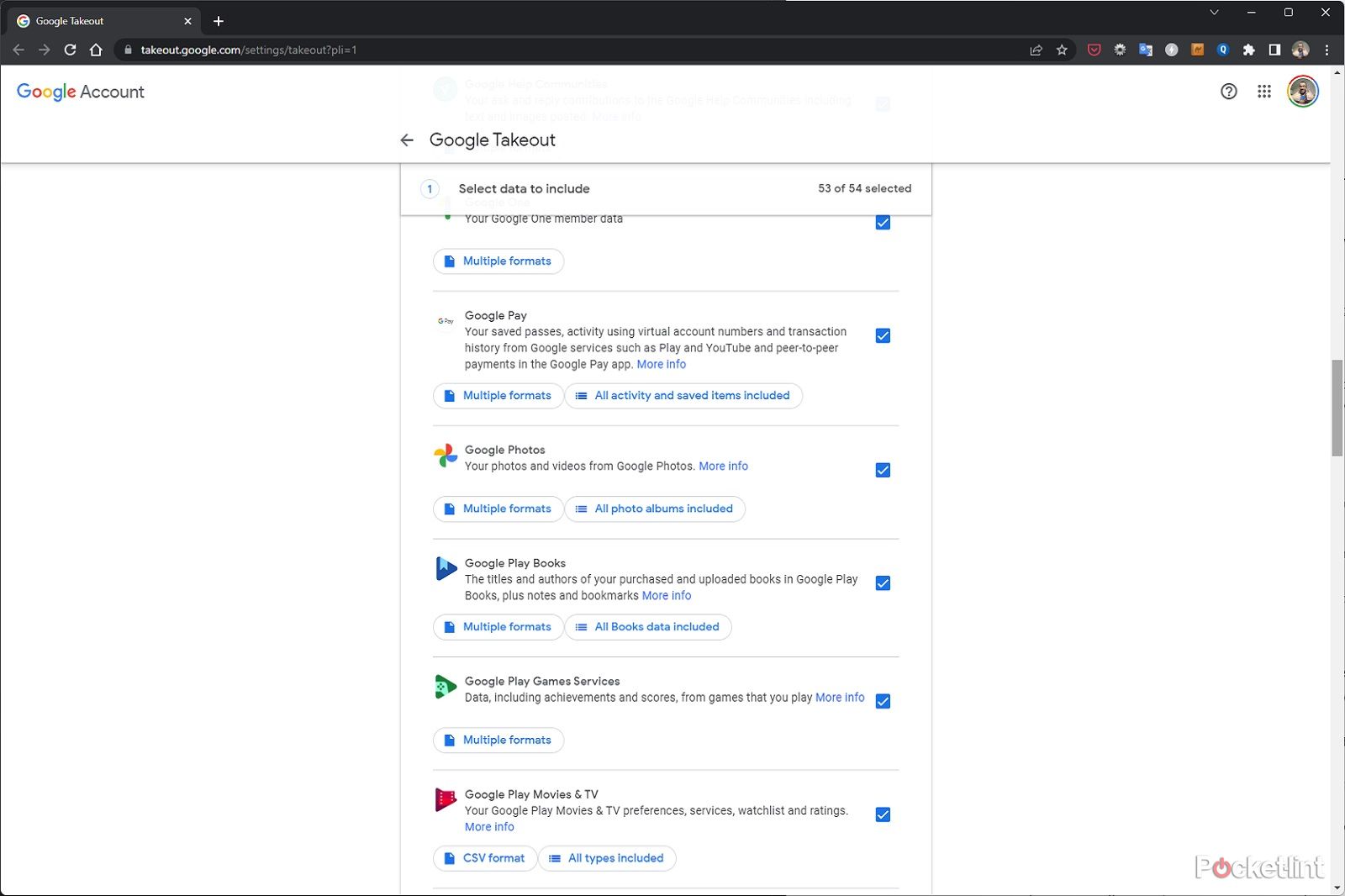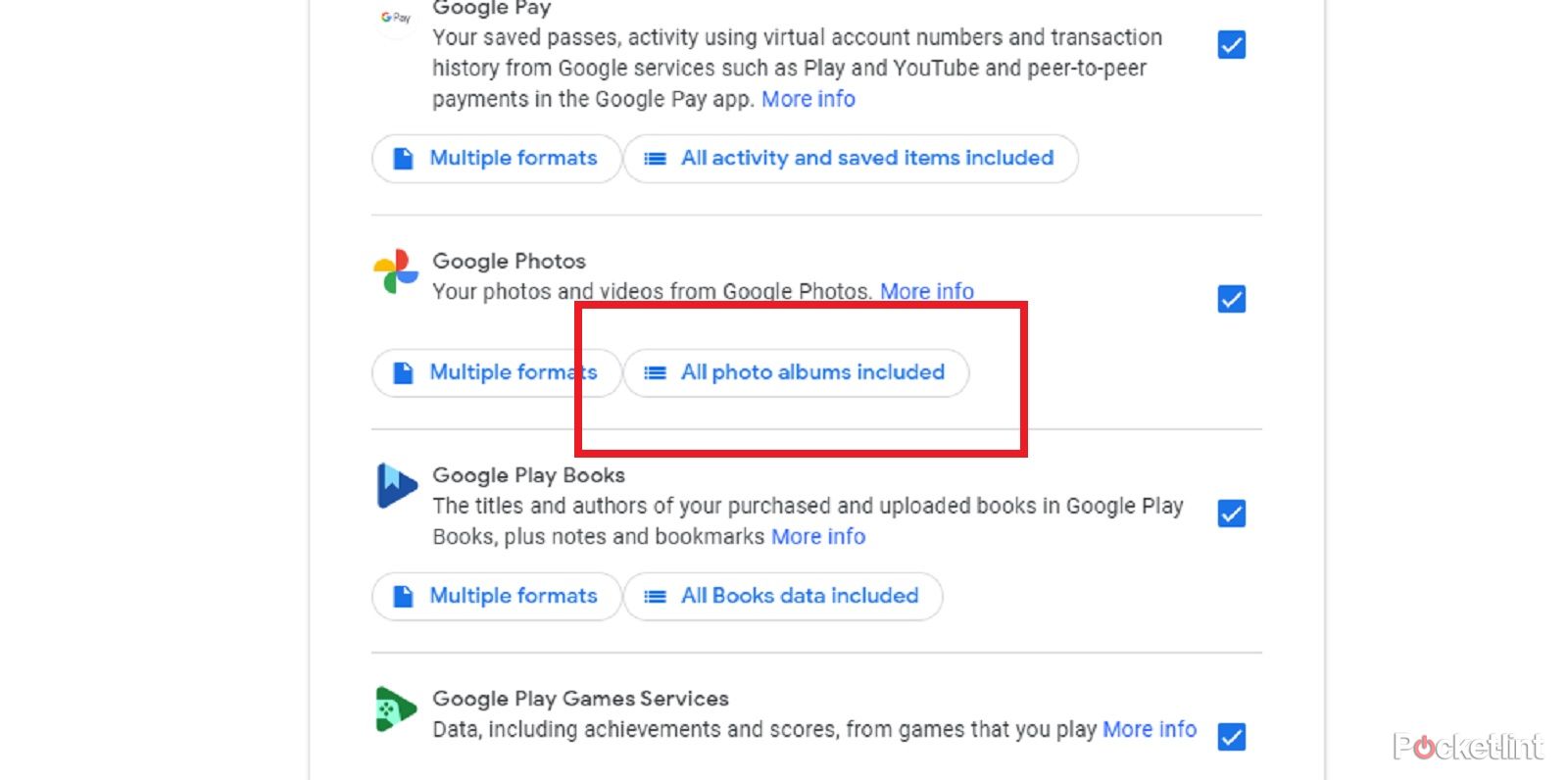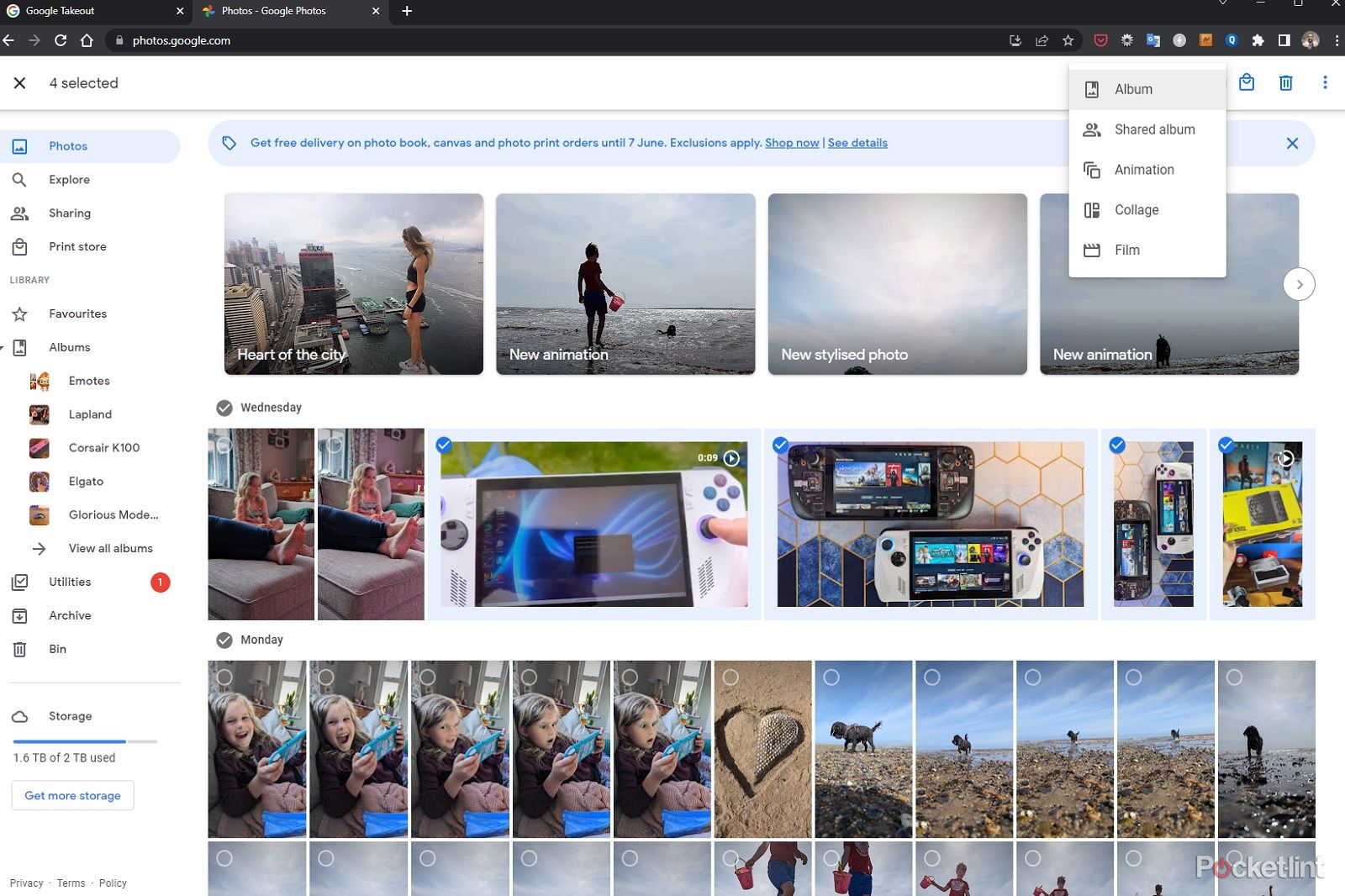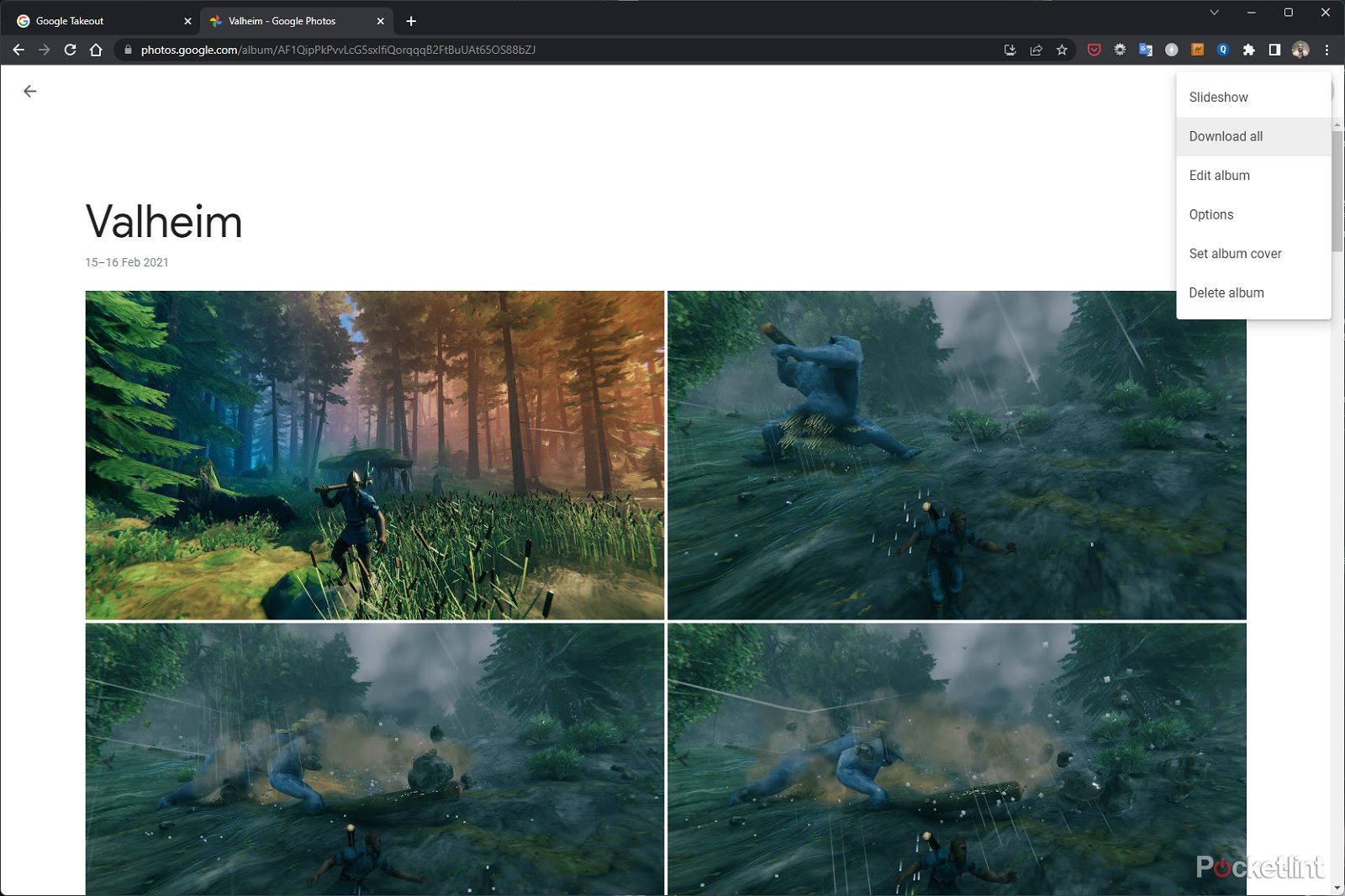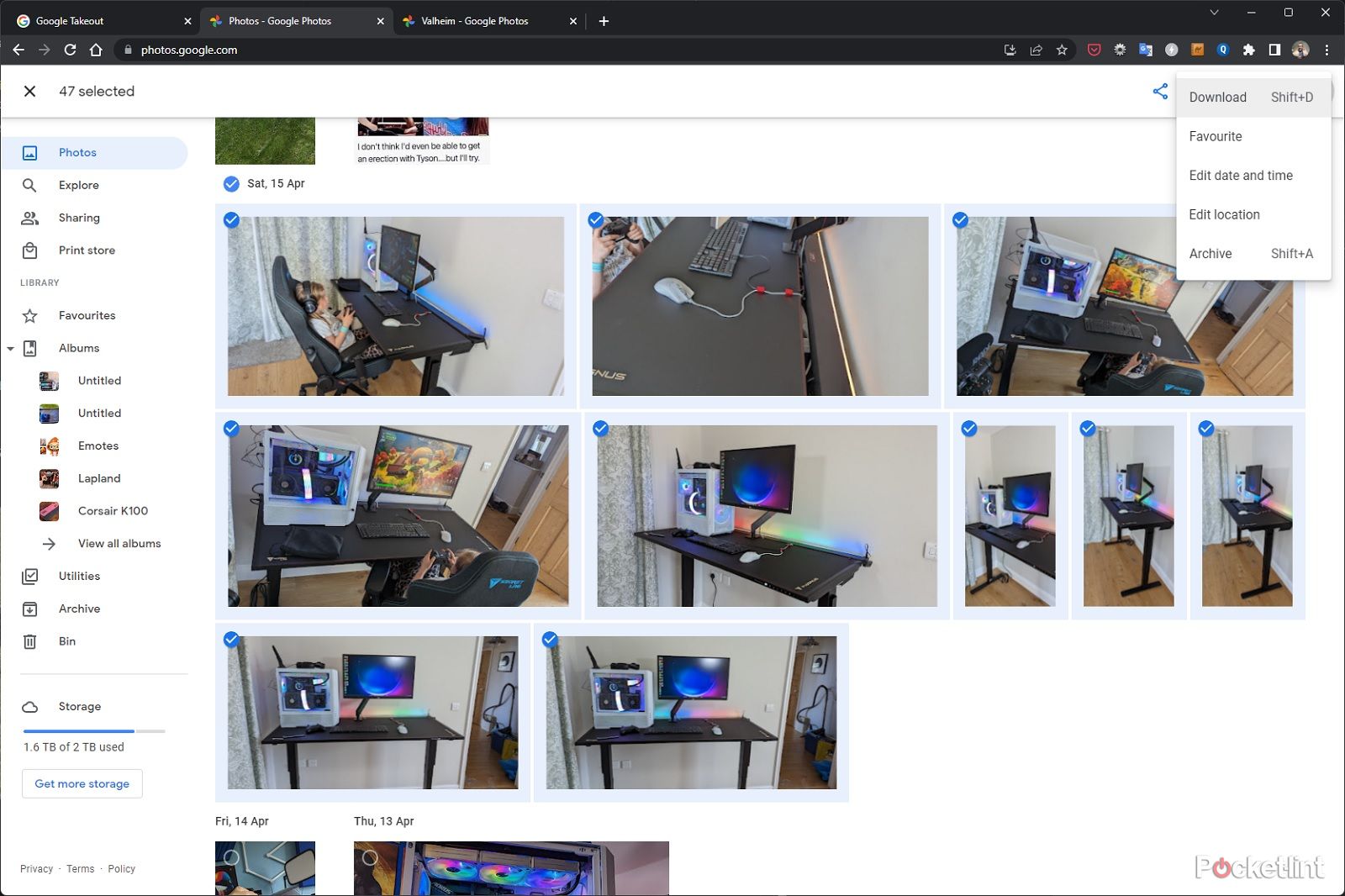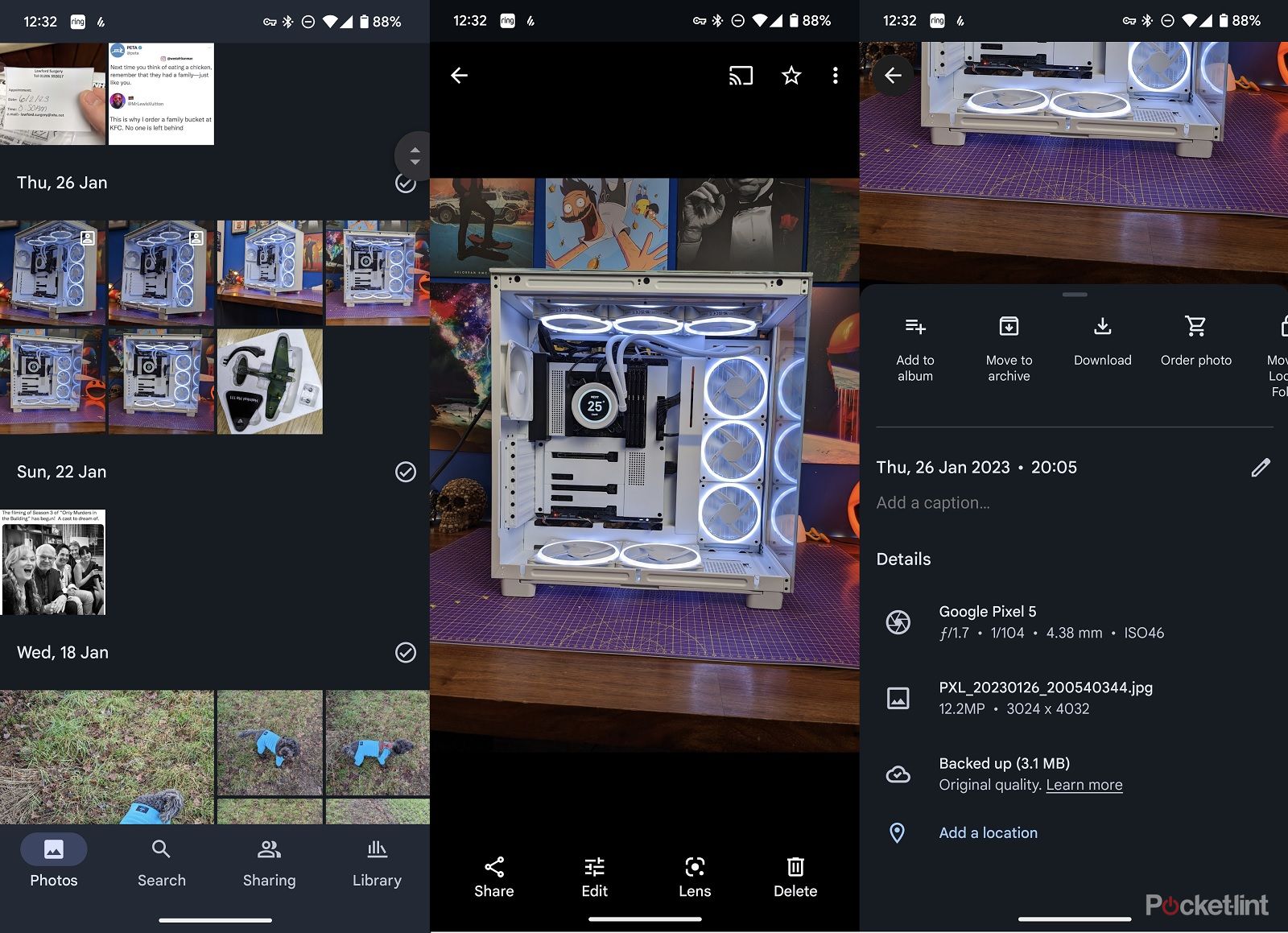Quick Links
We're big fans of Google Photos as this is a great tool for backing up your photos to the cloud with ease and accessing them from multiple devices.
If you ever want to download your photos though, it might be a bit more fiddly, especially if you're looking to download all your photos in one go. So we're here to help guide you through the process to make things easier.
- Google Photos' Magic Editor: How it uses AI to totally change your images
- How to use Magic Eraser on your Google Pixel phone
Why you might download Google Photos
It could be that you have a few different reasons to download your photos from Google Photos.
It might be a cost-cutting measure to save on the Google One fees or perhaps you're planning on moving to Amazon Photos or Apple iCloud and want to back up your images there.
It may also be sensible to download your Google Photos library for other reasons as well. If you've freed up storage on your phone, for example by deleting your photos locally, then the only copy will be with Google Photos. What if the worst happens and your account gets hacked and you can no longer access Google Photos? Hopefully, you can regain access to your account, change your password and set up two-factor authentication but you might still have lost some photos or videos in one way or another.
So to save your precious memories you might want to download the images and back them up locally too - on an external drive, NAS or just on your PC or laptop.
Let's face it Google has a habit of shutting down services without much warning as well, so it pays to be prepared.
How to download your Google Photos to your computer
There are a few different ways to download photos from Google Photos. You can do it from your phone (as we'll detail below) but it's far easier to do from your computer, especially if you're planning on backing up a lot of photos and that's where you'll store them.
So these are the steps for bulk downloading your photos with relative ease. To do it you'll need to use Google Takeout.
Takeout is a service that allows you to export or back up a copy of the data Google holds on you for its various services. You can use it for all sorts of things including exporting your contacts, calendar, Google Drive files, location history and more.
- While logged in to the Google account you want to download photos from head over to Google Takeout
- As default everything is selected for download, so click on "deselect all"
- Scroll down the list of options (or Ctrl+F to search) and look for Google Photos
- Click the checkbox next to Google Photos
- Scroll right down to the bottom and click "next step"
- You can then choose where to download Google Photos - downloading directing to Google Drive, Dropbox, OneDrive or Box.
- If you select "send download link via email" you'll be able to download them right to your computer
- You can also at this stage set a download frequency so you can export just one time, every two months or yearly
- You can also choose the file type and size from the other drop-down menus. Select .zip and the largest file size for the best results
- Click "Create export" to continue
Your Google Photos bulk export will then begin, but unfortunately, it's not an immediate thing and you will need to wait a while for the process to happen. This might be hours or even days, according to Google's support information. So a little patience is going to be required.
Download albums from Google Photos
If you don't want to download all your photos from Google Photos but instead just want to download a particular album or several albums then that's possible too. If you have sorted photos into albums logically in Google Photos then you can download them with Google Takeout.
- While logged in to the Google account you want to download photos from head over to Google Takeout
- As default everything is selected for download, so click on "deselect all"
- Scroll down the list of options (or Ctrl+F to search) and look for Google Photos
- Click the checkbox next to Google Photos
- Look for the option "All photo albums included" and click it
- On the next pop-up, click deselect all
- Then tick the album or albums you want to download and click ok
- Scroll right down to the bottom and click "next step"
- You can then choose where to download Google Photos - downloading directing to Google Drive, Dropbox, OneDrive or Box.
- If you select "send download link via email" you'll be able to download them right to your computer
- You can also at this stage set a download frequency so you can export just one time, every two months or yearly
- You can also choose the file type and size from the other drop-down menus. Select .zip and the largest file size for the best results
- Click "Create export" to continue
Create an album for downloading in Google Photos
Another way to download images from Google Photos is to use albums.
If you only want to download certain photos rather than all of the photos on your Google Photos account then albums are the way to go. Create an album and then you can download it using the steps above we recommended for using Google Takeout:
- Go to Google Photos on your desktop browser and log in if you haven't already
- Find the photos you want to download and tick the little circle in the top right to select them
- Once you've selected the right photos click the plus icon at the top of the page
- Select Album from the options
- Then add to an album or click to create a new album
- Give the album a name and click the tick in the top left to save the album
Then head over to Google Takeout and follow the steps above.
Download Google Photos albums from Google Photos on your PC
If you already have albums created in Google Photos and you know which ones you want then you can also directly download them without fuss. This is a good way to download albums quickly and easily to your PC and might be faster than exporting through Google Takeout. Downloading albums this way will put all the images into a zip file and download them immediately.
- Go to Google Photos on your desktop browser and log in if you haven't already
- Find the album you want to download by clicking on "Albums" from the left-hand menu and then clicking "View all albums"
- Click on the album
- On the top right of the album click the three-dot menu icon
- Then click "download all" from the options
- Wait for the zip file to download then unzip it and enjoy
How to download individual photos from Google Photos
If you're only looking to download specific photos or a selection of images from Google Photos then you can do that too. Google makes it easy to select whole days, so if you've been busy taking a lot of photos on one day and want to grab them all quickly then you can do that easily.
- Go to Google Photos on your desktop browser and log in if you haven't already
- Find the photo or photos you want to download and click the little circle on the top left of the image(s) this will select them
- Note that you can instead click on a day and auto-select all the images for that day
- On the top right of the site click the three-dot menu
- Click download or you can just press shift+D
- Wait for the images to download
Download Google Photos from the app
Unfortunately, if you're hoping to download Google Photos images from the app on your favourite smartphone the process isn't as straightforward. This does make some sense as most people will have small internal storage and you wouldn't want to fill your phone up and slow it down.
It is still possible to download individual photos, but you cannot bulk download Google Photos as is possible using the desktop app or Google Takeout.
- Open up the Google Photos app on your phone
- Select the photo you want to download and open it
- On the top right of the screen tap the three-dot menu
- From the bottom menu select download
You can download individual photos this way but unfortunately, it's not possible to select multiple photos and download them.