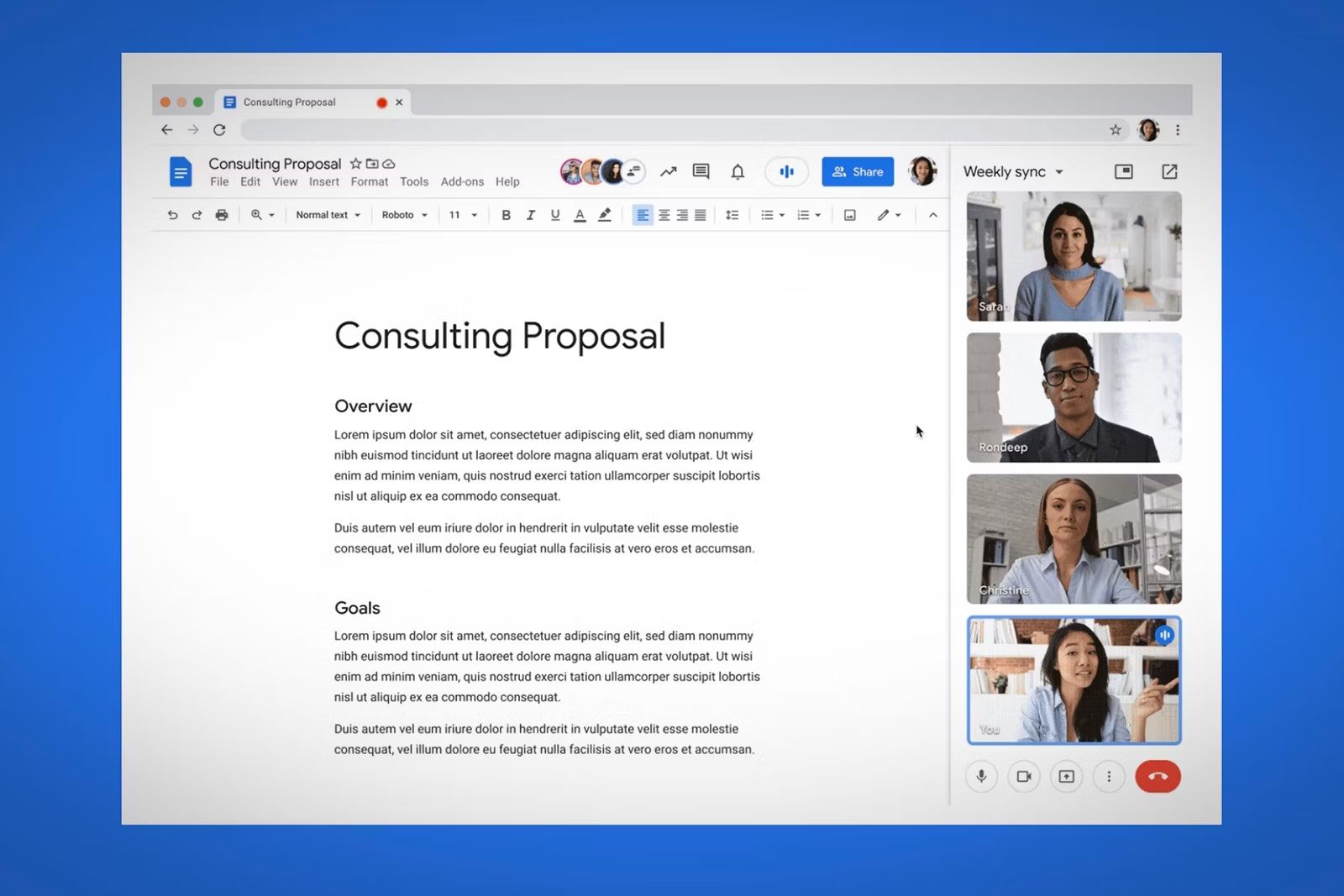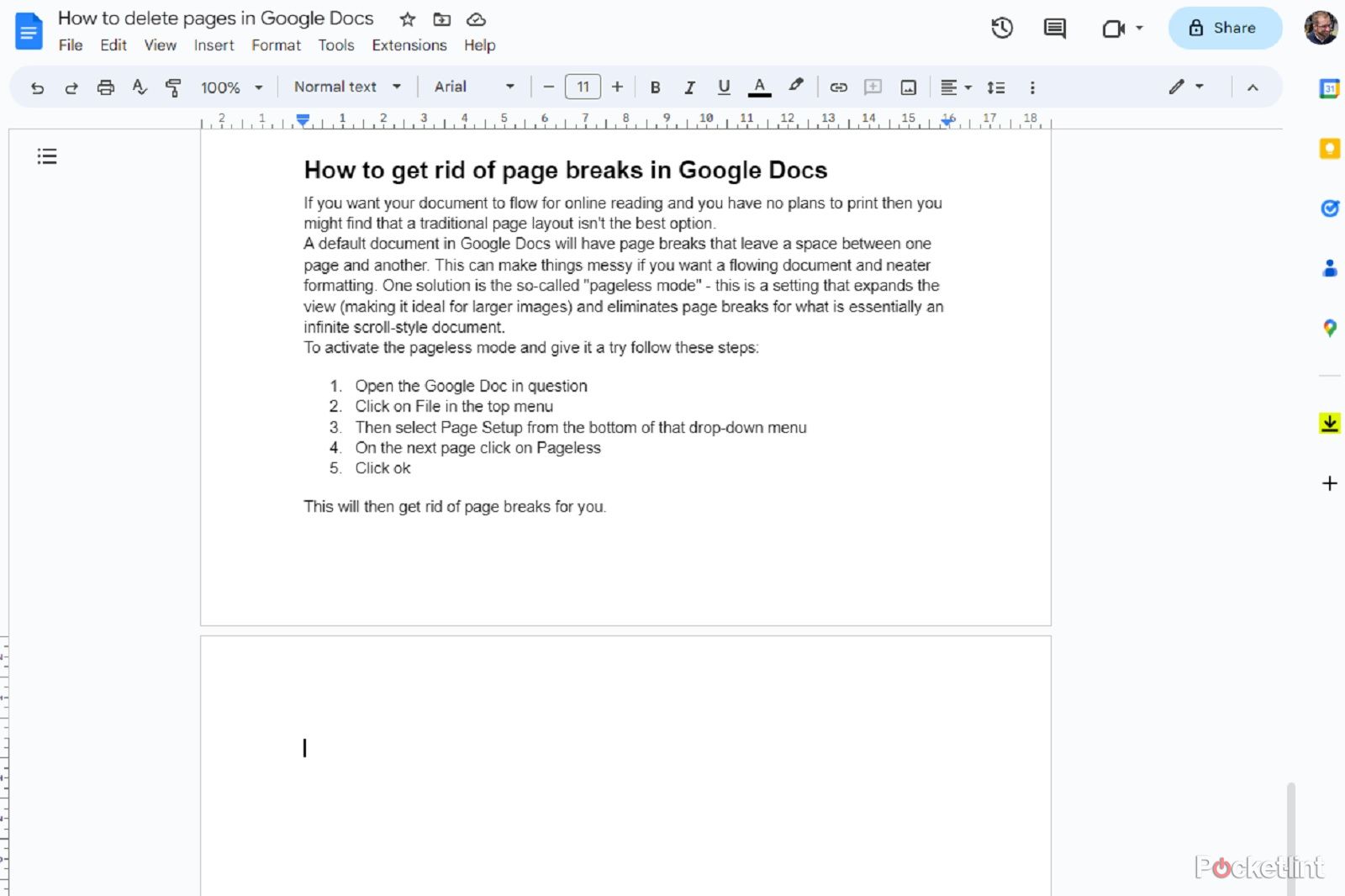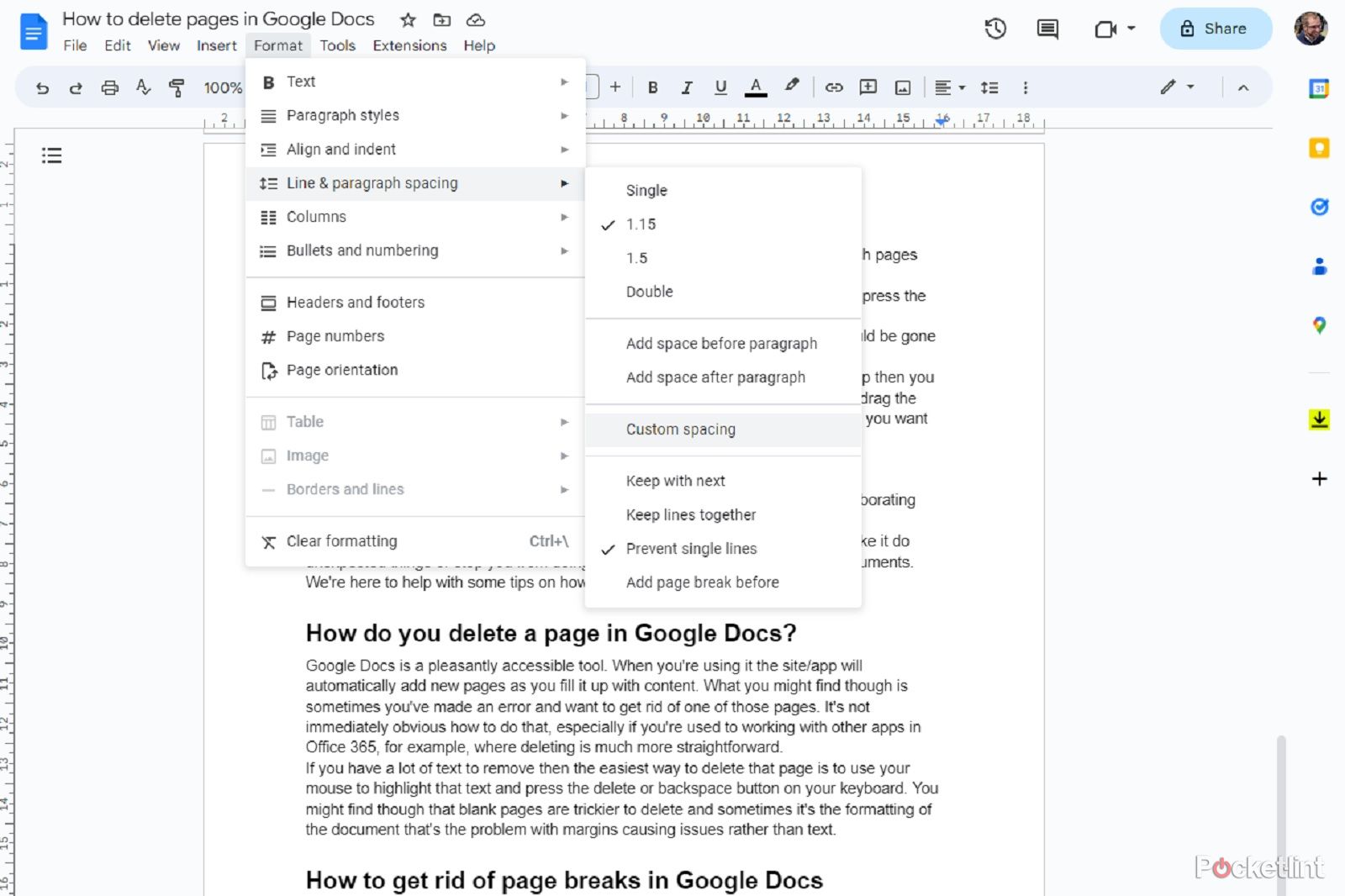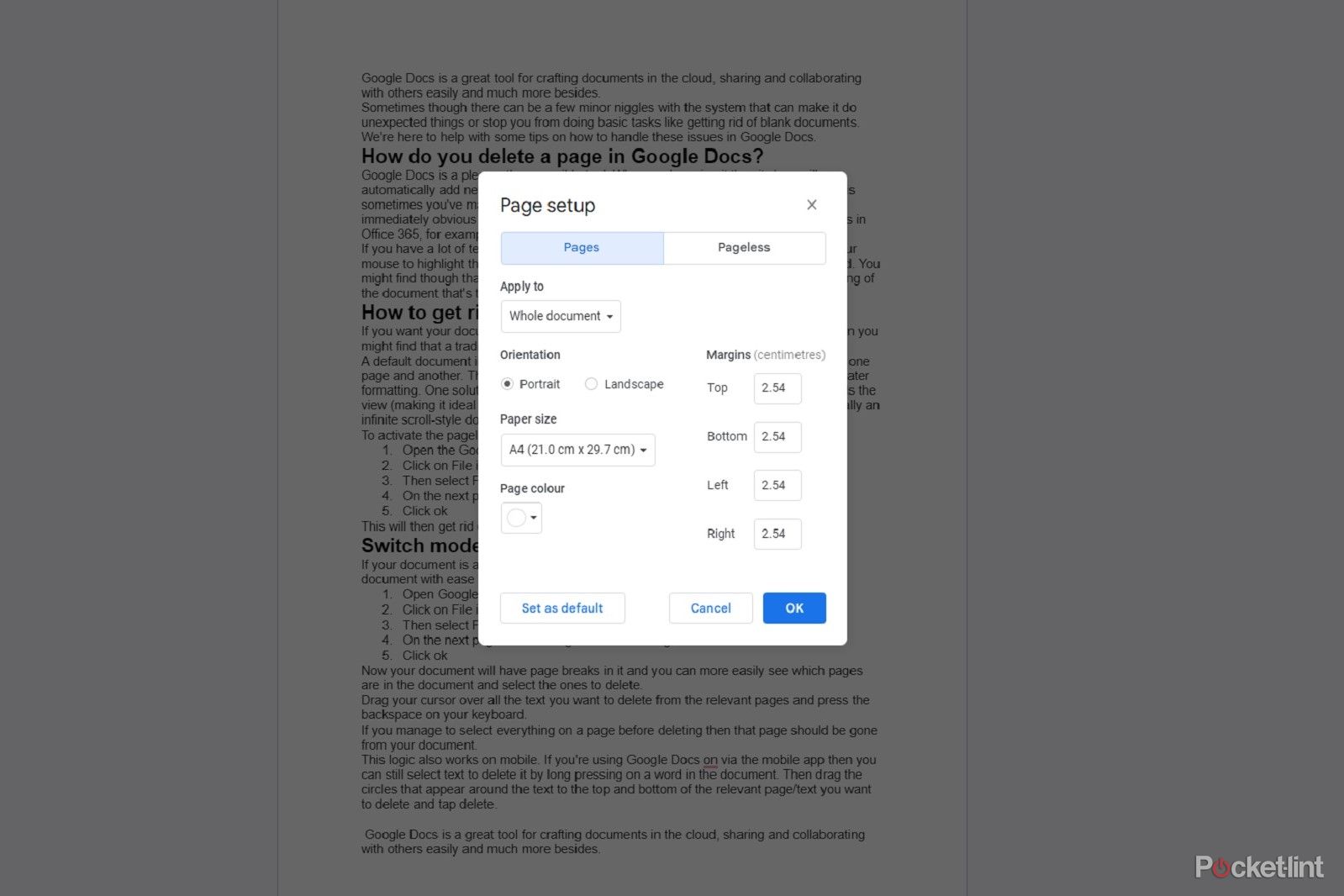Quick Links
If you've ever worked on a document in the cloud, there's a pretty strong chance you've done it on Google Docs - a tool from Google that's just perfect for sharing and collaborating with others easily, and much more besides.
Sometimes though there can be a few minor niggles with the system that can make it do unexpected things or stop you from doing basic tasks like getting rid of blank pages. We're here to help with some tips on how to handle these issues in Google Docs.
How do you delete a page in Google Docs?
Google Docs is a pleasantly accessible tool. When you're using it the site/app will automatically add new pages as you fill it up with content. What you might find though is sometimes you've made an error and want to get rid of one of those pages. It's not immediately obvious how to do that, especially if you're used to working with other apps in Office 365, for example, where deleting is much more straightforward.
If you have a lot of text to remove then the easiest way to delete that page is to use your mouse to highlight that text and press the delete or backspace button on your keyboard. You might find though that blank pages are trickier to delete and sometimes it's the formatting of the document that's the problem with margins causing issues rather than text.
How to get rid of page breaks in Google Docs
If you want your document to flow for online reading and you have no plans to print then you might find that a traditional page layout isn't the best option.
A default document in Google Docs will have page breaks that leave a space between one page and another. This can make things messy if you want a flowing document and neater formatting. One solution is the so-called "pageless mode" - this is a setting that expands the view (making it ideal for larger images) and eliminates page breaks for what is essentially an infinite scroll-style document.
To activate the pageless mode and give it a try follow these steps:
- Open the Google Doc in question
- Click on File in the top menu
- Then select Page Setup from the bottom of that drop-down menu
- On the next page click on Pageless
- Click OK
This will then get rid of page breaks for you.
Switch modes to delete pages
If your document is already in pageless mode but you want to delete a section of your document with ease then switching page views might help.
- Open Google Docs
- Click on File in the top menu
- Then select Page Setup from the bottom of that drop-down menu
- On the next page click on Pages instead of Pageless
- Click OK
Now your document will have page breaks in it and you can more easily see which pages are in the document and select the ones to delete.
Drag your cursor over all the text you want to delete from the relevant pages and press the backspace on your keyboard.
If you manage to select everything on a page before deleting then that page should be gone from your document.
This logic also works on mobile. If you're using Google Docs via the mobile app then you can still select text to delete it by long pressing on a word in the document. Then drag the circles that appear around the text to the top and bottom of the relevant page/text you want to delete and tap delete.
Deleting pages by using delete
This might sound daft but sometimes the easiest fixes are the ones that are the easiest to overlook.
If you find that you've got an accidental blank page in your document then you might have found that using backspace doesn't help as that just makes you end up back on the previous page. It doesn't delete the blank page you're trying to ditch.
The solution here is to use your delete key instead. The DEL key on your keyboard deletes everything after the cursor. So what you need to do is to click on the page above and at the last character or full stop on that page and then keep pressing DEL until the blank page disappears.
Delete pages in Google Docs with line spacing
Sometimes it might be that something as simple as line spacing is causing you unnecessary headaches in Google Docs.
Large gaps between lines can lead to extra and unnecessary pages.
If you're trying to keep your page count down and you don't want to change the font size then line spacing might be another option. Smaller line spaces can compact the text and reduce the overall number of pages you're using in Google Docs. by following these steps:
- Highlight all the text in your document
- Click on Format from the top menu in Google Docs
- Select Line & paragraph spacing from the list of options
- Then choose either single, 1.15, 1.5 or double and see if this helps
- If not, repeat the above steps and choose Custom spacing and then enter the number of pts you want before and after lines
- Keep in mind if this doesn't work it's because you need all relevant text selected first
How to insert a blank page
You've learnt various different ways to delete a blank or unnecessary page in Google Docs but what if you want to add a blank page for some reason?
Well, that's easy too as there's a shortcut for doing so. All you need to do is press CTRL+Enter on your keyboard and that'll add a new blank page to your document. If you have a blank page you weren't expecting you might have accidentally inserted it this way.
Tidying up Google Docs with margins
As well as adjusting line spacing it's also possible to change the margins of your documents to better fill the pages and thereby reduce the number of pages you have total. This can be a good way to delete extra and unnecessary pages in Google Docs and it's easy to do as well.
- Open Google Docs
- Click on File in the top menu
- Then select Page Setup from the bottom of that drop-down menu
- Make sure you are in the Pages setting
- From there adjust the margins at the top, bottom and sides. The smaller the number here the smaller the margin. Which should then reduce the number of pages.
Give up and create a new document instead
If you're losing the will to live and none of these solutions work for you then the solution might be to create a brand new Google Doc and start again. Did you know that you can do this really easily by typing docs.new into the address bar of your browser?
You can then copy and paste text from your old document into the new, but we'd recommend right-clicking on the new document and clicking "paste without formatting" or clicking CTRL+Shift+V to paste without formatting. This will prevent any rogue code or other things being copied across that might have been causing extra pages. It will, however, mean you'll lose headings, formatting like italics and such, etc though.