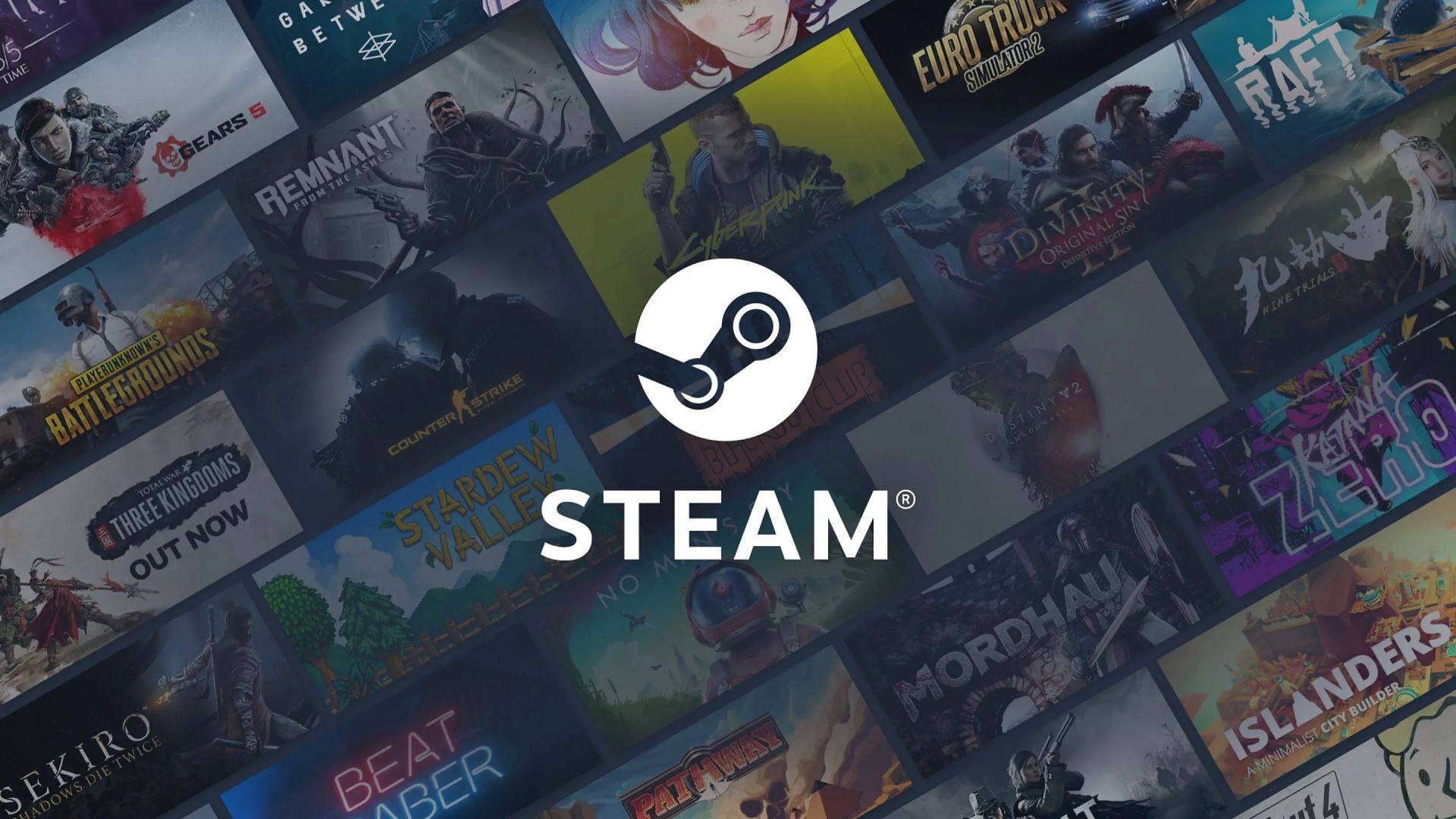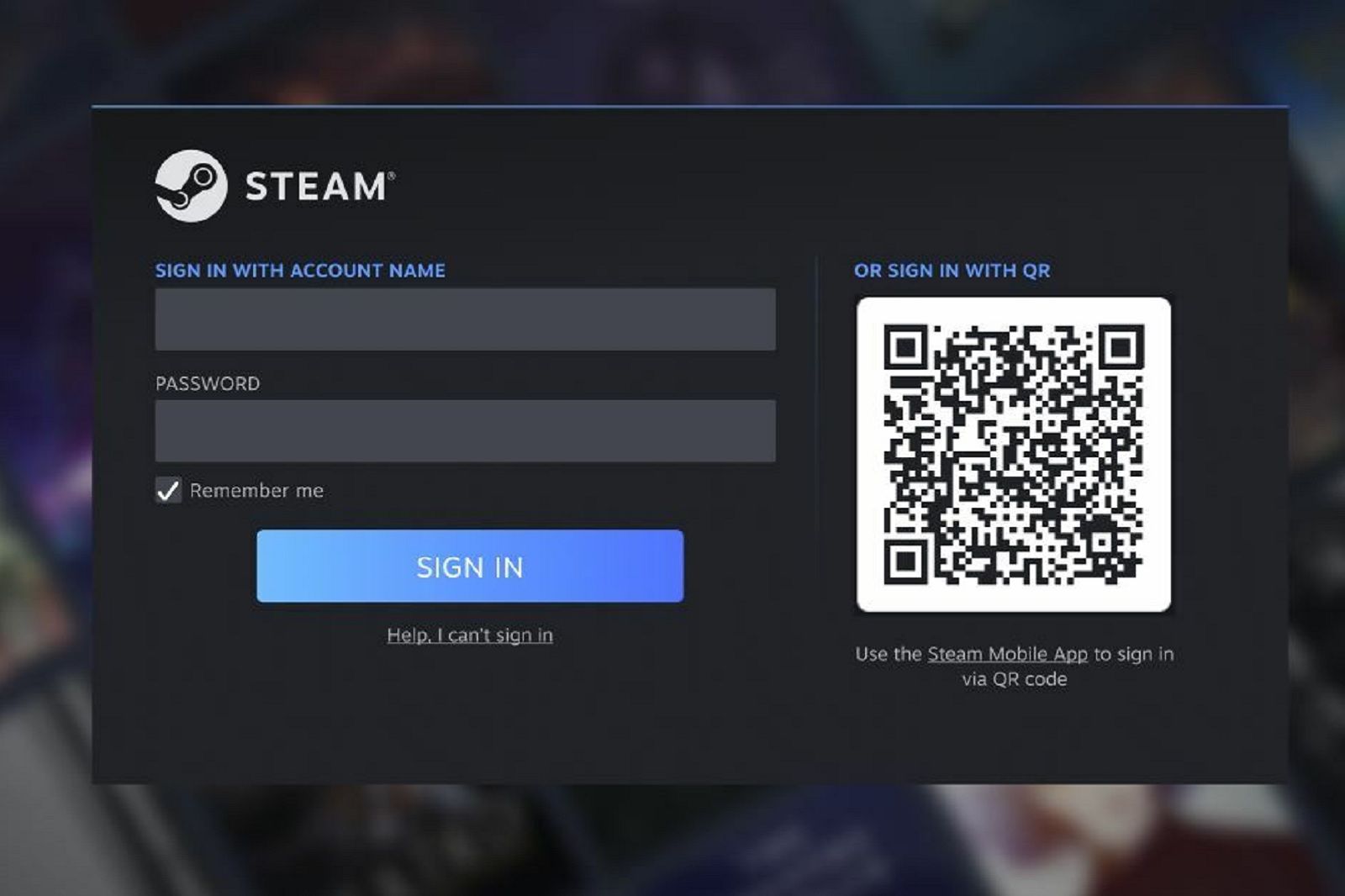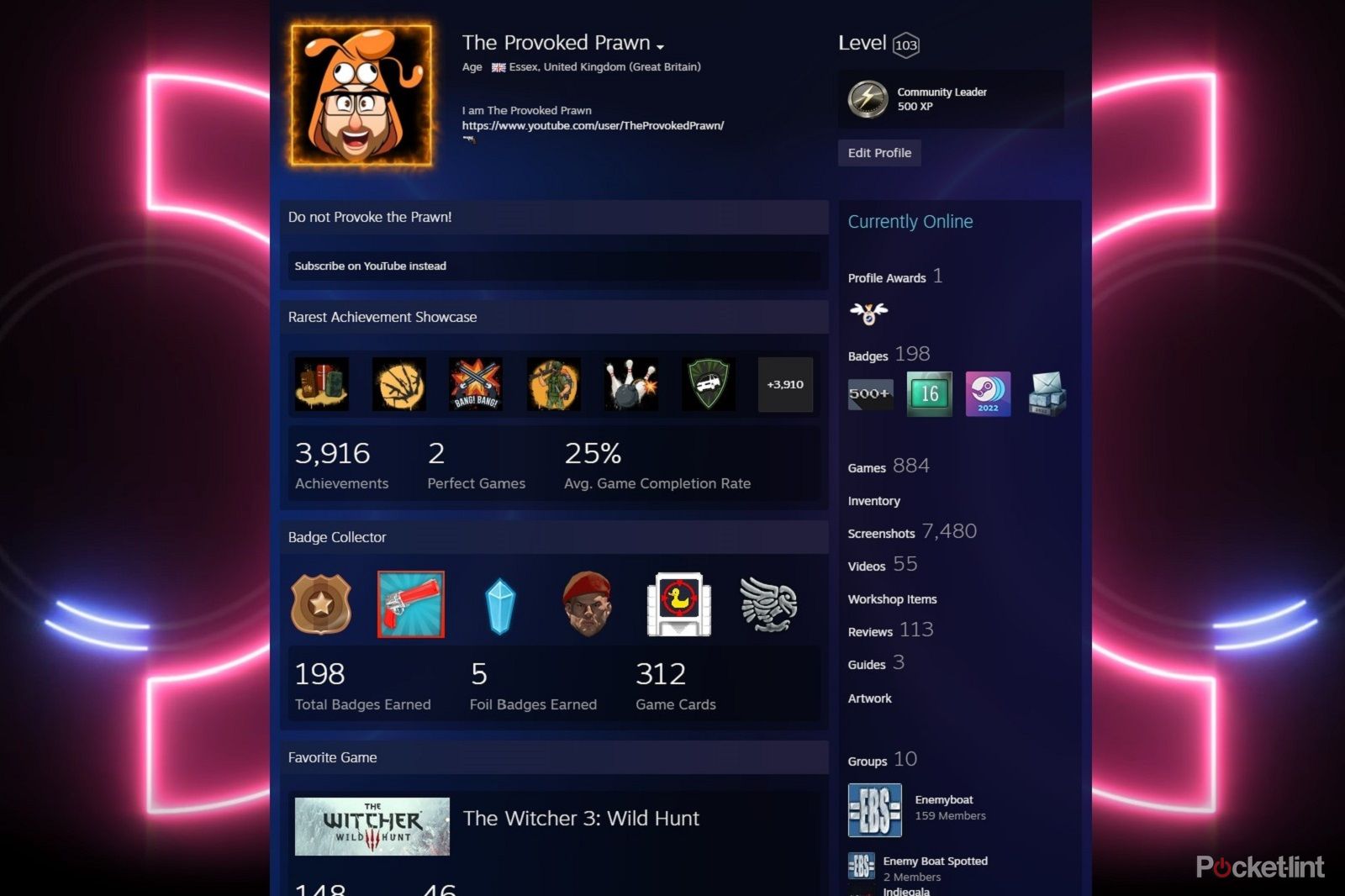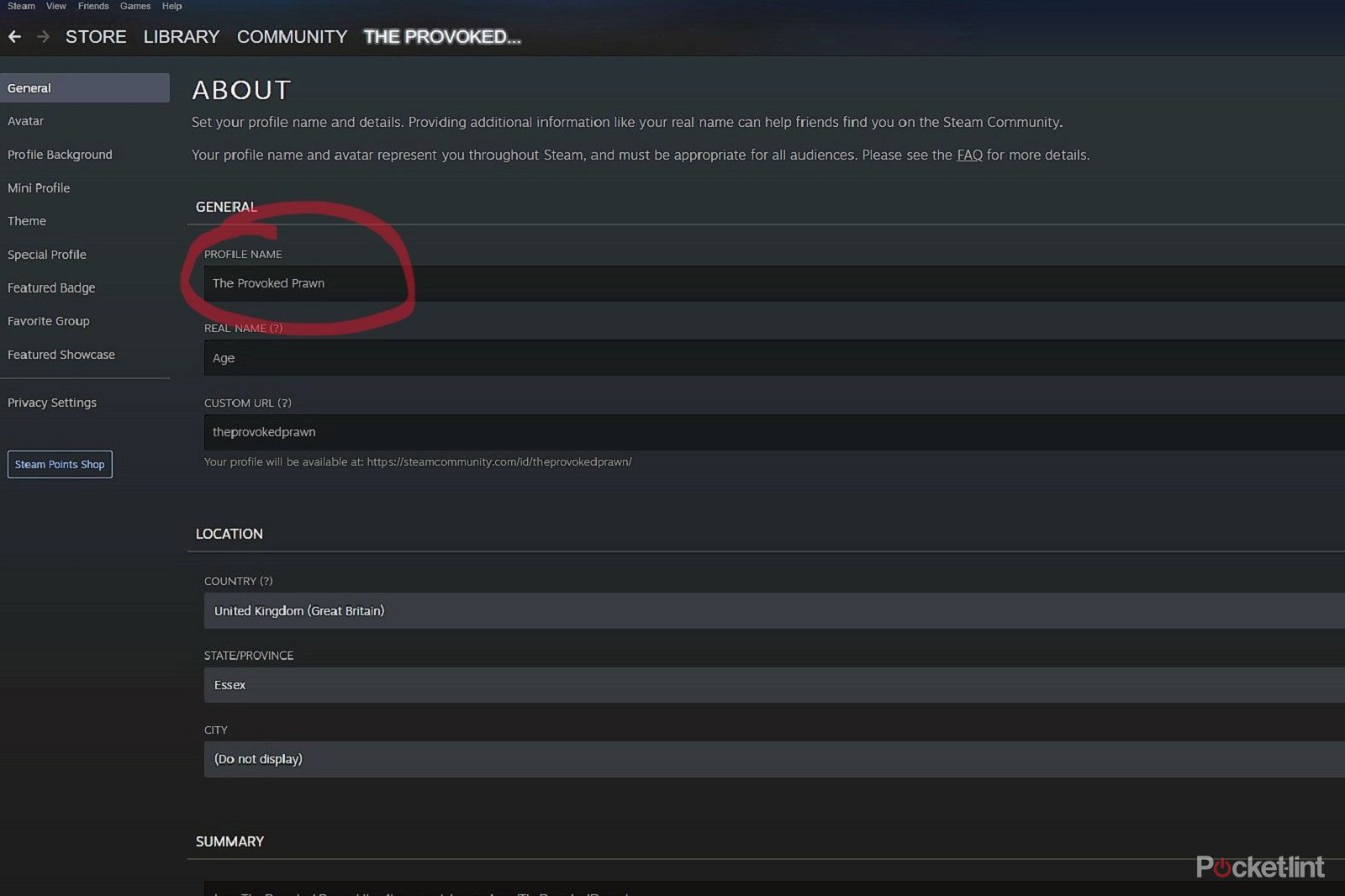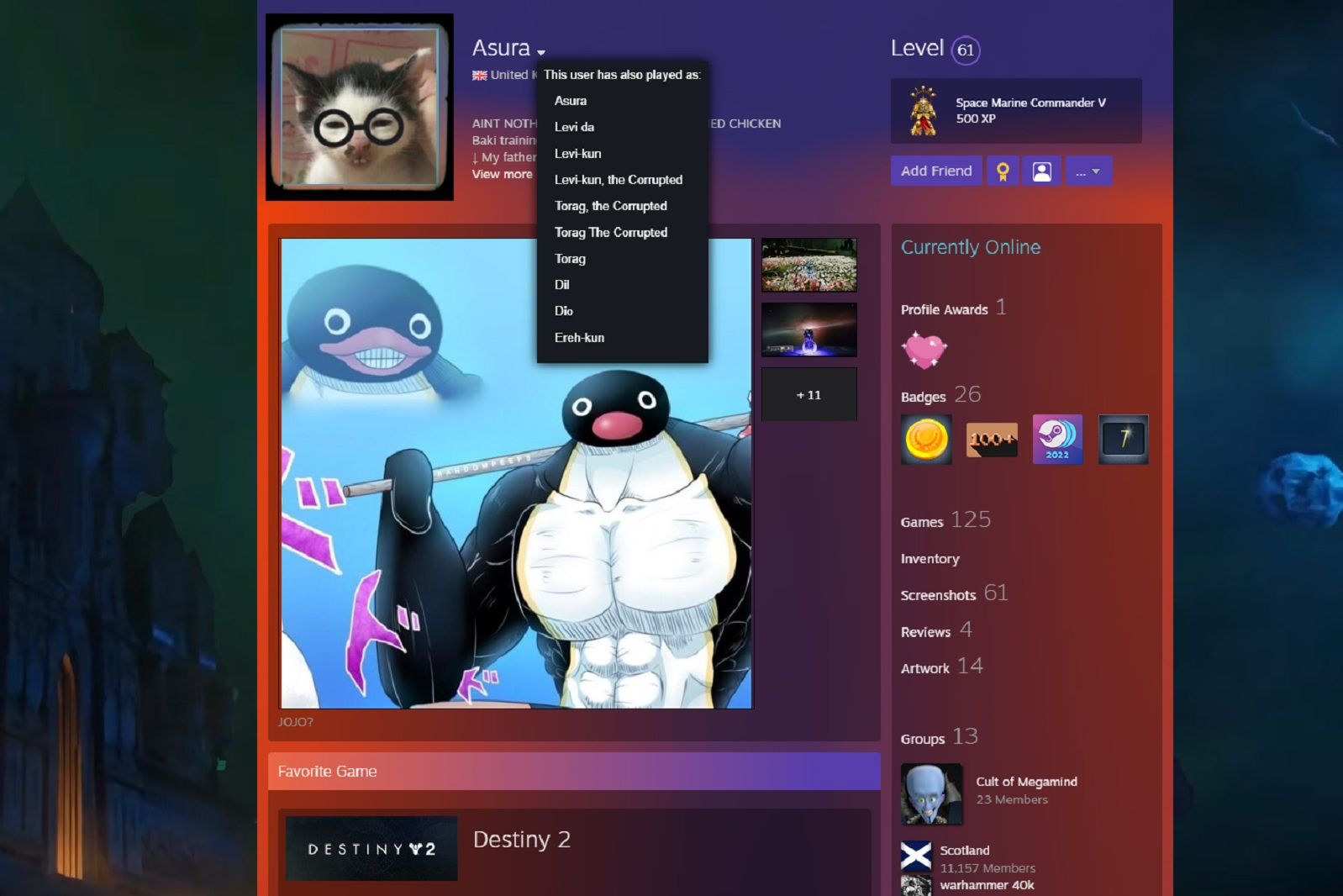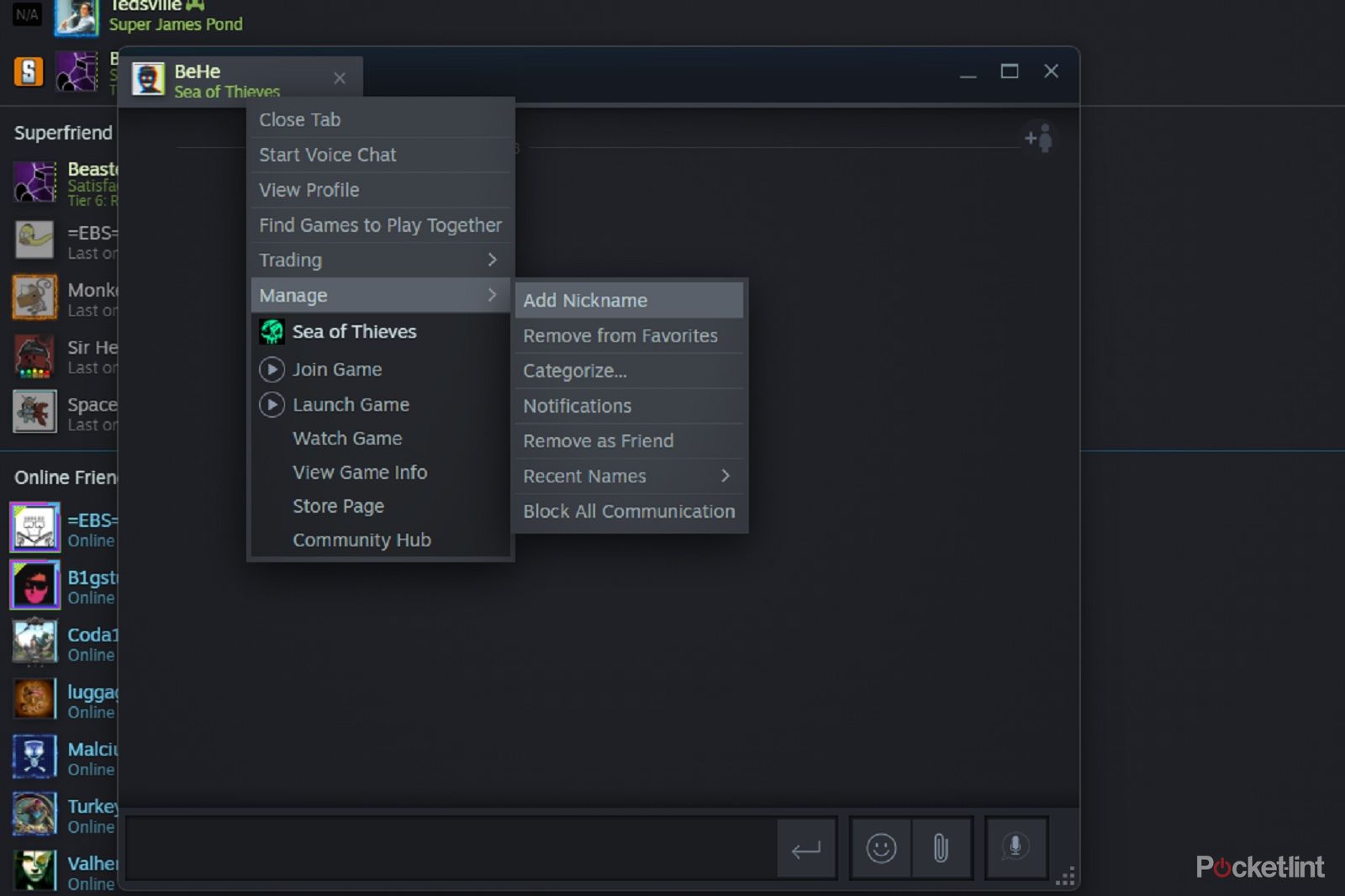Quick Links
As a gamer, your Steam username is what your friends and other people will see when you're playing games with them or when chatting with you via their friend list. It's part of your online persona and how you'll be remembered.
If you created your Steam account a few years ago though you might have a Steam username that's a bit embarrassing, inappropriate or just not what you'd choose if you were to start a new account now.
Not to worry as there are ways to change your Steam name with relative ease. So stick with us as we guide you through.
Steam account name vs Steam username vs SteamID
Before we get started it's important to know the difference between your Steam account name and your username.
When you set up your Steam account you will have chosen an account name. This is the name you use to log into Steam and it's permanently tied to your Steam account.
When you went through the account creation process you also created a unique SteamID which is linked to your Steam account. As standard, your SteamID can be found when you edit your profile as it's part of your custom URL (the link to view your profile in a browser) and it usually starts with a load of digits including 76561198. You are able to create a custom URL, but more on this later.
Your Steam username is essentially a public profile name for your Steam account and that's the one thing that can be changed.
Changing your Steam username
So you might not be able to change your Steam account name, but you can change your Steam username aka your profile name. Your profile name is what appears on your Steam profile and the name that's visible to your friends too.
Changing it is really easy. Just follow these steps:
- Log in to your Steam account
- On the top menu where you see Steam, Library, Community and then your account name, click your name
- From the drop-down menu click "profile"
- On the right-hand side of your Steam profile click "edit profile"
- Under the general settings tab look for "profile name" and click in that field to change it
- Once you've edited it scroll down to the bottom of the page and click save
From this section of your profile editor, you can also change other things such as your location, profile summary and custom URL. You can also click to add a new avatar to match your Steam profile name and a background to jazz up your profile as well.
You are free to change your Steam profile name basically as much as you want. You'll still need to use your account name whenever you log in, but if you're the sort of person that likes to change names regularly then you can do that without much fuss by following the above steps. It's worth knowing about aliases though.
Steam aliases
When you change your profile name Steam will automatically keep a record of your previous names. This can be handy if you have a friend who changes their name a lot because you can visit their profile to find out who they are if you're confused. It also means that it's not really easy to change your Steam profile name to pretend to be someone else. Though it is possible to clear your aliases if you don't want people seeing your previous profile name, especially if it's linked to your Steam username.
Head over to a Steam profile and click the small drop-down arrow next to the profile name and you'll see a list of known aliases. If it's your own profile you'll see the option to "clear previous aliases" if you want to tidy things up a bit.
Assigning a nickname for Steam friends
If you're not great at remembering friends' Steam usernames, have friends who keep changing names or just have a growing friends list that's getting out of control then there's another useful tool in the form of Steam Nicknames.
Steam Nicknames adds an extra tag to a friend in your list that's shown in brackets in your friend list. It's personal to you and you're certainly not tagging their public profile, but it can be a handy way to remember who is who.
To add a nickname follow these steps:
- Open Steam
- Click on "friends" from the top menu
- Click "view friends"
- Then find the friend in question and right click their name
- Then click "manage" and "add nickname"
- Choose an appropriate nickname
- Click confirm
We like to use this to assign a memorable name or reminder to friends. Even if it's something like adding their real name as a memory jog. Only you will see this so there's no need to worry about it causing upset.
Steam custom profile URL
As we noted earlier as well as changing your Steam profile name it's also possible to add a custom profile URL. This is the publicly accessible page for your profile. It looks something like this https://steamcommunity.com/id/theprovokedprawn/.
As standard, it defaults to your SteamID, but you can change it with just a few clicks:
- Log in to your Steam account
- On the top menu where you see Steam, Library, Community and then your account name, click your name
- From the drop-down menu click "profile"
- On the right-hand side of your Steam profile click "edit profile"
- Then look for "custom URL" and change it
- You can't use spaces but you can make the URL the same as your profile name
- Don't forget to save when you're done
Can you merge Steam accounts?
If for some reason changing your Steam profile is not enough and you're desperate to change your account name you might have thought of just starting a new account.
Unfortunately, you cannot just start a new one and then merge the two accounts. Valve notes this is not possible as game licences are non-transferable. So you'd need to buy all your games again if you wanted to do this.