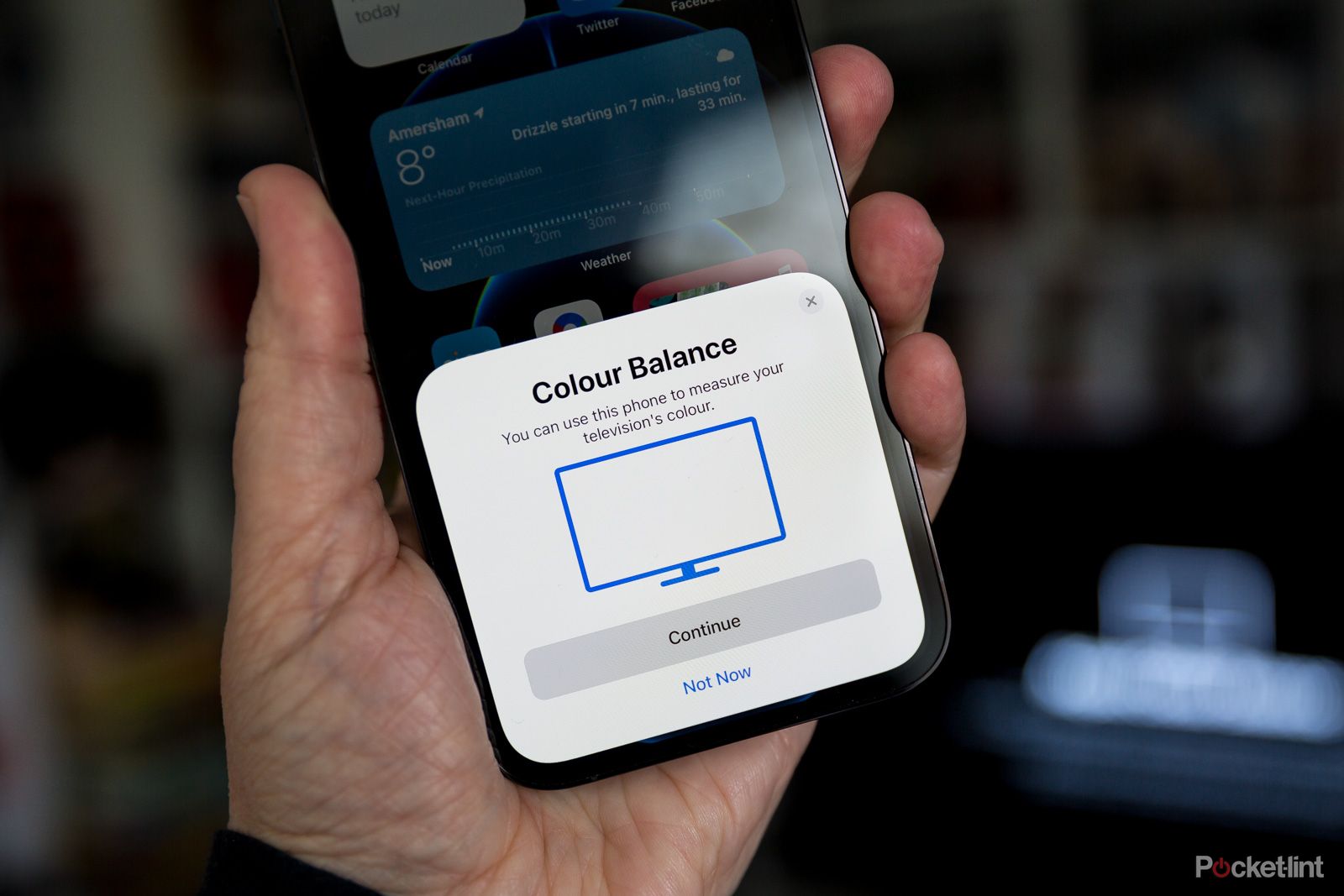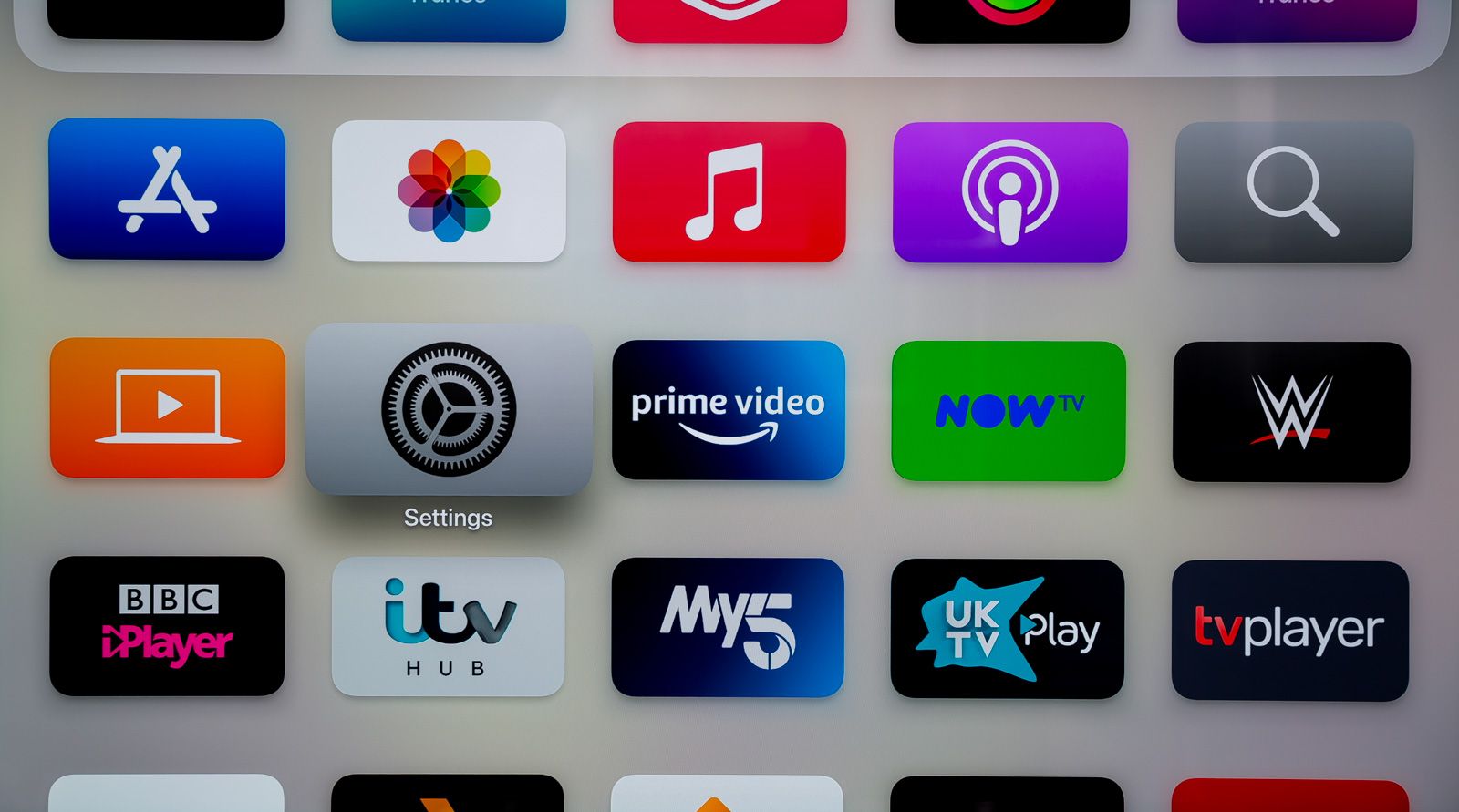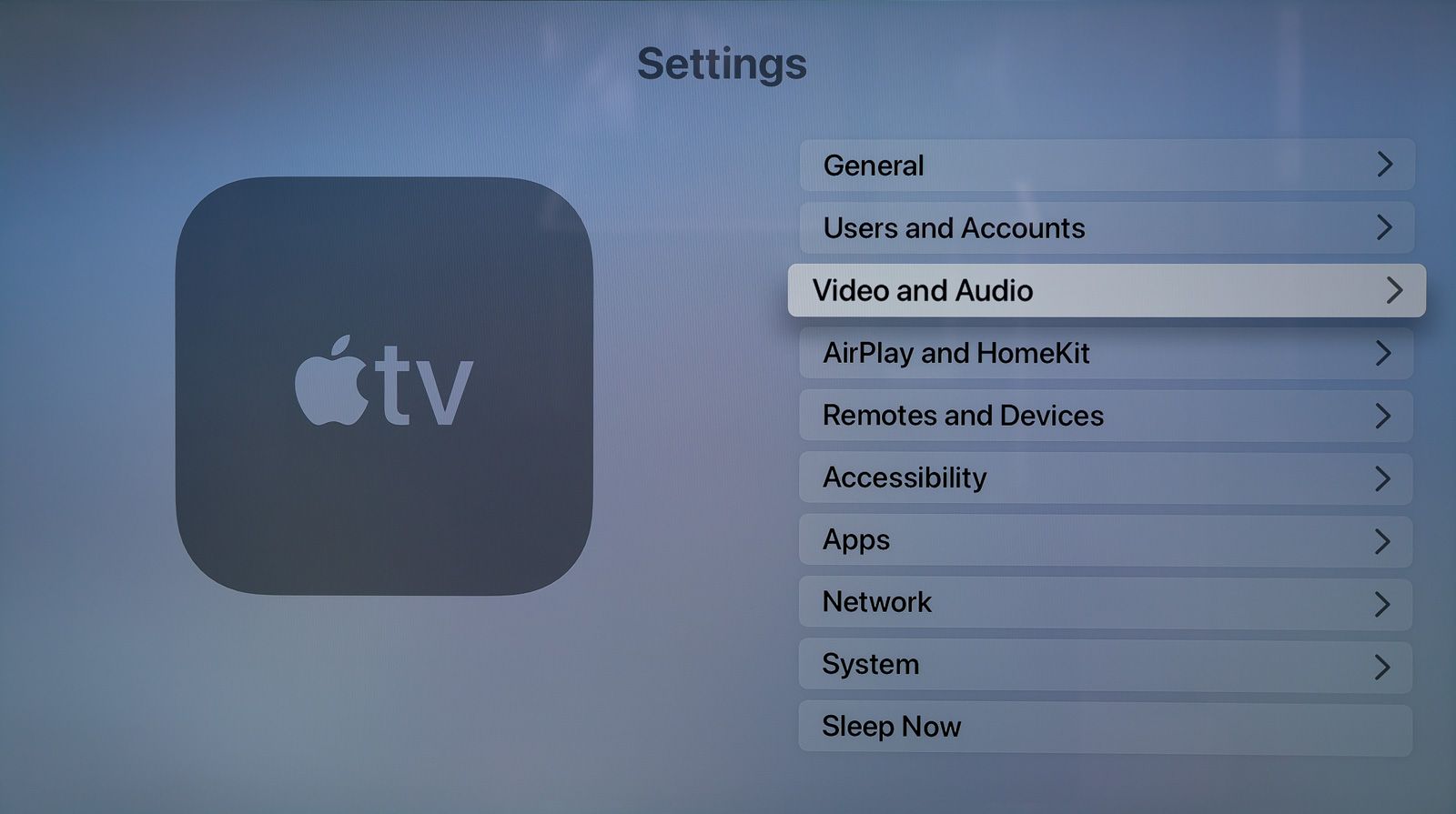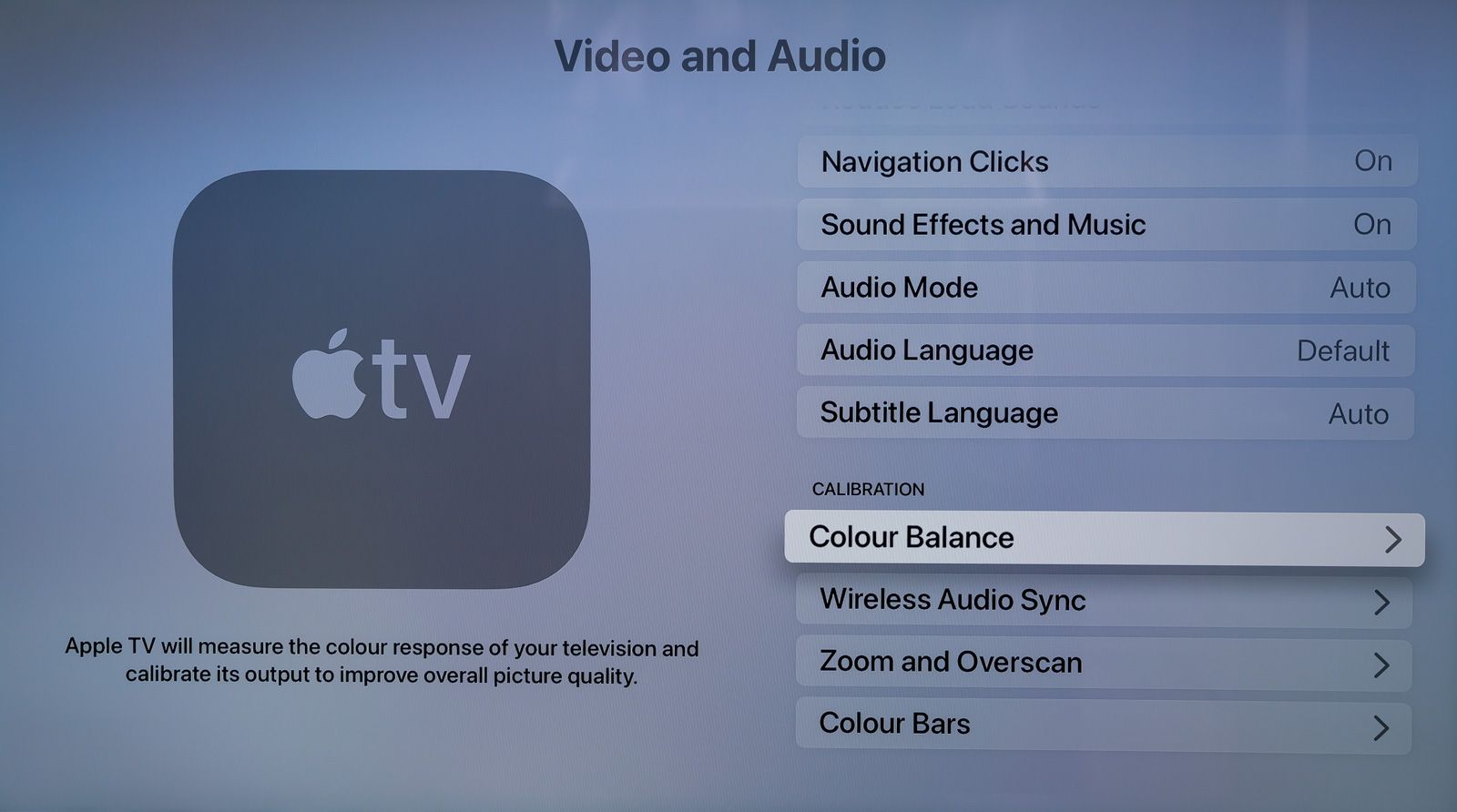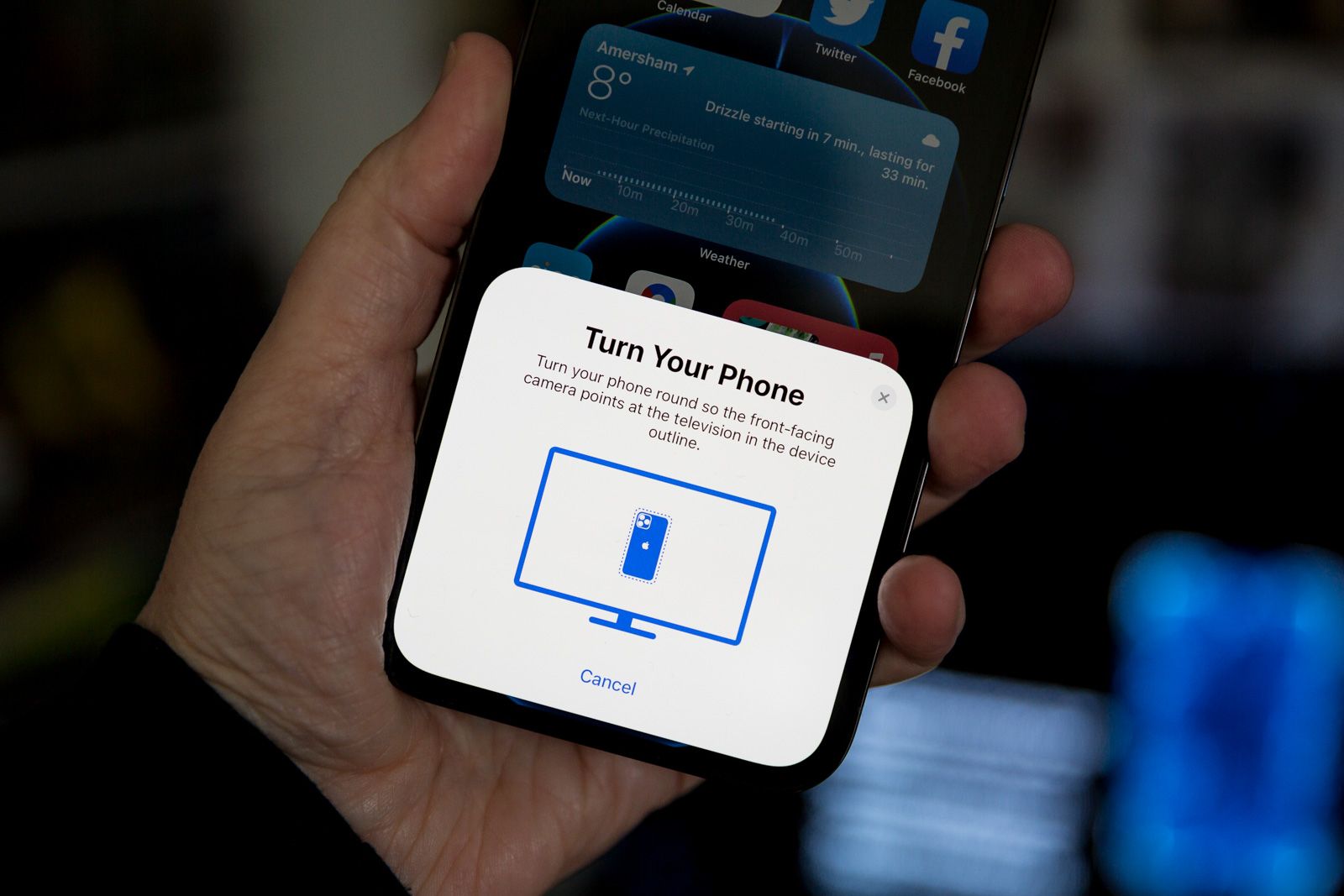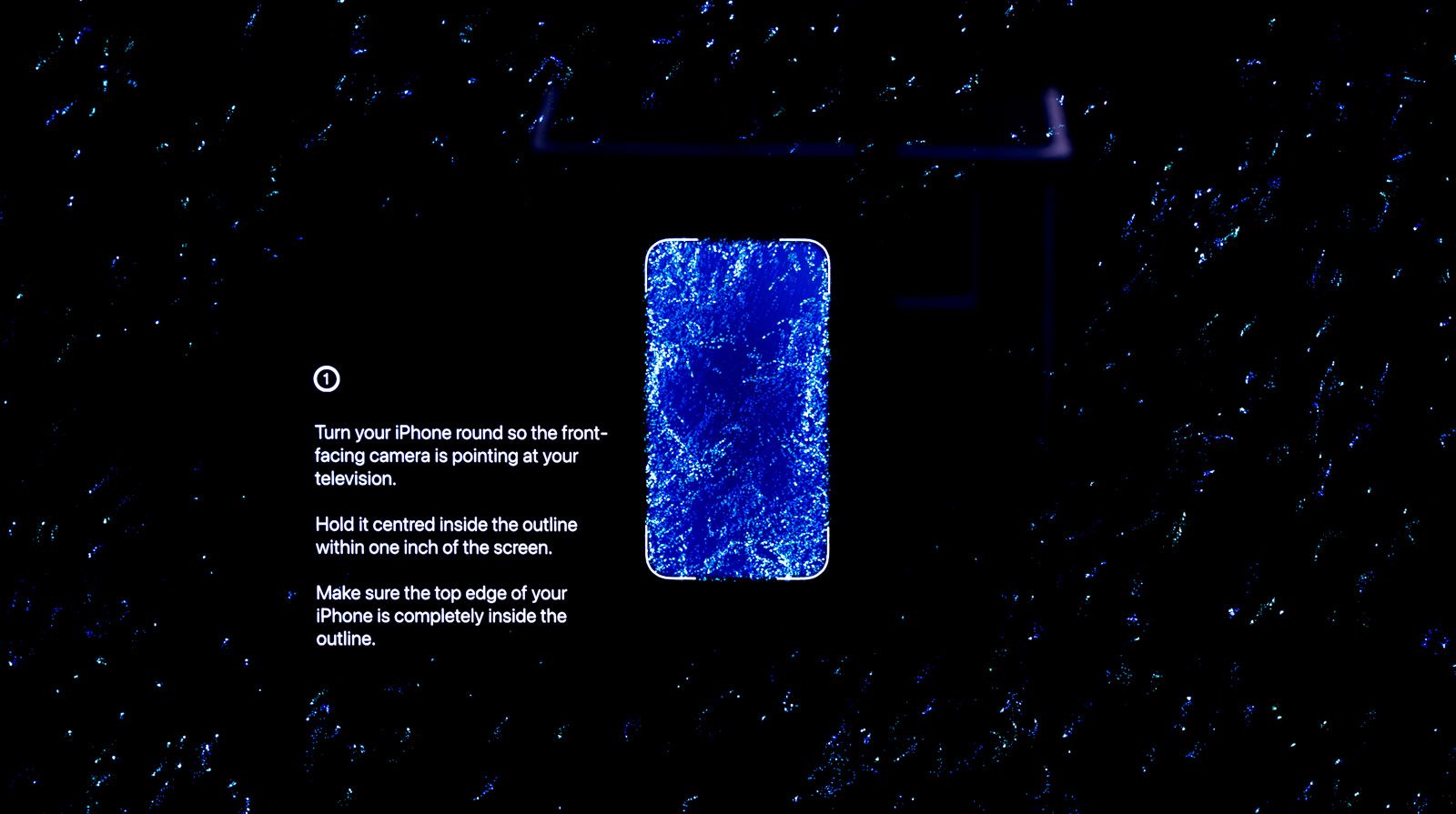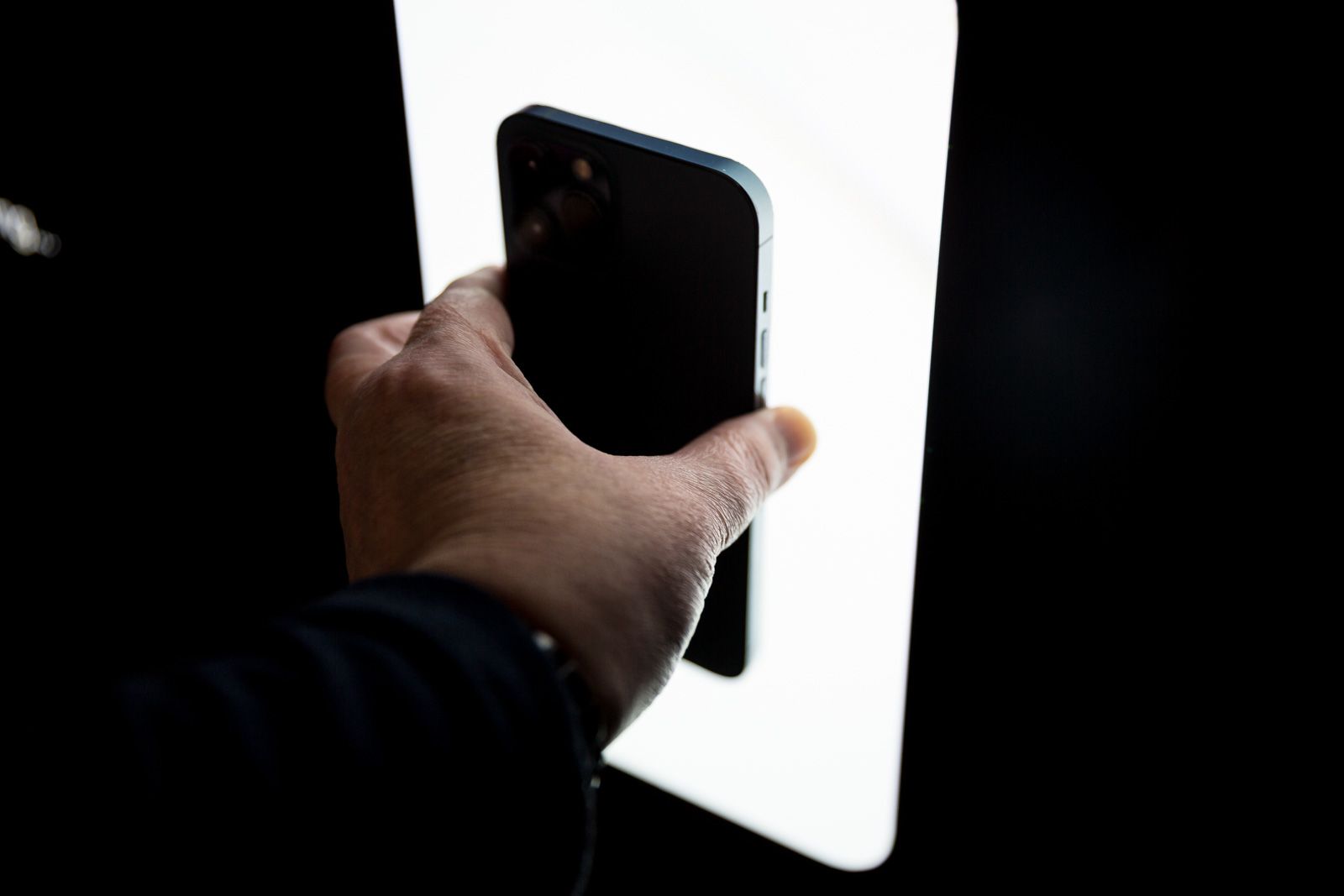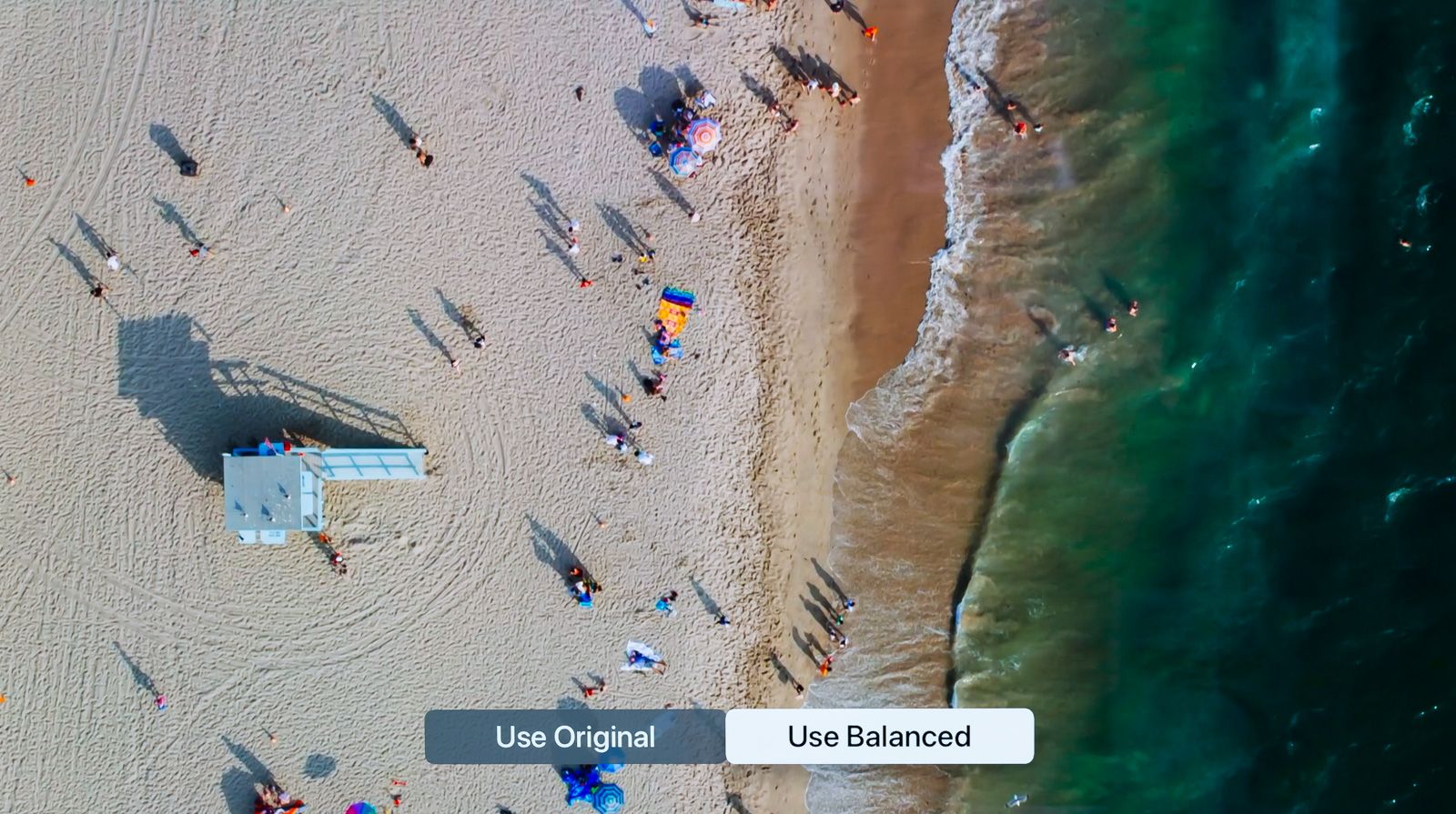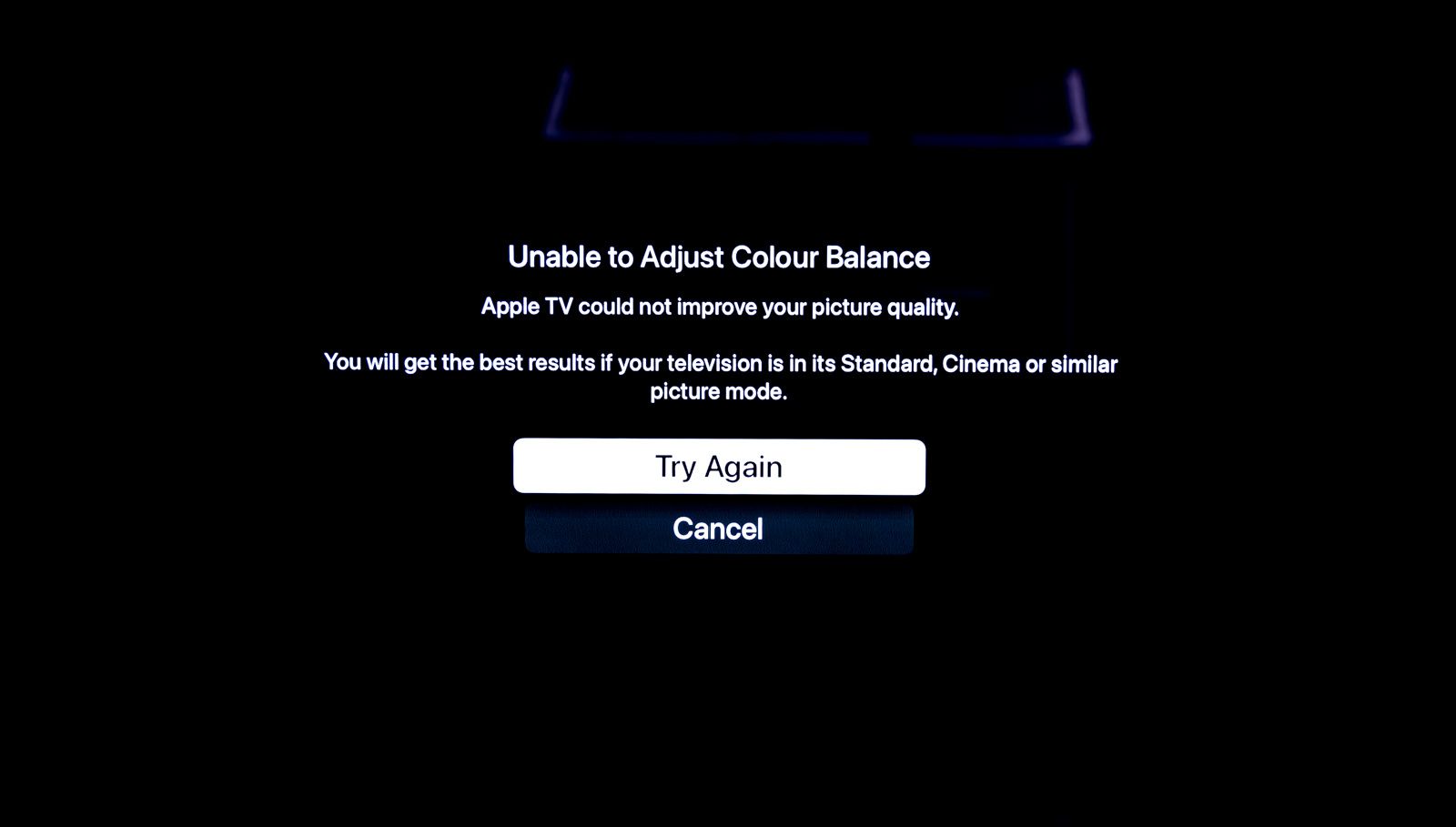During Apple's Spring Loaded event in April, the company revealed that the new Apple TV 4K will have a new feature called Color Balance.
It allows you to calibrate the picture sent from the Apple TV box to your television, so streamed movies and TV shows will be presented in professional standard colours and contrast.
Better news still is that this feature is now available on previous Apple TV models too - the standard HD box and 2017 Apple TV 4K.
Here we explain how to perform the Color Balance feature and whether you actually need to or not.
How to use Color Balance to calibrate your Apple TV
Contrary to some reports, Apple's Color Balance feature does not calibrate your TV. It calibrates the picture coming from the Apple TV box itself, so the end results can only be viewed when using the set-top-box itself.
It can be argued that it would be better to calibrate your television separately (if, in fact, that's needed). But then, Color Balance is so simple to use, you might as well give it a whirl.
What you need
- Apple TV HD or Apple TV 4K running tvOS 14.5
- iPhone with Face ID running iOS 14.5
- A TV, naturally
Simple steps
- Once both the Apple TV and your iPhone have been updated to their respective latest operating systems, unlock your phone and leave it somewhere close to the set-too-box.
- Head to "Settings" on the Apple TV.
- Scroll to "Video and Audio" and open it.
- Scroll down to "Color Balance" and select it.
- A notification should appear on your iPhone. Follow the on-screen steps.
- An outline of the iPhone will now appear on your TV. You will need to hold your iPhone up close to it, face side in (ie. for the front camera to see the TV screen).
- It will take quick readings of what happens in the outline and communicate with your Apple TV box. When finished you will be asked to "View Results".
- An picture will appear with comparison buttons to see it calibrated and uncalibrated. You can choose to keep the calibration or dismiss it, depending on which you prefer.
- Job done.
Note, you might find that Color Balance doesn't work on your TV. This could be because it already has the correct colour balance. We tried it using the standard mode on our Philips OLED 754 TV and it came up with a "not working" screen. We then tried it on Movie mode, and it worked. Of course, that means the Apple TV box is now best calibrated when viewing through Movie mode, not necessarily so when we switch back to standard.
You can turn the final results on or off in the settings, however. And, at least this could also be a good indication on whether the standard mode on your TV is already set correctly.
Why you should calibrate your TV instead
While this is a simple way to potentially improve the picture output of your Apple TV box, it won't do much for your TV itself. Other sources, either plugged into HDMI ports or via video streaming will look as they did before.
We recommend, therefore, that you actually calibrate your TV yourself - if needed.
Some TVs don't even need much calibration. Many LED and OLED TVs now come with pro-standard calibration from the box, often through a dedicated mode, such as Filmmaker's Mode, or with certain types of HDR technologies, such as Dolby Vision.
When using Filmmaker Mode or Dolby Vision, it is not recommended that you adjust any presets in fact.
Indeed, we've heard reports that using Color Balance on an Apple TV actually affects Dolby Vision output on supported content (we are currently in the process of clarifying this on our own test TVs).
In terms of other types of content, there are many factors that could make picture calibration vary wildly depending on the source, location and user preferences.
Of course, there are some industry calibration standards that you could get a professional installer to set up for you, especially if you plan to use your display in a home theatre setup or the like, but we tend to find that personal preference is the most important factor. And, many TVs now come with sensors that automatically adjust the picture depending on your ambient lighting. That should be more than enough for most usual viewing practices.
One thing we will recommend though, is that you should think about changing motion processing options on standard or dynamic/vivid modes to be as unobtrusive as possible. Most TVs out of the box have heavy-handed motion processing activated as default, and it can make a picture look artificial and plastic-like. For films, we even switch any such settings off entirely.
But then, if you like the way your TV looks, keep it that way. You can get lost in the settings and should you accidentally wander into the more advanced options, could even make things look far worse.