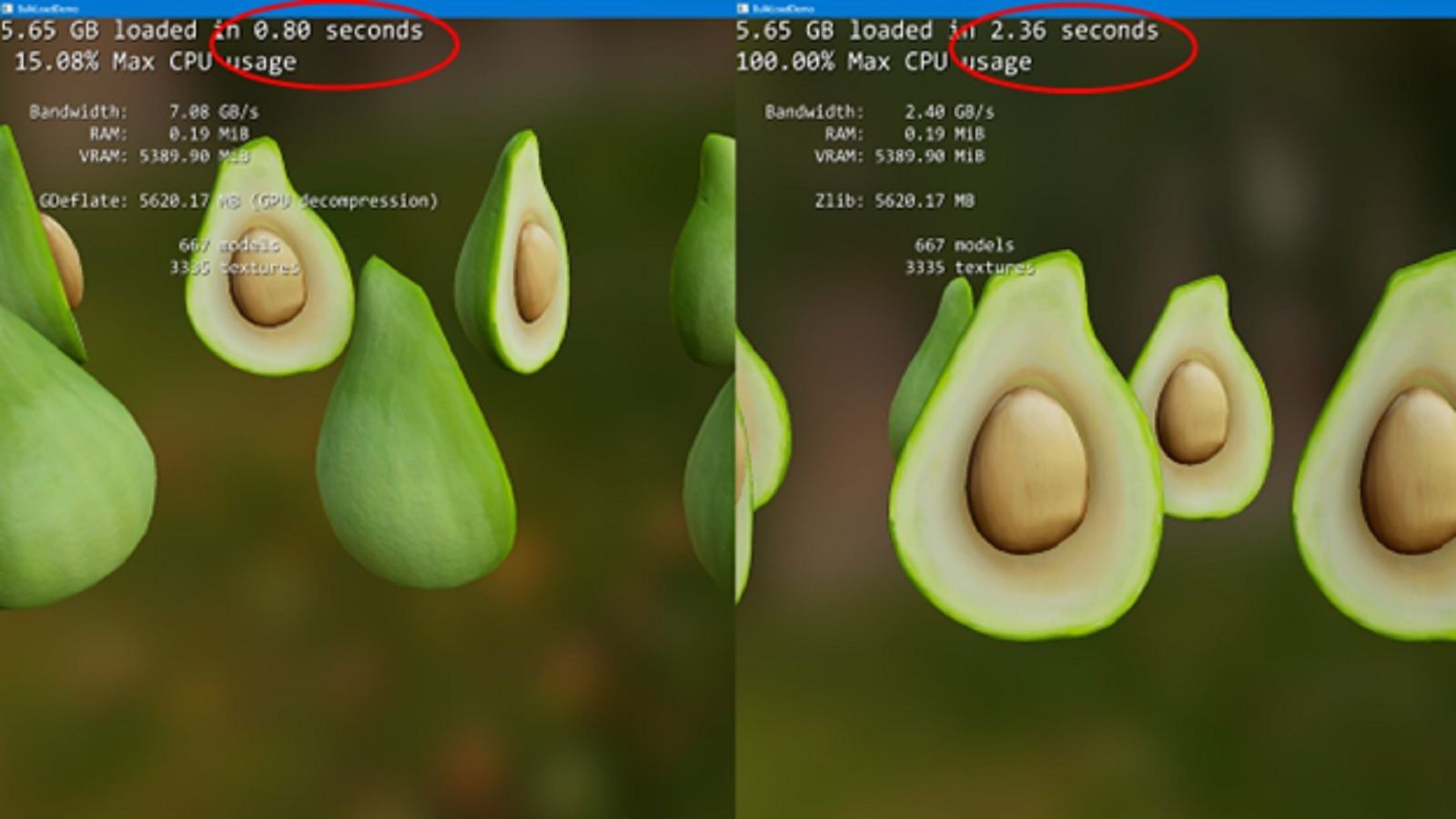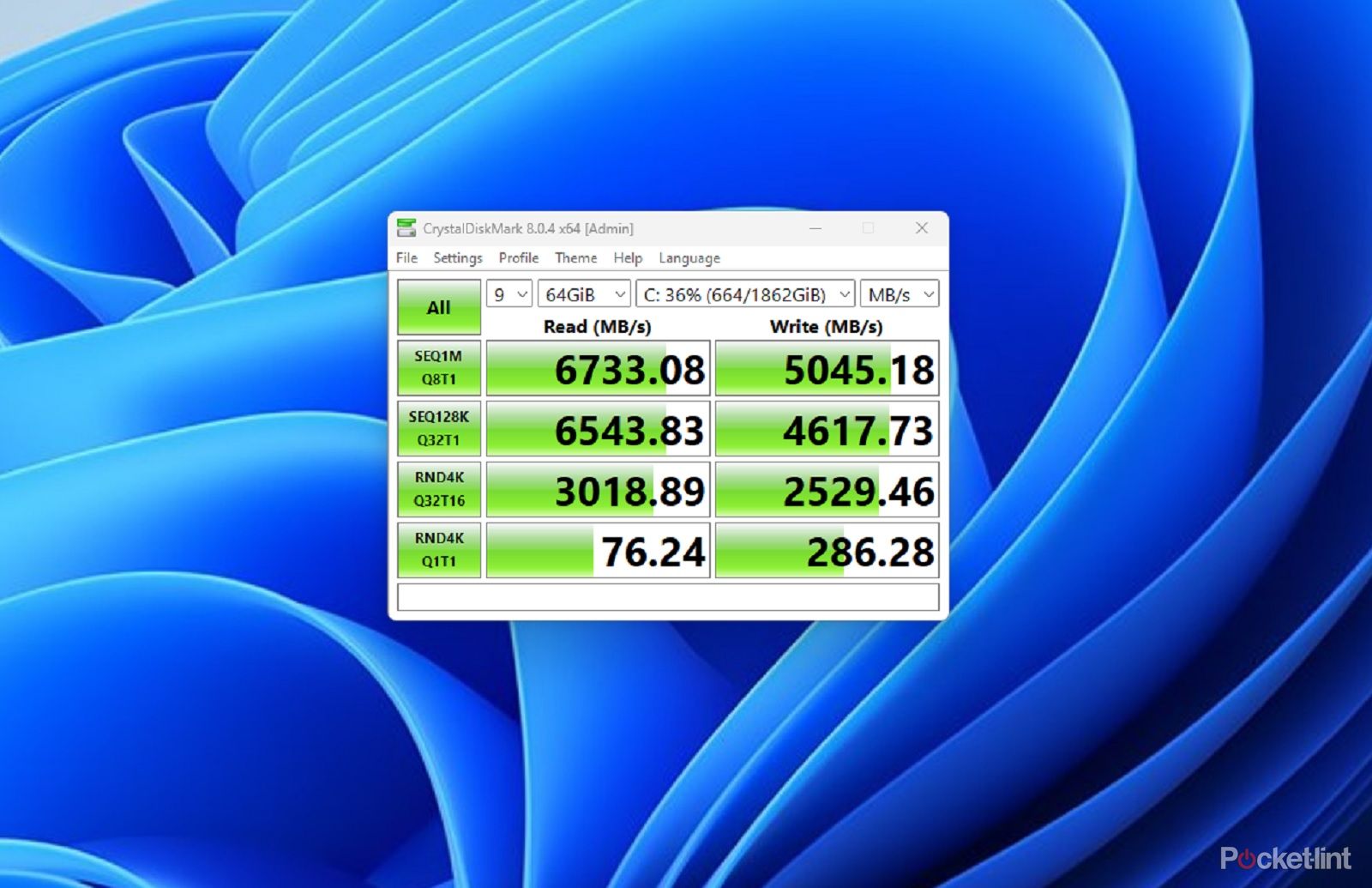Quick Links
We've written before about how to build your own gaming PC but if you've not built one recently or haven't taken the time to look at the different storage options out there, you might not realise the possibilities.
NVMe SSDs are the newest standard of Solid State Drive. These modules offer blazing-fast read and write speeds that can improve the performance of your games by reducing load times, minimising installation duration and improving your overall operating system experience too.
They're also remarkably easy to install. We're here to show you how and the things you need to think about when installing them.
- SSD vs HDD: What's the difference between flash storage and traditional hard drives?
- Which parts of your gaming PC should you upgrade first?
- The best gaming PCs: Top rigs starting from $650
Why you need NVMe SSDs in your PC

Kingston KC3000
This is a swift NVMe drive that lives up to its promises with reliable read and write speeds and large capacities available too.
NVMe drives offer fantastic read and write speeds that leave traditional platter-based hard drives and even other Solid State Drives in the dust. To give you an idea of the difference, most Solid State Drives have read speeds of around 500 MB/s a second.
The latest generation of NVMe SSD by comparison can run as much as 22 times faster with the Crucial T7000, for example, promising up to 12,400/11,800MB/s read/write speed. This is a PCIe gen 5 drive that requires the latest hardware to run, but it gives you an idea of just how vastly superior these drives are.
What can NVMe SSDs do?
In real-world terms, the incredibly fast speeds you can get from NVMe drives can have an impact on the performance of your machine in various different ways. Installing these drives in your system in place of traditional slower drives can result in a nice performance boost for your computer. In fact, these are also one of the easiest things to add to a new PC or an older one and still notice an improvement.
Improving your load times
If you install Windows on these drives, for example, you'll find your computer will boot up in a matter of seconds. Quite often in the blink of an eye. Most modern laptops feature NVMe drives for just this reason - incredible load speeds lead to a much more satisfying user experience.
Better game performance
For gamers, NVMe drives ensure that games load faster. There's no hanging around waiting for boring load screens and in multiplayer games, you'll have the edge as your game will likely load before your competitors.
Installation times are also significantly reduced. These drives won't help you download games any faster, but they will ensure the game is installed as quickly as possible and you're into the action as soon as you can be.
Improved load times with DirectStorage
In the future, you'll notice the impact on the load speed of games even more. Microsoft's DirectStorage is being developed and integrated into games to significantly reduce load times and allow for a smoother gaming experience. This is a system optimisation technique that allows for faster file transfer and loading/rendering of game files so scenes will load quickly and load times will be shortened too.
Faster file transfers
If you're the sort of gamer who enjoys recording and streaming, these drives can help with that too. It's easier to edit videos when they're quick to load or transfer around your machine.
 Before you buy an NVMe drive
Before you buy an NVMe drive
There are some important things to know before you buy an NVMe drive for your system:
- Will it fit?
- What speeds will you get?
- What gen does your motherboard support?
In theory, NVMe SSDs are easy to install. They don't need any power cables or data cables to connect to your system and these drives are often just plug-and-play. However, it's not quite that straightforward as there are different generations of NVMe drive and depending on which you buy you might get faster or slower speeds. So it's important to know the difference before you buy.
What motherboard do you have?
Do you know what motherboard you have in your system? (If you don't we have a handy guide here). If it's a newer motherboard then chances are you have at least one spare M.2 NVMe port on your motherboard. It's worth checking your motherboard manual and specs to make sure you have a compatible spot. You're looking for an M.2 drive port. Modern motherboards usually have at least one port, some have as many as four. Knowing your motherboard specs is also important to ensure your NVMe will not only but also is the right generation.
If you haven't bought a PC for a fair few years you might not have a slot on your motherboard, so it's important to check you do before you spend your money.
What PCIe gen does your motherboard support?
The speed of NVMe SSDs is influenced by the PCIe (Peripheral Component Interconnect Express) generation of the drive and the support of your motherboard. Older drives aren't as quick as newer generations but you also need to be sure that your drive and motherboard are the same generation if you want maximum speed. So when looking at your motherboard specs, before you buy an NMVe SSD, you'll want to check which generation of PCIe NVMe the motherboard supports. Is it PCIe Gen 3, Gen 4 or Gen5?
Here's how much speed can vary between generations:
- PCIe 3.0 x4 speed is around 4,000 MB/s max
- PCIe 4.0 x4 speed is around 8,000 MB/s max
- PCIe 5.0 x4 speed is around 12,000 MB/s max
If you buy a PCIe gen 5 NVMe SSD and then run it on an older system that only supports PCIe gen 3 then you won't get nearly the speeds you were expecting and the drive will be limited to the max speed of that generation instead. So you'll have wasted money on your drive.
What about PCIe lanes?
It is also important to check how many PCIe lanes the relevant M.2 port has. This is a measure of how much data can be passed through that port. Ideally, you want a port that has four lane minimum which is denoted as x4.
If you have a PCIe gen 4 drive, but it only has two available lanes then it will only run at half the speed. Don't worry though because the motherboard manual will tell you the best port to use on your motherboard and the lanes available to it. It's important to check this before installing though, as you might find some ports don't run at the same speed if you have several on the same motherboard.
To play it safe it's usually best to install your NVMe SSD on the top slot on the motherboard. In other words, install it on the port closest to the CPU.
How to install an NVMe SSD
Most modern motherboards support NVMe drives via an M.2 slot. These are simple slots that allow you to plug your NVMe drive straight into your PC without any extra cables. All you need to do is plug the NVMe drive in and screw it down.
Before you get started be sure to unplug your computer from the mains and ground yourself with an anti-static wrist strap to avoid damaging your machine or the drive during the process.
The next step is to find a spare M.2 slot on your motherboard. These can be found by checking the motherboard manual or looking for the markings on the motherboard itself. There are usually one or more slots available.
You might have to unscrew and remove the heatsink covers from the drive bay before installing. These are designed to protect the drive, but also to help dissipate heat and keep the NVMe SSD cool. If you don't use them properly then the drive may overheat and this can lead to thermal throttling.
When you take the heatsink covers off watch out for any plastic stickers covering thermal pads both on the motherboard and on the heatsink. Remove those before continuing the installation.
The next step is to remove the NMVe drive from its packaging and insert it into that slot and screw it securely down. You'll usually find the correct screws bundled with the parts that came with your motherboard or supplied with the drive itself.
Don't forget to then reseat and resecure the heatsink once you've installed the drive. You'll need to make sure the thermal pads have good content between the drive and the headsink but otherwise, it's really that easy.
Now you'll need to boot into Windows and register that drive within your operating system before it can be used. This guide shows you how to do that.
We'd also recommend checking for software from the NVMe SSD manufacturers, as there will often be applications to help boost performance, monitor the drives and deal with any issues.
If the drive doesn't appear in Windows
If you've followed the above and been through the steps to initialise a new disk in Windows but the drive you've installed just isn't appearing then don't panic. It might be down to a setting in your BIOS.
Restart your PC and press F2 or DEL on your keyboard until you enter your BIOS. In there look to see if the drive you've installed is listed in the ones recommended by the system. If it is then it might be another setting. If you look through the various PCIe options in the menus you may find that the port is disabled, set to the wrong generation or simply not in PCIe mode.
On some boards, you may also find that if you've plugged in SATA SSD or HDDs that doing so can also disable M.2 NVMe ports. Check your motherboard manual to see if this is the case.
How to check NVMe SSD speeds
If you've bought a drive and installed it you might want to check that the speeds are what you'd expect them to be. You can always use a drive and transfer files around but you'll want to be sure it's running at maximum speed. Luckily you can do this with a free tool called CrystalDiskMark. This is a benchmarking tool that simply gives you the ability to quickly test your drive's max speeds and be sure it's running as expected. It's really simple to run too, so well worth doing after you've first installed the drive to ensure it's hitting the expected speed limits claimed by the manufacturer.
It's also worth checking your motherboard software, as that'll often help check that the drive has the right number of PCIe lanes to ensure those super-fast speeds.
Which NVMe SSD drives should you buy?
There are a number of NVMe SSD drives available to buy. With numerous faster and better drives being released all the time. They vary in size and can hold as much as 8TB though usually most people will opt for the more affordable 1TB or 2TB drive options.
It is worth paying extra for larger sizes though, as if you scrimp on a cheap 250GB drive you'll soon find it fills up. Windows takes up around 10GB of space and many modern games can take up huge amounts of room. Red Dead Redemption 2 is 150GB, as is Flight Simulator, Call of Duty Modern Warfare is now 200 GB. You'll soon see it's better to go bigger.
We've tried a few different drives in recent years and we've crafted a dedicated list of the best NVMe drives money can buy here.
If you can we'd recommend considering an NVMe SSD that comes with a heatsink pre-included as these can make quite a difference to the temps and ensure good speeds too.
Obviously, if you've read the rest of this guide you'll also want to make sure you're matching the generation of your NVMe drive with the motherboard. So don't buy a gen 3 motherboard to run on gen 4 or gen 5 to run on gen 3 or you won't make the most of the speeds.