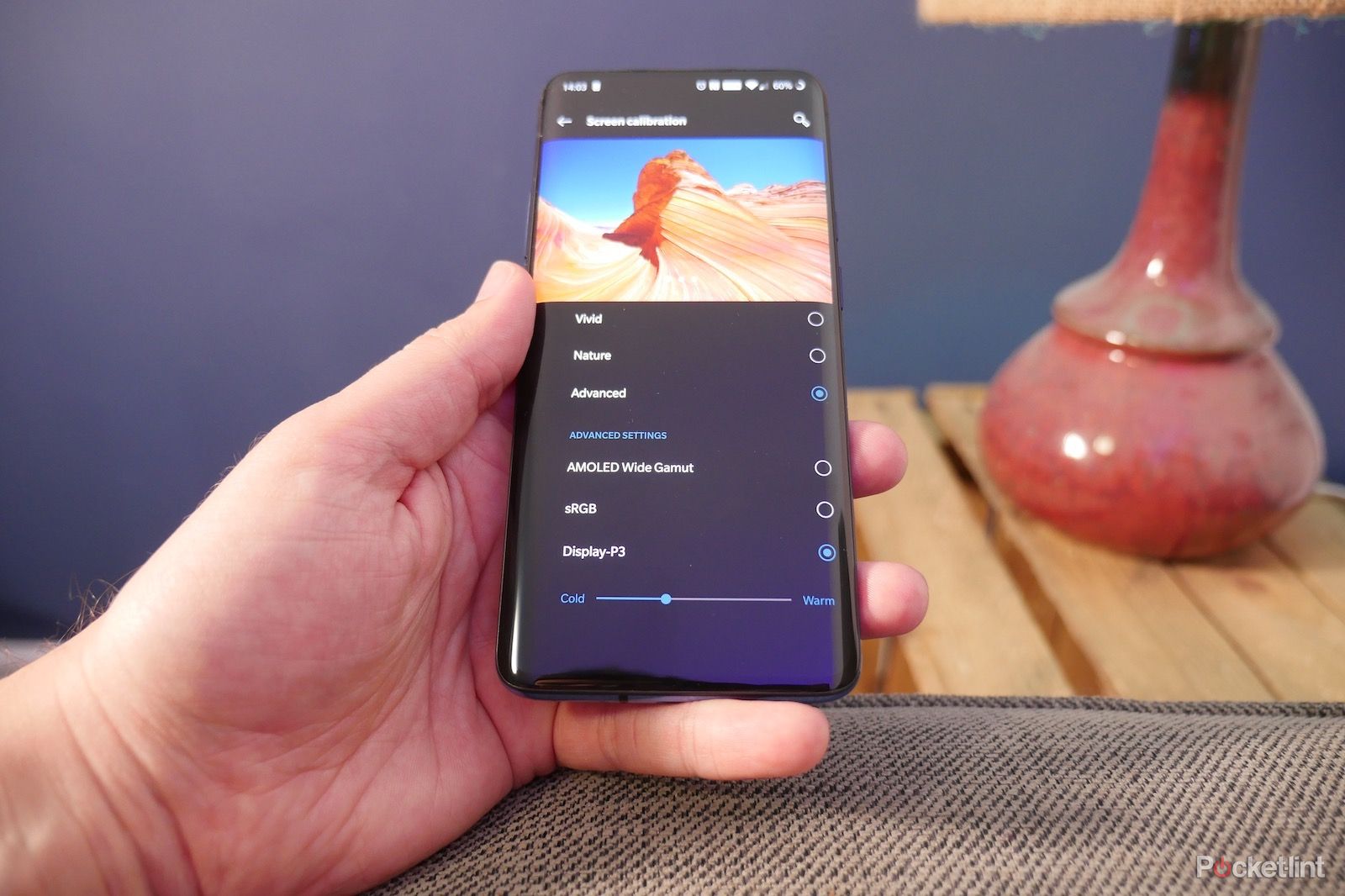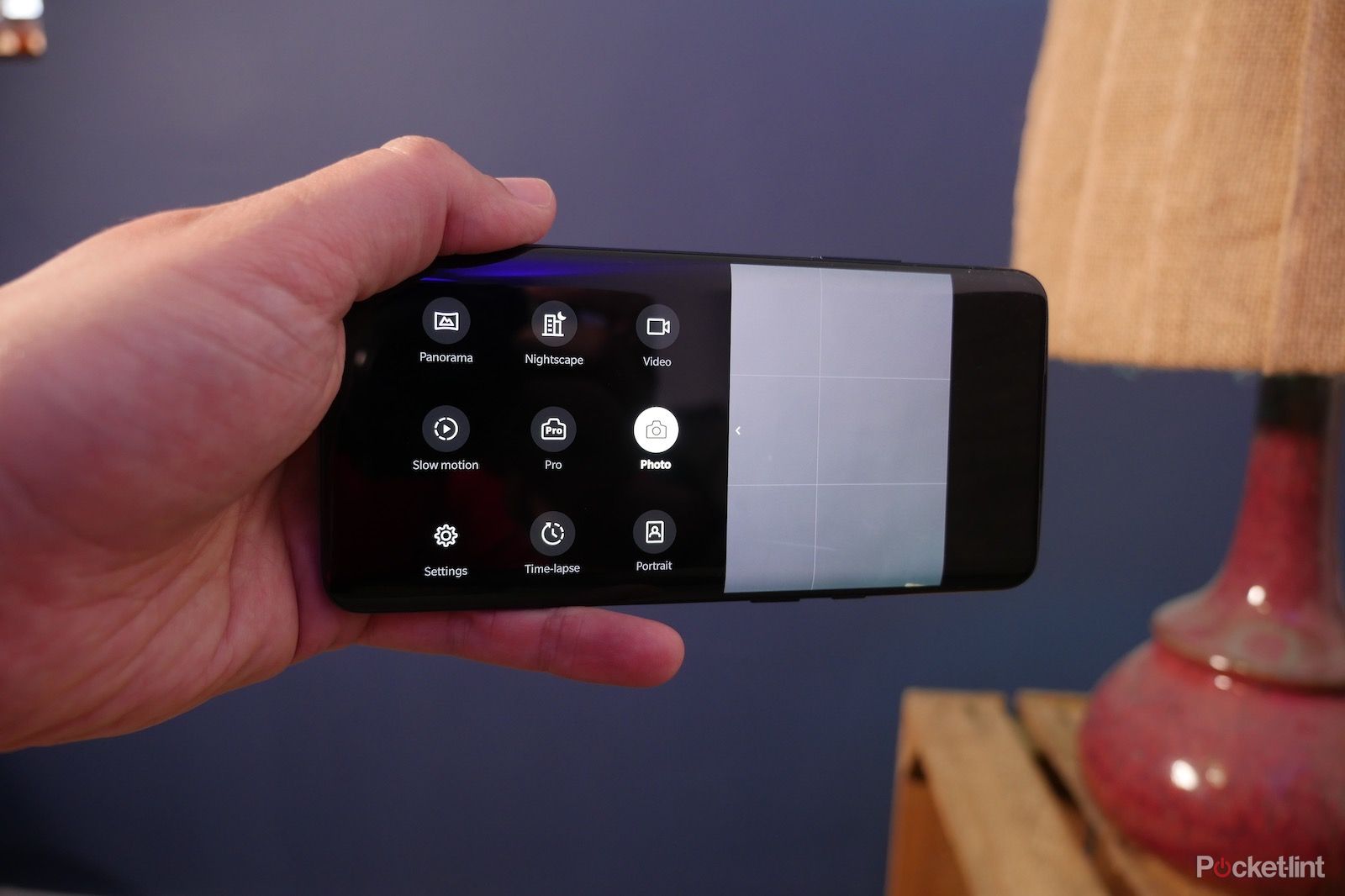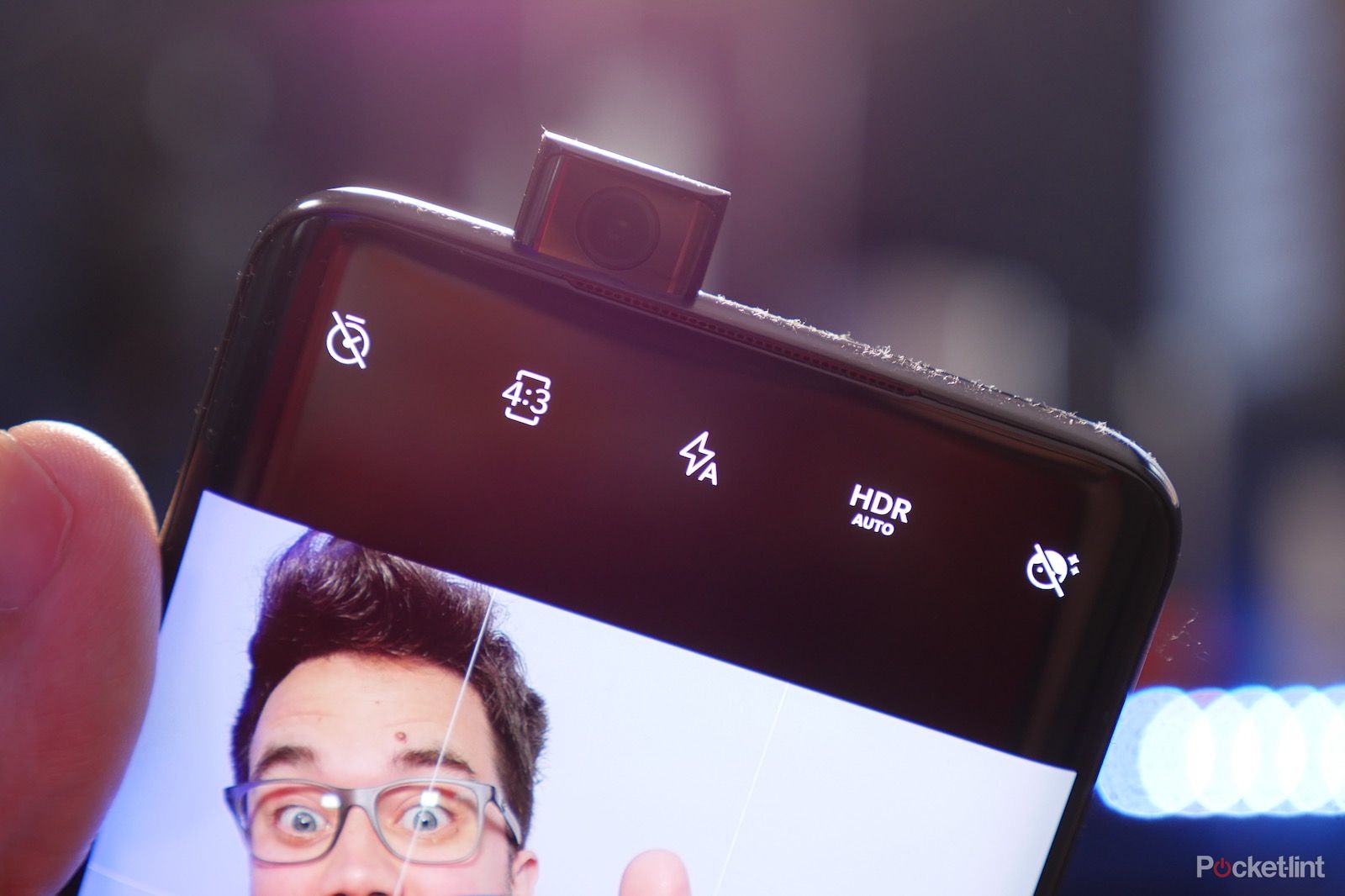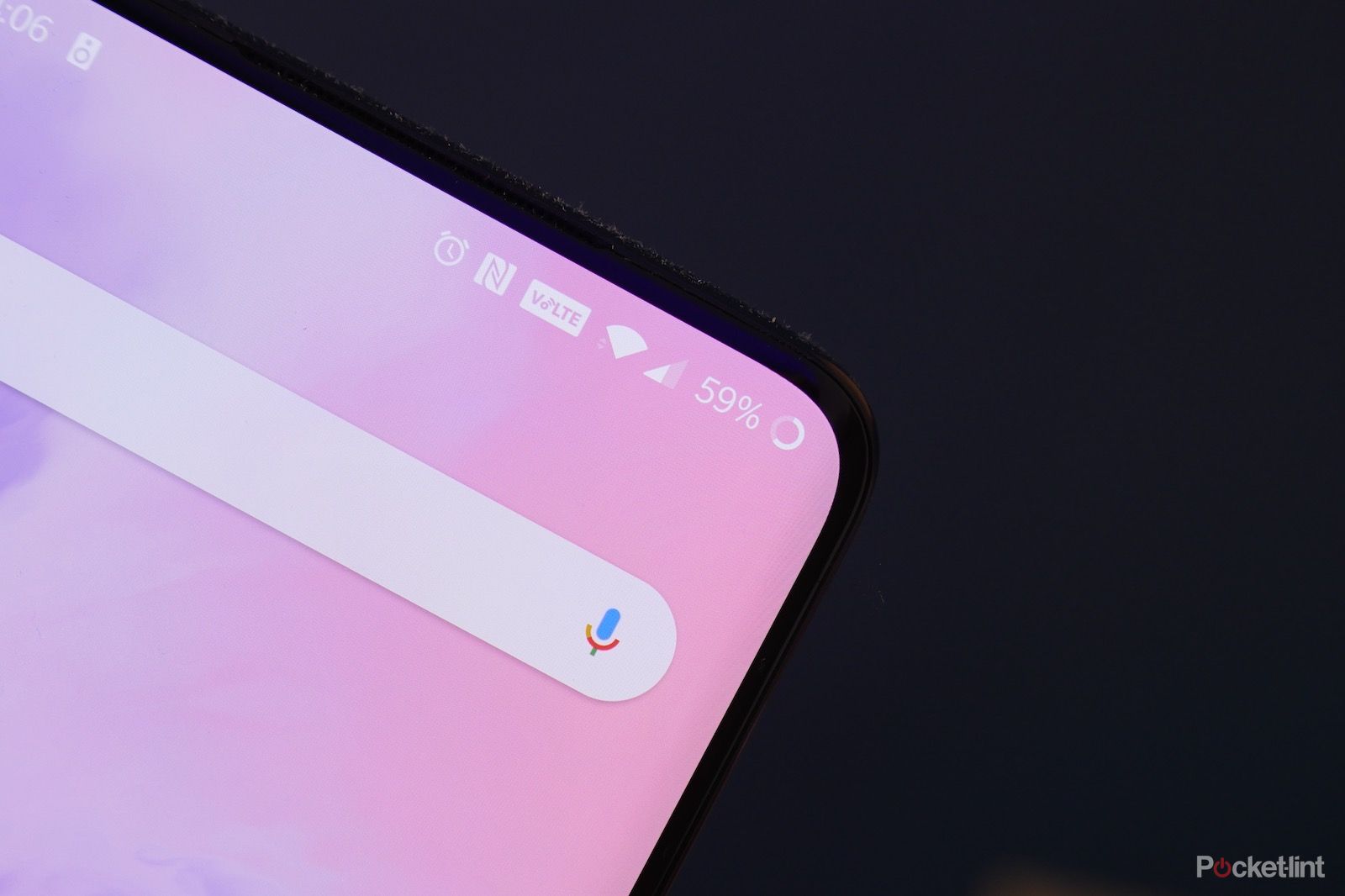Despite having a market leading display, versatile triple camera system and high end design, the OnePlus 7T Pro is still cheaper than its big-name rivals. It may only be a slight update on the 7 Pro that came before it, but it's still a tremendous all-rounder. Even if it is quite big.
As is always the case with Android smartphone makers, OnePlus has its own take on software and additional features. With the 7T Pro, and the arrival of Android 10 on OnePlus devices, there's tonnes of customisation available.
OnePlus 7T Pro
So if you're planning to buy a OnePlus 7T Pro, you've already ordered one or you want to see what it can do before making a decision, take a dive through our extensive tips and tricks. There's plenty here to sink your teeth into.
It's worth noting, a lot of these features and tips will work on the OnePlus 7T, OnePlus 7 and OnePlus 7 Pro running the latest version of Android 10-powered Oxygen OS software too.
OnePlus 7T Pro theming and customisation
In the most recent versions of software, OnePlus has introduced a full customisation screen dedicated to changing colours, fonts and shapes of virtually every aspected of the phone's interface. Go to Settings > Customisation and you'll find all the options here.
Choose app icon style/shape: There are two ways to do this. Either long-press on your home screen wallpaper then Home Settings > Icon Pack or go to Settings > Customisation and tap on the Icon Pack option there. Now you can choose a preinstalled shape, or head to 'More' and download any number of third party collections from the Play Store.
Change quick settings icon shape: To change the shape of the quick settings toggles in the drop-down drawer, just select the "Shape" box in the Settings > Customisation screen. Now you can choose between round, square, teardrop and round rectangle.
Create a custom accent colour: For years, OnePlus has let you choose which colour to use as your main accent colour within the interface. Until Android Pie, however, you could only choose from a bunch of presets. Now you can make your own.
In the Customisation settings again, tap 'Accent colour' and now tap the 'customisation' label at the bottom of the screen. Now you can choose a hue, its saturation and how light or dark you want it to be.
Change fingerprint animation: Near the top of this same Settings menu you'll see four options: wallpaper, clock style, fingerprint animation and horizon light. Tap "fingerprint animation" and choose from one of the styles in the next screen to change what you see when you place a thumb on the in-display fingerprint sensor.
Change Horizon light (aka notification alert animation): On the latest OnePlus phones, when the screen is off, you can have the screen pulse a colour up both of the curved edges of the screen. In the Customisation settings screen, pick 'Horizon light' and now you can choose between blue, red, gold and purple. We like purple, but, you do you.
Choose a preset theme: At the top of the Customisation screen is 'Preset Theme'. If you select one of these, you'll automatically set accent colours, lock screen clock style, fingerprint animation style and horizon bars style. It's a whole package, for those who don't want to go granular.
Select an animated live wallpaper: There are two ways to get to this. Either stick within this Customisation screen, or - from your phones's home screen - long press on the wallpaper and select "wallpaper" from the menu. To choose an animated live wallpaper, just look for one with a little mountain icon in the top left corner of the thumbnail.
OnePlus 7T Pro display and performance
Enable permanent QHD+ resolution: By default, the OnePlus 7T Pro screen automatically switches between QHD+ (its maximum) and FHD+ depending on the content being displayed on the screen. If you want to always have it in QHD+ for the sharpest content at all times, head to Settings > Display > Resolution and choose the QHD+ option.
Choose 60Hz refresh rate: In its standard setup, the OnePlus 7T Pro's display is set to 90Hz to make the most of those smooth, fluid animations and intense games. If you'd like to conserve some battery by reducing it to a more typical frame-rate, you can switch it to 60Hz by going to Settings > Display > Screen refresh rate and choosing the 60Hz option.
Enable video enhancer: If you want to make videos automatically more dynamic and saturated, toggle on the "Video enhancer" mode in the main display settings menu.
Enable Reading Mode: Swipe down the quick settings shade and you should see tile to enable Reading Mode. This turns the screen greyscale, slightly increases contrast and kills the blue light to mimic an e-reader type experience. So reading your Kindle app actually feels like reading a Kindle, sort of.
Launch Reading Mode automatically: If you don't want to manually activate Reading Mode every time, you can choose to have specific apps launch it automatically. Go to Settings > Display > Reading Mode then add the apps you want to have in this mode every time you open them.
Adjust colour temperature: How good the colours on screen look to an individual can often be a point of debate. A perfect balance to some is too cool (blue) or too warm (yellow) for others. Thankfully, OnePlus includes the option to manually adjust the colour temperature. Head to Settings > Display, now select "Advanced". Here you’ll find a colour balance slider; sliding right makes the screen warmer, sliding left makes it cooler.
Choose sRGB or DCI-P3: In the same settings menu as the colour temperature customisation you'll find the option to choose from three additional colour profiles. Two of them are sRGB and DCI-P3, both offering different colour accuracy for people who prefer those.
Lift to wake: With the OnePlus 7T Pro you can have the screen wake up just by lifting the phone. To activate this feature, go to Settings > Display > Ambient display then hit the "Pick up your phone to show" toggle.
Tap to wake: In the same menu as lift to wake, tap the "Tap the screen to show" option, and now when you touch your screen it'll light up the Ambient display clock/notifications.
Wake when you get notifications: Again, in the same menu there's a toggle for "New Notifications". When activated, your screen will light up whenever you get a message or alert.
Night mode: As with most phones with the feature, night mode strips the blue tint from the screen, making it warmer, more yellow and easier on your eyes at night time. Just like the colour balance option, there’s a slider to adjust how deep you want the yellow tint to be.
Drop down the settings panel from the top and tap the "Night Mode" option. To customise it or schedule it, long press that same quick settings icon or go to Settings > Display > Night Mode.
Change font size: Halfway down the list of main display settings is the option to change the font size. Here you can choose between small, default, large and largest.
OnePlus 7T Pro camera tips
Try out the drop protected selfie-cam: Or maybe don't try this one at home, on purpose.
One feature OnePlus was keen to show off with the 7 Pro was the pop-up camera's automatic drop protection, it's been added to the 7T Pro too. If you're taking a selfie, and the phone slips out of your hand, the phone automatically pulls the pop-up camera back in again. It does this by using data from the built-in accelerometer, and knows when the phone is dropping. (Just make sure you catch it. If you drop your phone on a hard surface, you probably will damage the glass exterior).
Switch between the three cameras: This one is easy, just tap the little tree icons on the right hand side of the screen to swap between the main, ultra-wide and telephoto cameras.
Shoot at 48-megapixels: By default, in auto mode, when you shoot a photo, it's a 12-megapixel image, because the image is built by binding together four pixels into one. To use all 48-megapixels for a larger image, activate Pro mode and then tap the "JPG" option in the top toolbar. Now choose the "JPG 48MP" option, and your manually controlled photos will be 48-megapixels.
Customise the quick-switch modes: In the main camera app, there are a handful of shooting modes available to quickly swipe between at the bottom of the viewfinder. If there's a mode you'd like to remove, or one you'd like to add, open the camera app and swipe up the drawer at the bottom to reveal all the options, then choose "Settings" and "Custom modes", now add any additional modes you want and they'll be in that quick switch list.
Get that Fish-eye ultra-wide shot: By default, when you choose to use the ultra-wide lens, the camera automatically corrects it to make all the lines straight. But, if you want that creative, fish-eye look with curved and distorted edges, you can just toggle off the "ultra wide lens correction" option in the camera settings. It's worth noting, with correction off, the image seems to lose quite a lot of contrast and detail, so the overall image quality is worse.
Shoot at 4K/60: By default, the video shot in video mode is set to 4K resolution, but at 30 frames per second. To switch to its smoothest 60fps capability, tap on the 4K toggle at the top of the camera viewfinder screen and then select the 4K/60fps option.
Double tap power button to launch: By default, the OnePlus camera can be launched by quickly double-tapping the power button on the right edge. If yours doesn’t have the feature switched on, or you want to switch it off, head to Settings > Buttons & gestures and then hit the toggle next to “Quickly turn on camera”.
Access camera settings: Unlike previous versions of software, the camera settings aren't constantly accessible from the main camera viewfinder. To open it, slide up the camera modes panel. Now tap the settings cog appears in the corner.
Add manual HDR control: By default, HDR is on automatic mode, with the camera deciding for itself based on lighting/contrast conditions whether it should use it or not. If you'd like to control when it comes on for yourself, open the camera settings and toggle the "Manual HDR control" option on. Now when you open camera, there's an HDR option in the toolbar at the top of the screen.
Enable auto Night Scene mode: Like some other modern Android phones, the OnePlus 6T can shoot bright night mode shots handheld. To use it, you need to select "Night" from the camera shooting modes.
However, if you want the camera to decide for itself you can toggle the "Auto Night Scene Detection" option on, and it'll decide for itself, in regular Photo mode.
Quick capture: You can choose to have the camera take a photo when you double click the power button. Open the camera app, then open the settings using the method above. Here you'll find a toggle that enables quick capture.
"Shot on OnePlus" watermark: In the same settings menu tap "Shot on OnePlus Watermark". Here you can enable a feature that automatically applies the watermark, which you can also customise to include your name. The end result is a photo which has a "Shot on OnePlus by [Your name/handle]" in the bottom corner.
Pro mode: Getting to Pro Mode is much easier than before. Open the camera and swipe up from the bottom of the screen to reveal the shooting options. Choose Pro Mode, now you can manually adjust a number of settings.
Adjusting each of these settings is pretty easy. Once the manual mode has been selected, you just need to press on whichever setting you’d like to change, then you get a semicircle control on-screen. Adjust the ISO, shutter speed, or focus by rotating this onscreen “wheel” clockwise or anticlockwise.
Remove histogram: By default, the Pro mode has a histogram on screen. If you don't want it there because it's blocking your video, you go back into the camera settings and switch the Histogram toggle off. You can do the same for the horizontal reference line.
Shoot straight photos: When you launch Pro mode, you'll see a line in the middle of the screen, it turns green when your phone is level. To switch this off, go into the camera settings and turn off the "Horizontal reference line" toggle.
Save custom preset: Still in Pro mode, you can save a specific preset by tapping the "C" in the toolbar, then tap either C1 or C2 and then adjust your settings and tap the save icon. It allows two presets in total.
Portrait mode: To switch to the depth effect mode, swipe from right to left in the regular camera view. This launches Portrait mode and uses both cameras to create a bokeh/background blur effect behind your subject.
Save regular photo in Portrait mode: If you want a copy of your Portrait mode photo without the depth effect added, head back into the camera settings and scroll down to the Portrait section. Toggle "save normal photo", and each time you take a depth effect shot, it'll save you a normal version as well.
Portrait selfie: Simple - in Portrait mode flip the camera to the front camera, and you'll have a selfie with blurry background goodness.
Add grid lines: Back in the camera settings, select "Grid" and then chose between a 3x3, 4x4 or Golden Ratio grid.
Change image ratio: In the main camera view, in the toolbar, you'll see a "4:3" icon. Tap this and you can change the shooting ratio to either a 1:1 square or 16:9 widescreen shot.
Save RAW photos: Launch Pro mode, then tap the little "RAW" icon in the main toolbar.
View photos by location: Open up the default gallery app and tap the "Places" tab. Now you have a map with little photos dotted around. To view more localised collections, just pinch to zoom in.
OnePlus 7T Pro home screen
Launch Quick Search instead of the default app drawer: As with most Android phones, when you swipe up from the bottom of the screen, the app drawer slides up. If you'd rather have the Quick Search option instead (where you can quickly search for the app you want), long press the wallpaper, choose "home settings" and then tap on the Drawer option before selecting "Quick search".
Double tap to lock the phone: Long-press on the home screen wallpaper and hit "Home settings", now activate "Double tap to lock". Now whenever you double tap an empty area of the home screen, you OnePlus 7T Pro will lock.
Create parallel apps: If you have both work and personal accounts for various social and messenger apps, it can be really frustrating to keep switching between them. With parallel apps you can clone Facebook, Messenger, WhatsApp, Twitter and Instagram among others and have an app for each account.
Go to Settings > Utilities > Parallel apps and choose which of the supported apps you want to duplicate. The parallel version will then be added to your app drawer, and indicated by a small orange badge.
Change number of app columns: Tap and hold on the home screen wallpaper and hit "Home settings" and then "Home screen layout". Now you can choose whether you want three, four or five columns of apps on the home screen.
Change app icon size: In the same home screen layout menu you can choose between three different app icons sizes.
Customise individual icons: Press and hold any app icon and you'll see a new pop-up menu appear. Tap "edit" and you'll be able to change the app label/name as well as choose to have a different icon style for that single app.
Switch off notification dots: In the same home screen settings menu, tap "Notification dots" and when you switch the toggle off, you'll no longer have dots appear on your app icons when there's a new notification waiting.
Open app shortcuts: Some apps have a list of shortcuts that pop up on the home screen. Press and hold an app icon, and you'll get those pop-up options above the icon. These only appear on compatible apps. Some won't respond this way.
Pin app shortcuts to home screen: When you have the app shortcuts showing, press and hold one that you want to pin to your screen, and drag it where you want it. Now you'll be able to perform that action just by tapping the shortcut that's permanently on your home screen.
Add widgets to Shelf: Shelf is a custom screen that sits to the left of your main home screen. By default, it has a toolbox with function shortcuts, the weather, recent contacts and recent apps displayed, but you can add practically any other widget you want to it by tapping the settings button in the top right corner, select "Widgets" then choosing your desired widget.
Customise Shelf widgets: In the shelf, you can press and hold the top widget to change the text displayed, or choose to disable the weather information. Press and hold any of the other widgets, then drag them to reorganise, or press the red "X" to delete that particular card.
Disable Shelf: For whatever reason, you might just decide you don’t want the Shelf. To disable it, head to your regular home screen, then tap and hold the wallpaper. Choose "Home settings" then switch the "Shelf" toggle to the off position.
Swipe down for notifications: You can access your drop down notifications by swiping downwards anywhere on the home screen. This gesture is enabled by default. To disable, press and hold the home screen wallpaper, choose "Home Settings" and toggle the "Swipe Down" off.
Change Display Size: Head to Settings > Display > Display size, then move the slider along the bottom of the screen until the icons and text are the size that you want them to be.
Change battery icon: With OxygenOS you can choose what battery information you want to see in the status bar. Go to Settings > Display > Status bar, then tap "Battery style" and choose which style battery icon you would like.
Show battery percentage: In the same menu as the previous tip, toggle the "show battery percentage" option on.
OnePlus 7T Pro buttons tips
Quick Launch - Using Quick Launch you can use your in-display fingerprint sensor to launch apps. Go to Settings > Utilities > Quick launch and toggle it on. Now tap on "Shortcuts settings" and you can add a number of app function shortcuts or just shortcuts to open the app. As examples, you could use it with Calendar to quickly add a new event, with calendar to take a selfie, or to create a new alarm or timer in the clock app, among many others. You can add up to six different app or function shortcuts.
To actually use it, keep your thumb over the fingerprint sensor after the phone has unlocked. After about half a second, the Quick Launch UI will pop up and you can swipe across to the function/app you want to dive straight into.
Use the power button to launch an assistant - If you want to, you can set the power button to launch a popular assistant, like Alexa or Google Assistant, when it's pressed for half a second. Go to Settings > Buttons & gestures and then toggle the "Quick activate the assistant app" switch on.
Activate gestures-only navigation - In Settings > Buttons and gestures > Navigation bar and gestures menu, you'll see an option called "Navigation gestures". If you switch this mode on, there are no virtual buttons on screen at all. You control your phone with a series of swipes.
Using gestures-only navigation: Once activated you swipe up from the bottom centre edge of the screen to go home, swipe up from the bottom right edge to go back within an app, or swipe up from the bottom centre and hold your thumb/finger in the centre of the screen until the multitasking/recent apps view appears.
Bring back the traditional Android navigation buttons - Again, in the same menu, choose the "Back, home, recents" option and you'll bring back the traditional three-button Android navigation system.
Custom actions: In Oxygen OS you can assign secondary functions any of the onscreen buttons, whether you're using the Pixel-like gesture system or the traditional three-button method. Each button can have two secondary functions, launched by either a long-press or quick double-tap.
There are seven options in total, which include opening recent apps, launching search assistant, turning off the screen, opening the camera, voice search, opening the last used app, opening Shelf, opening and closing notification centre or opening and closing split screen. You’ll find the options in the same settings menu under the "Navigation bar customisation" option.
Swap recent/back order: By default - when using the traditional navigation mode - the left button is the back button, and the right button is the recent apps button. If you’re more accustomed to having them the other way around, you can switch those. Just toggle the “Swap buttons” option in the "Navigation bar customisation" menu.
Alert slider: The one other button on the OnePlus 7 Pro is the three-position alert slider on the left edge. Sliding down is regular, show me all the notifications mode. In the middle is priority mode which restricts most apps from sending you notifications. The top position is total silence, which practically silences everything.
You can customise the Do Not Disturb option by heading to Settings > Buttons & gestures > Alert slider. Here you can allow alerts from certain contacts to get through.
OnePlus 7T Pro security tips
Add or remove fingerprint data: Go to Settings > Security & lock screen, then choose "Fingerprint". Now "Add fingerprint" and go through the process of capturing your finger or thumb's data using the built-in fingerprint sensor that lives under the display panel. To remove a fingerprint, just tap the little bin/trashcan icon next to the fingerprint.
Screen pinning: If you want to lock a particular app to the screen of your phone, you can do so by heading to Settings > Security & lock screen, then choosing the screen-pinning option. Switch on the toggle. If you've activated the navigation gestures, this option isn't available.
To then lock any app to your screen, open the app then go to the recent apps screen using your preferred navigation method. Now tap the three dots alongside the name of the app, above its thumbnail card. Choose "pin" and it'll be locked to that app. To unpin, tap and hold the home and back buttons together.
Lock apps: You can keep app data private by locking it behind a fingerprint unlock. Im the Utilities settings menu, choose "App Locker" then choose which apps you want to add. Now when you open these apps you'll be asked for your pattern, PIN or to unlock using your fingerprint.
Hide notifications from locked apps: At the top of the App Locker menu you'll see a toggle to turn off notifications. Switch it on, and now no information from those apps will ever be shown on your lock screen.
Add face data to Face Unlock: - If you didn't do it in your set up process, you can add your face data to the Face Unlock feature by heading into the Security & Lock Screen settings. Tap "add face data" and follow the instructions, pointing the front-facing camera at yourself.
Remove face data: This is the same method as above. If you have face data saved, you'll see a "Remove face data" option. Tap it to remove your face data from memory.
Assistive lighting for Face Unlock: The toggle on the next option activates a feature that will light up your phone's display when you're in a low light situation, so you can still unlock your phone.
OnePlus 7T Pro software and features
Remember your parking location: OnePlus' Shelf, which lives to the left of the main home screen, has a new feature whereby you can get it to remember where you parked your car. Simply swipe left to right to get into the Shelf, and then tap "mark location" to make a GPS log of where you parked. You can also hit "take a picture", which is also handy if you're parking indoors and can't get accurate location data.
Take a break with Zen Mode: One of OnePlus new features in Oxygen OS is called Zen Mode, which essentially forces you to put your phone down. Drop down the quick settings shade, then select Zen Mode. Before activating, it'll make sure you confirm you definitely want to enter Zen Mode, because once you do, you'll have no access to apps, or anything else on your phone except emergency calls and the camera. Now put your phone down for 20 minutes, and enjoy the calm.
Screen recording: As part of its Oxygen OS upgrade, you can now record a screen capture of what's going on, on your phone. You can access it quickly by dropping down the quick settings shade, and making sure the Screen Recorder option is in your grid of tiles, then just tap it and a little recorder icon appears on the screen.
Tap record to quickly start recording.
External audio on screen recorder: By default, the screen recording tool records the audio from whatever app is playing audio on your phone. However, you can have it record external audio through the mic as well, so if you're doing an app tutorial - as an example, or playing a game and making a walkthrough video - you can record yourself talking over it, or just recording ambient sounds.
To enable this feature, tap the settings cog in the little recording icon, and choose "audio source" then select "Microphone audio". You can also have on audio if you'd rather.
Adjust screen recorder resolution and quality: If you want to, in the same settings menu, you can choose "Bit rate" or "Resolution" to adjust how good you want the capture quality to be. Bit rate ranges from 1Mbps to 20Mbps, while you get four different resolutions to choose from.
Hide touch operation in screen recording: Again, in the screen recording settings, there's a toggle to switch on/off the touch operation. With it on, it records a little round dot showing where you're touching the screen. Switch it off if you want to hide this.
Enable Wi-Fi calling: With more official carrier support than ever, OnePlus phones can now be used for making calls and texts over Wi-Fi, providing your carrier supports it and it's an option on your plan. Go to Settings > Wi-Fi & Internet > SIM & network and then tap on SIM 1 or SIM 2 (which ever you want to use the feature with). On the next screen, you'll see a toggle for Wi-Fi calling. Switch it on.
Switch on Gaming Mode If you get annoyed by people bugging you on WhatsApp while you're trying to beat your best lap times in Real Racing 3, you'll be glad to know there's now a way to block notifications while you game.
Drop down the notifications/settings shade, and swipe across, then tap on the Gaming Mode option.
Customise and automate Gaming Do Not Disturb: To program this feature to come on automatically for specific games, long press the Gaming Do Not Disturb quick settings tile that you just tapped. In the next settings screen, you can add specific apps to trigger the feature, as well as toggle the option to have calls route directly through the loudspeaker. The other way to find it is heading to Settings > Utilities > Gaming Mode.
Get simple text alerts when gaming: When Gaming Mode is switched on, you don't get any notifications by default. But you can change that. In the Gaming Mode settings, choose "How to show notifications" and then choose "text only". Choosing "Heads-up" enables the regular Android-style notifications that can be quite distracting.
Dual SIM options: Just like the previous OnePlus phones there’s a dual SIM tray which means you can have two SIM cards in the phone at once. If you have a work and personal line, or have a SIM for two different carriers, it can be an invaluable feature, especially if you know one network in your area is better for data speeds than another.
Heading into Settings > Wi-Fi & Internet > SIM & network and you can choose which SIM is the preferred option for mobile data, calls or text messages. So if one SIM has a higher data allowance, you could set that as your main data SIM.
Reorder quick tiles: In Android N, Google introduced the ability to move around quick settings tiles in the dropdown settings panel, but OnePlus has had that feature in Oxygen OS for a little while now. Drop down the panel as usual, then tap the little pencil beneath the settings panel. Then you can reorder the tiles on the screen to suit your preferences.
OnePlus 7T Pro quick gestures: Like many modern Android phones, you can enable a number of gestures for launching apps or functions. Go to Settings > Buttons & gestures > Quick gestures then you then activate the ability to flip the phone over on its face to mute a call, swipe with three fingers to take a screenshot, double tap to wake the phone or draw II on the lock screen with two fingers to play or pause music.
As well as that you can choose apps to launch by drawing an O, V, S, M or W on the lock screen.
Take a long screenshot: When you're on a long page, you can capture all of it by taking a long screenshot. Press the volume down and power button together as usual, then you'll see a small screenshot thumbnail in the bottom corner with "expanded screenshot" beneath it. Tap that option, and it'll start taking a long screenshot of the page you're on.
Markup screenshots: Once you've taken a screenshot, tap on the small thumbnail in the corner, this takes you to an editing screen where you can adjust image properties, as well as being able to edit the image and draw/write on it.
Easter egg: Last but not least, head to the preinstalled calculator and type in "1+=". See what happens.
Let us know what tips you find as you dive into your own brand new OnePlus 7T Pro. Sound off in the comments, or catch us on social media.