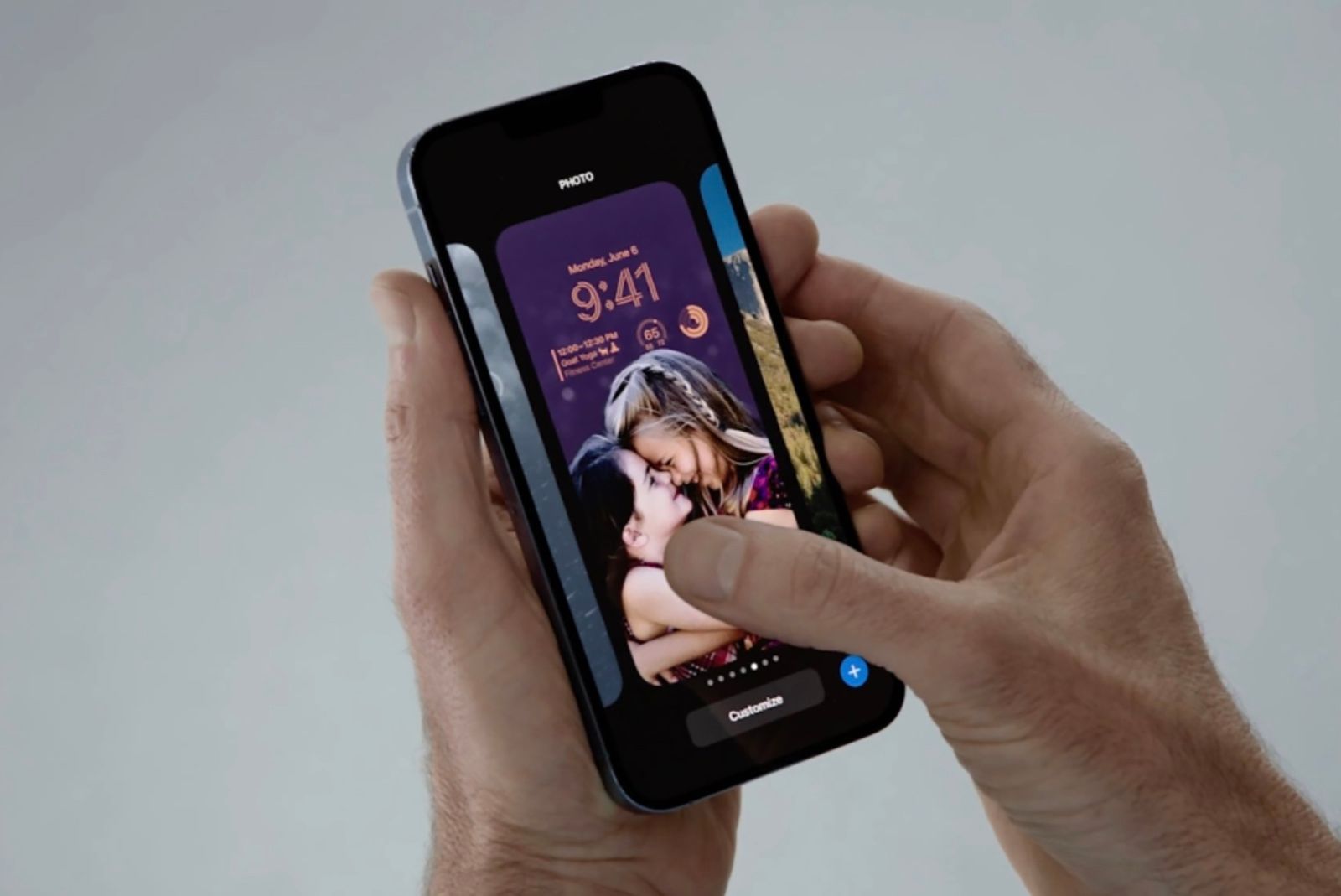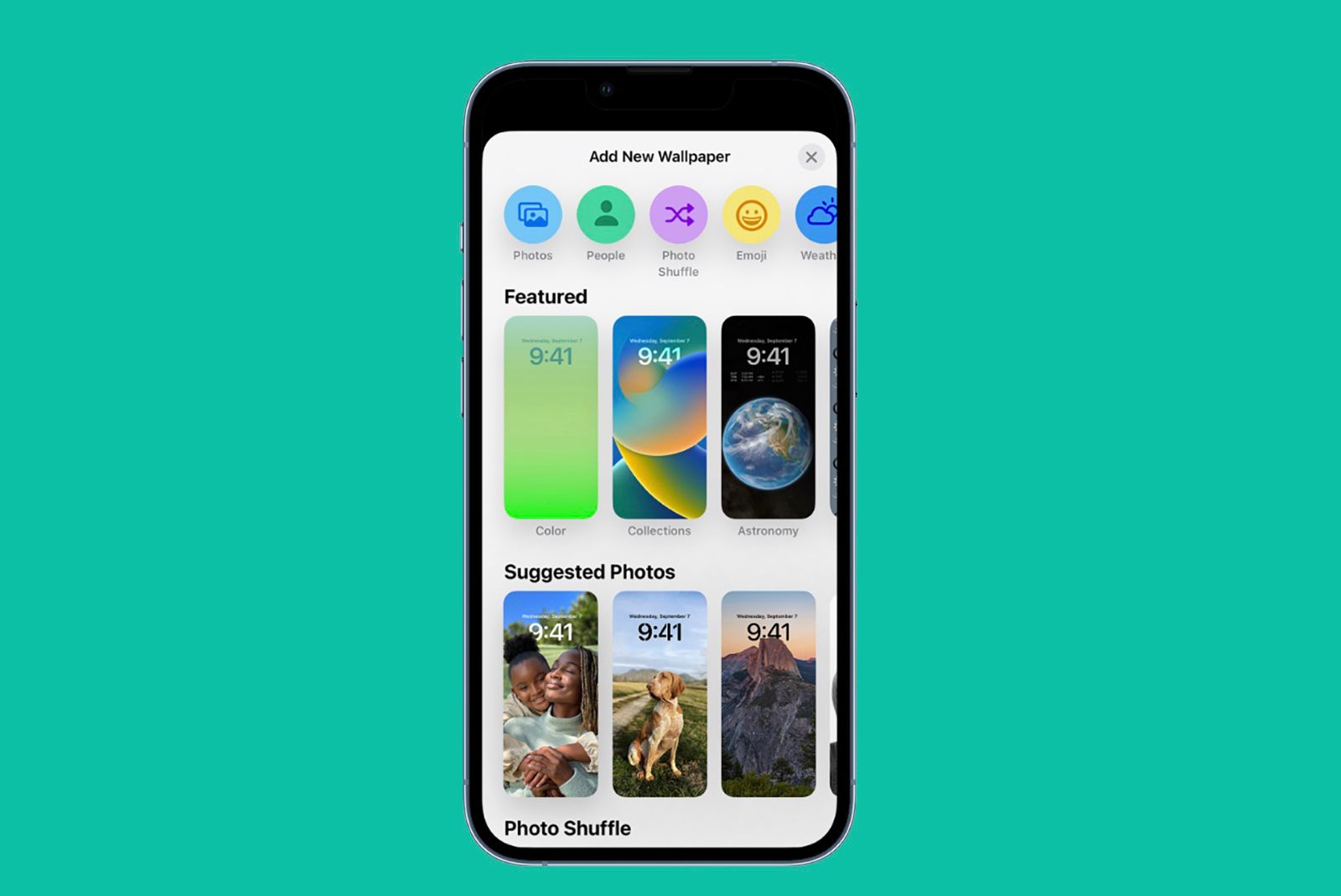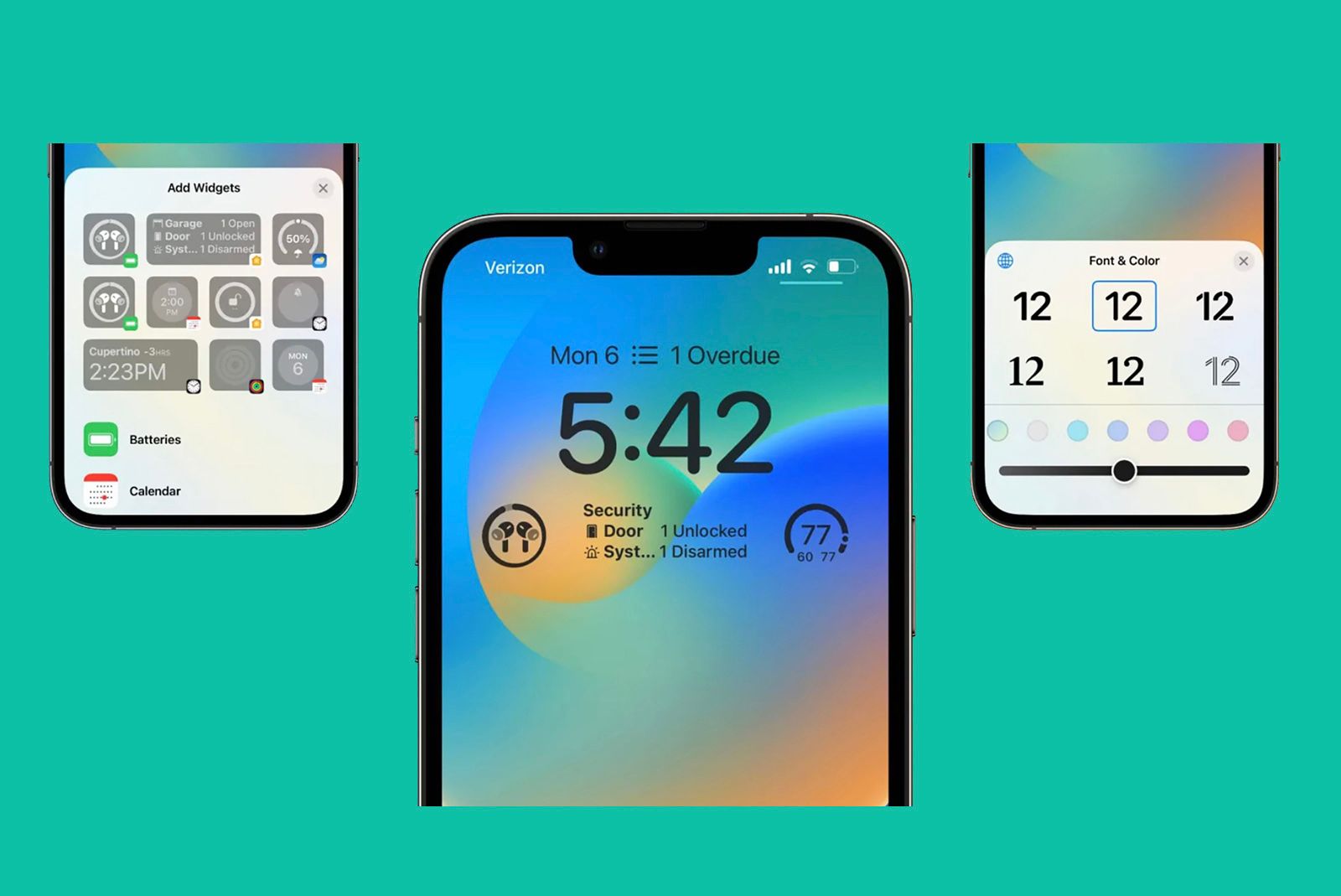Quick Links
If you own an iPhone, you now have more options than ever before - including the ability to customise your lock screen. You can change the entire look - right down to the colours, fonts, and widgets. You can even create multiple lock screens to match your changing aesthetic or to reduce distractions with Apple's Focus feature.
Read: Best iPhone models: Which should you buy?
In this guide, we walk you through the process of customising your iPhone lock screen and wallpaper. Whether you're new to iPhone customisation or a seasoned pro, we provide step-by-step instructions on how to achieve your desired look - from selecting the perfect wallpaper to adding widgets and setting up a Focus lock screen.

Apple iPhone 14
The Apple iPhone 14 is the base model of the 2022 models, available in five color options and a sturdy design with an IP68 rating. It's one of the most affordable iPhones available and offers decent performance for browsing, emails, and other daily tasks.
Customising your iPhone lock screen is an easy and fun way to make your phone feel more personal and tailored to your preferences. With the ability to choose from a variety of customisation options, you can make your iPhone look and feel just the way you want. So, let's get started and make your lock screen and wallpaper truly yours.
Read: Apple event recap: Everything announced at iPhone 14 launch
How to create a custom iPhone lock screen
Below, we describe everything you can do, from start to finish, when it comes to customizing your lock screen. Further, in this guide, we break out certain aspects in more detail, like how to add a photo or widgets to your lock screen.
Make a new lock screen
- Touch and hold your lock screen until the Customise button appears.
- Tap the Add New or + button at the bottom of the screen.
- The lock screen wallpaper gallery will appear.
-
The Add New Wallpaper screen shows a gallery of choices.
- At the top, you can add photos, people, a photo shuffle, emoji, and a weather background.
- There are categories such as Featured, Suggested Photos, and Photo Shuffle.
- Tap one of the wallpaper options to select it as your lock screen.
- For wallpaper choices, swipe left or right to try colour filters with patterns and fonts.
-
You can also tap components to edit, including the date, clock, and widgets.
- Tap one and a menu will pop up with different customisation options.
-
When done, tap Add at the top, and then choose:
-
Choose whether to use the wallpaper on both the lock screen and home screen.
- Tap Set as Wallpaper Pair.
-
Make further changes to the home screen.
- Tap Customize home screen. You can then do things like blur it.
-
Choose whether to use the wallpaper on both the lock screen and home screen.
Edit a lock screen
Touch and hold your lock screen until the Customise button appears, swipe to the lock screen you want to edit, and tap the Customise button. Now you can edit it and save your changes.
Delete a lock screen
You can delete a lock screen by touching and holding the lock screen until the Customise button appears. Swipe to the lock screen you want to delete, then swipe up on the screen, and tap the Trash button.
Switch between lock screens
You can create multiple custom lock screens and switch between them throughout the day. Touch and hold the lock screen until the Customise button appears, then swipe to the lock screen you want to use and tap it.
How to add a photo to your iPhone lock screen
When customising your lock screen, you can add a specific photo from your photo library or choose a suggested photo. You can also apply a Depth Effect to your wallpaper photo or set your lock screen to shuffle various photos.
- Touch and hold the lock screen until the Customise button appears and tap the +.
-
Tap + at the bottom of the screen, then choose Photos or Photo Shuffle.
-
If you choose Photos and want to create a multilayered effect:
- Tap (...) at the bottom right, then choose Depth Effect.
- Layering is not available on wallpapers with widgets.
- It may not be available if the subject is too high or low or obscures the clock.
- Layering is available only on images with people, pets, or the sky.
- Reposition your image by pinching to zoom or using two fingers to drag.
- You can also swipe left or right to try colour filters with patterns and fonts.
-
If you choose Photos and want to create a multilayered effect:
-
If you choose Photo Shuffle, you can preview the photos by tapping the grid icon.
- Set the shuffle frequency by tapping (...).
- Then, select an option below Shuffle Frequency.
Note: If you want to add a photo directly from your photo library, in the Photos app, tap Library > select a photo > tap the Share button > select Use as Wallpaper > tap Done> Choose whether to show it on home or lock screen.
How to add widgets to your iPhone lock screen
You can add widgets to your lock screens, including one for the temperature, battery, upcoming calendar events, and so on.
- Touch and hold the lock screen until the Customise button appears.
- Tap Customize.
- Tap the box below the time to add widgets to your lock screen.
- Tap or drag the widgets you want to add.
Simple!
How to add a Focus to your iPhone lock screen
Focus is a feature that helps you reduce distractions. You can customise one of the provided Focus options - like Work, Personal, or Sleep - or create a custom Focus. You can use Focus to temporarily silence all notifications, for instance. Then, you can set up a Focus right on your lock screen. When a Focus is linked to your lock screen, you can turn it on by swiping to the corresponding lock screen.
- First, you need to set up a Focus. Go to Apple's support page to learn how.
- Touch and hold the lock screen until the Customise button appears.
- Tap Focus near the bottom to see the Focus options (for example, Sleep or Work).
- Select a Focus, then tap x.
How to customise your iPhone home screen aesthetic
There was once a time when Apple wouldn't let its users customise the home screen. But the company is much more lenient these days. You can completely control the aesthetic of an iPhone, like by changing your home screen app icons to custom ones and by using widgets. If you want to get super spicy, you can even add a video clip of something to your lock screen.
It's simple to do. Just follow Pocket-lint's guide: How to customise your iPhone home screen with shortcuts and widgets.
Looking for more help?
Apple has an entire support hub dedicated to the iPhone lock screen.
Pocket-lint also has the following guides on iOS 16: