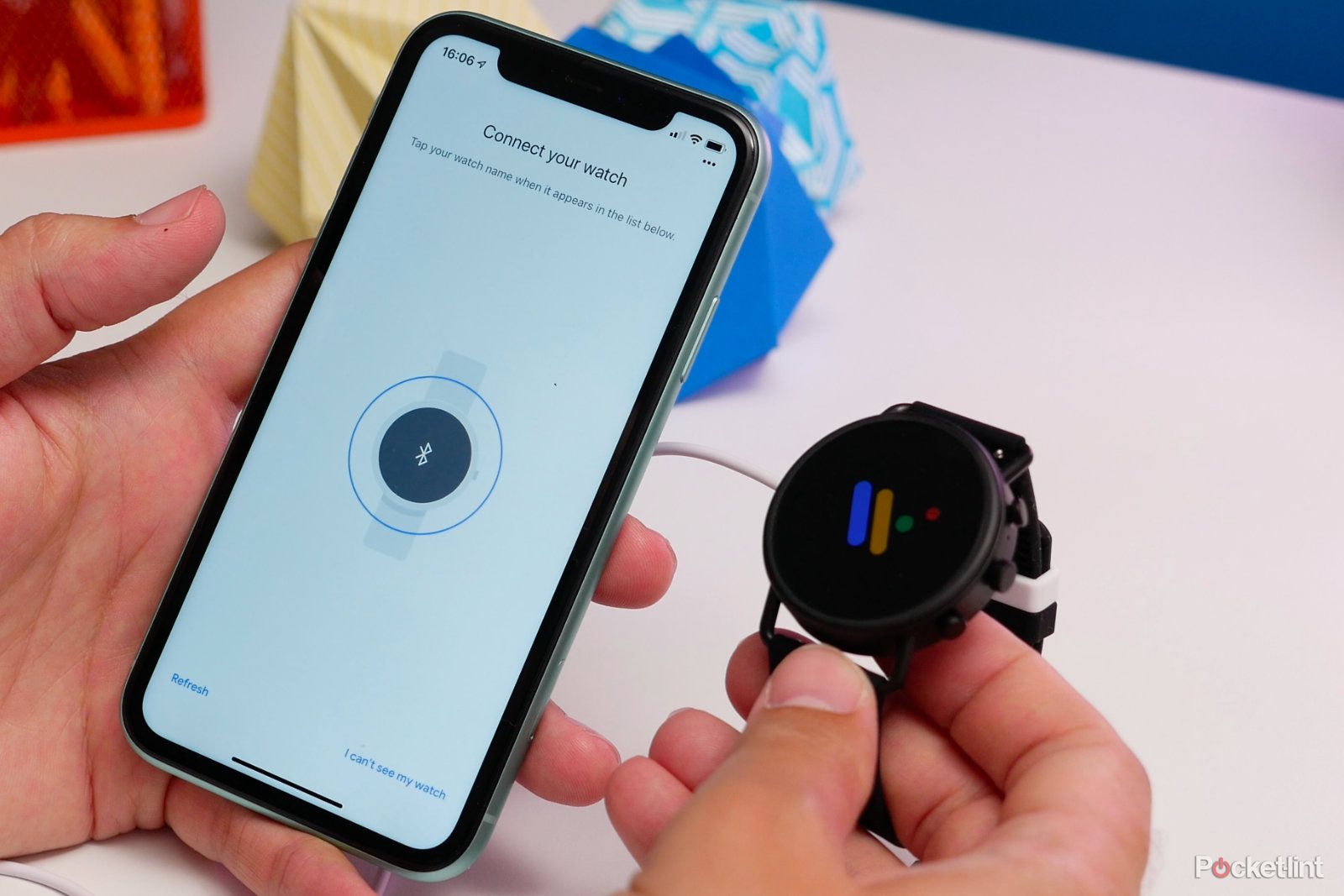When it first launched, Google's smartwatch platform - then called Android Wear - was only compatible with Android phones. At that time it was adopted by the traditional tech companies like Motorola, Samsung and LG.
In the years since, it's pushed into mainstream fashion brand devices. You're now more likely to find it on watches made by Fossil, Skagen, Montblanc and even Casio (among others). Due to the widening appeal the platform has been made more cross-platform to appeal to more buyers.
That specifically means opening the watches up to iPhone users and no longer restricting it to Android phone owners. In this guide, we'll show you how to pair the two and what else you can enable to make it a more full experience.
Get the app
Your first step, as you'd expect, is downloading the Wear OS app from the App Store onto your iPhone. Once that's downloaded, open it up, and hit the 'Start setup' icon in the app on your phone.
Before pairing you'll need to agree to a few terms and conditions, before enabling the access to your Bluetooth. Enable it, and then grab your watch and make sure it's powered on and charged.
Pair the watch
- Choose your language [On the watch]
- Agree to terms [On the watch]
- Go back to Wear OS [On the phone]
- Select the watch from the list on your phone screen
- Check pairing codes match and hit 'Pair' on both devices
- Now check the second codes match and hit 'continue' on your phone
On your watch, choose your language, tap on the tick to agree to terms and now go back to the Wear OS app on your iPhone. You should see your watch appear on the iPhone screen. Now, select it.
You'll now see a Bluetooth pairing request and a code on the watch screen, as well as a code on your iPhone's screen. Tap 'Pair'.
Now it should show you a different code on both screens again, make sure they match, and then continue. Most of the next part is all done on the Wear OS app on your phone, so you can put the watch down for a little while.
At this point, you'll need to tell the watch which Wi-Fi network to connect to, so select your network from the list and type in the passkey for that.
Once that's done, you need to choose your Google account, so select your account from the drop-down list at the bottom and hit 'Continue'. If you don't have one, you'll have the option to create an account from the app here.
Next up, you'll need to sign into your Google account using the password you have for it. There's a little waiting while the account details pass across between devices.
The next step is simply allowing your watch to access certain features from your watch, like calendar, notifications, contacts and location to enable the key features. Go through all these permission screens on the Wear OS app, ensuring you enable access to the functions it needs.
Once this process is done, your watch is set up and ready to go.
Use your watch as a hands-free calling speaker
- Open the Bluetooth settings menu on your iPhone
- Ensure Bluetooth is on
- On your watch, go to Settings > Connectivity > Bluetooth
- Now toggle on the option to use play your phone call audio through the watch
There's also a feature that lets you answer phone calls on your watch, but it's worth noting this isn't supported on every Wear OS watch.
When you first set up the watch, you should see a notification reminding you to enable the feature. So tap on that notification to bring that up, and make sure your phone's Bluetooth is active and the phone is discoverable.
Wait for it to show up on the watch screen and tap to pair. Confirm the codes match, and tap pair on your iPhone, and now whenever you get a phone call on your phone, you'll be able to answer it from the watch.
If that notification doesn't show up, go to Settings > Connectivity > Bluetooth on your watch's menu, and there's an option there to toggle on the ability to play your phone's audio from calls through the watch. Toggle that on.
What else can you do?
You can enable the Google Fit health tracking capabilities by installing Google Fit on your phone, and also enable Google Pay to enable contactless payments.
Google Fit
- Download Google Fit from the App Store
- Sign in with your Google account
- Swipe left on your watch and tap to set up Google Fit on Wear OS
Launch the Google Fit app for iPhone and sign in with your Google account. In the initial setup there's a simple process which includes sharing all your Apple Health data, and that imports any previous workouts into the app. You also need to set up your goals and measurements.
Now swipe across on your watch and sign into Google Fit again on the watch.
This will - once more - ask for permission to access various metrics, specifically, GPS location data, heart rate sensing and general activity tracking. Like the phone app, it'll explain heart and activity goals.
Google Pay
- Swipe down on your watch
- Tap the Pay icon
- Complete the process on your phone
You can even set up Google Pay for contactless payments. Swipe down from the top and tap 'Pay', and then enable NFC. (If your watch doesn't have NFC, you won't be able to do this).
Tap 'Set it up' and now you'll need set a watch PIN or password in order to secure it, then you confirm the google account you want to use for Google Pay.
Next you need to get your phone and continue the process here, adding your card details (assuming your bank supports Google Pay), or selecting the card you want to use from a list of existing options.
Your bank will require you to authenticate it, by inputting your card security number, and then using two factor verification, probably by text message. But once that's done you'll be able to swipe down, tap Gpay and then make contactless payments from your watch.