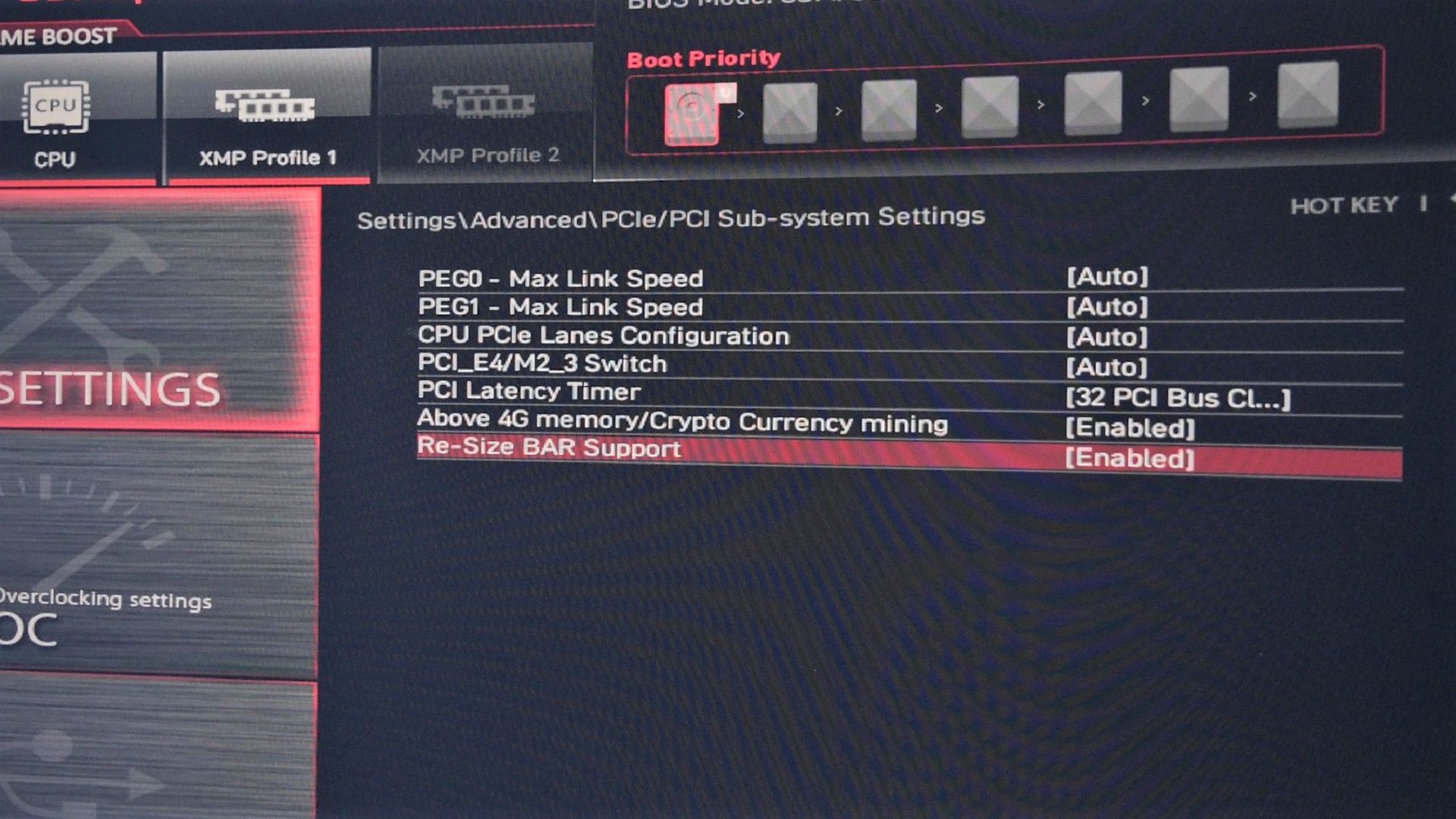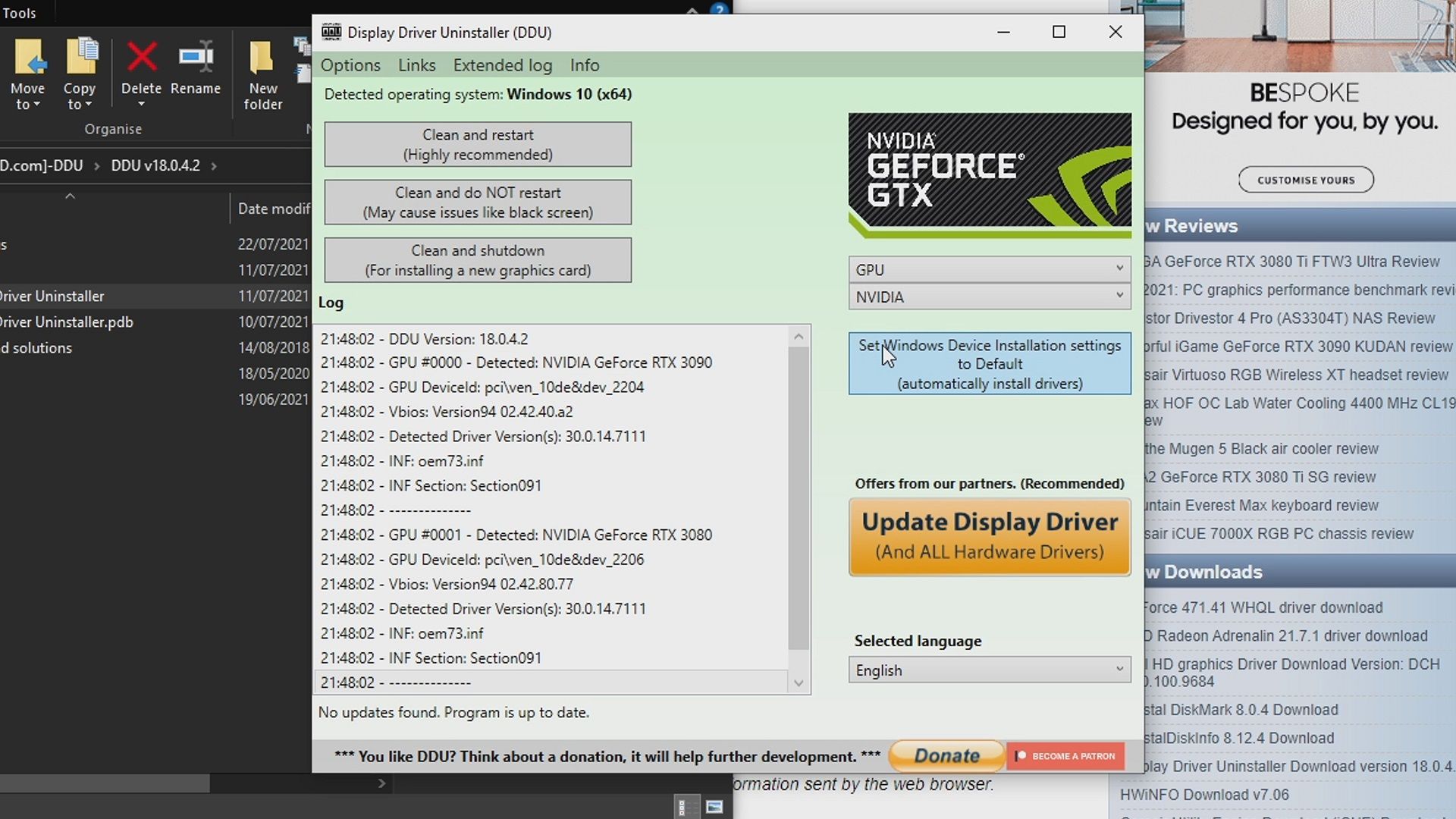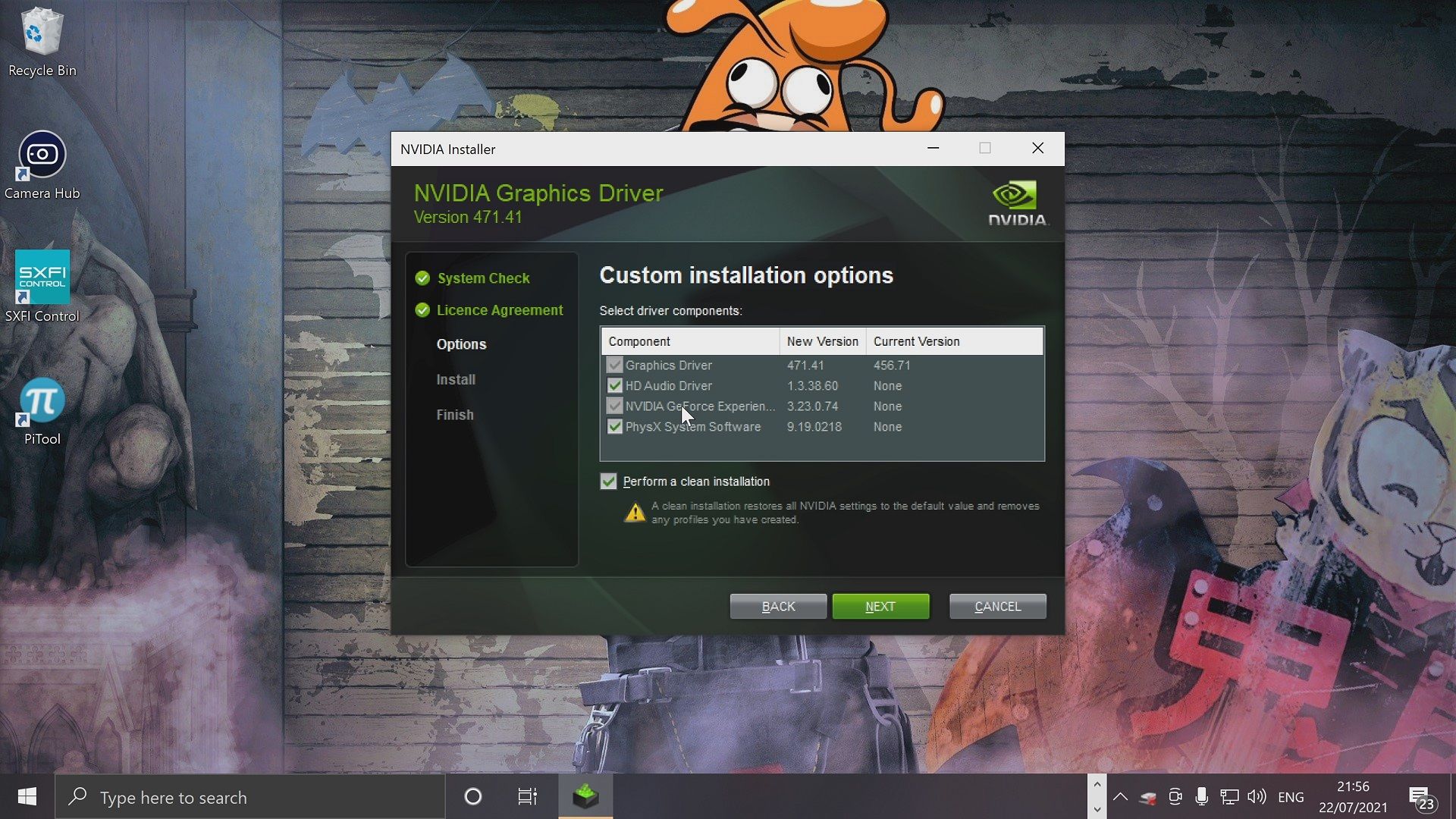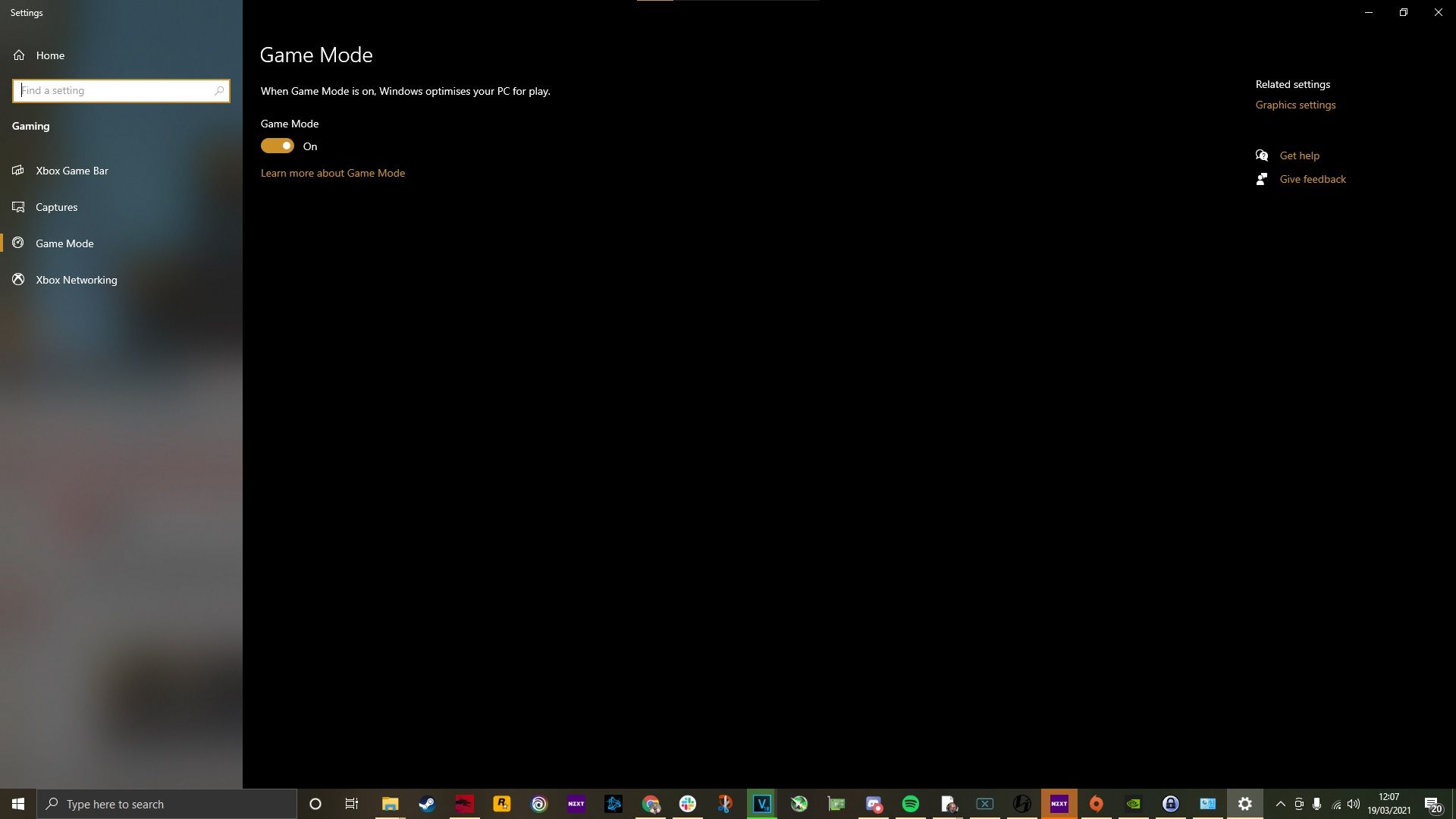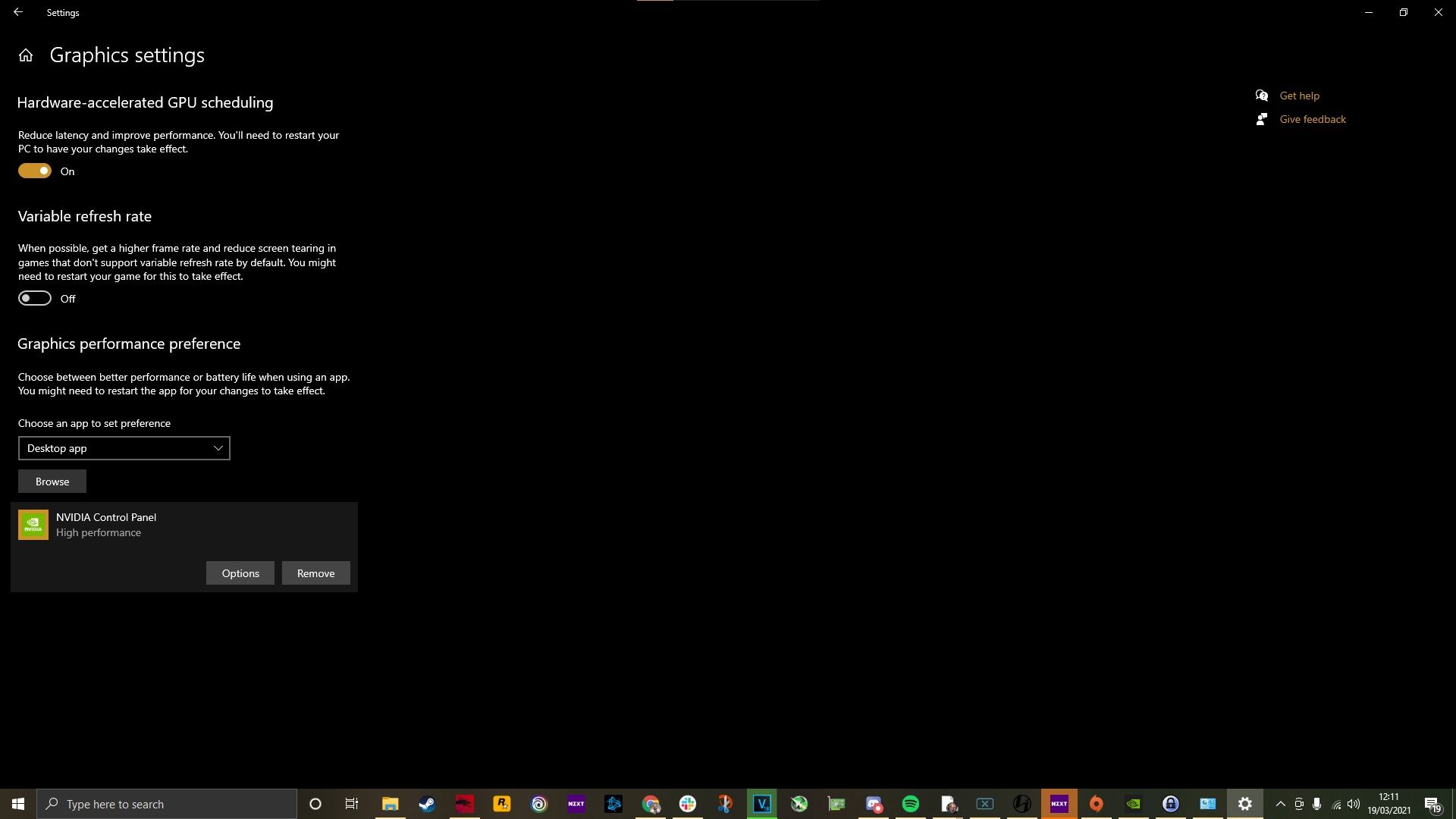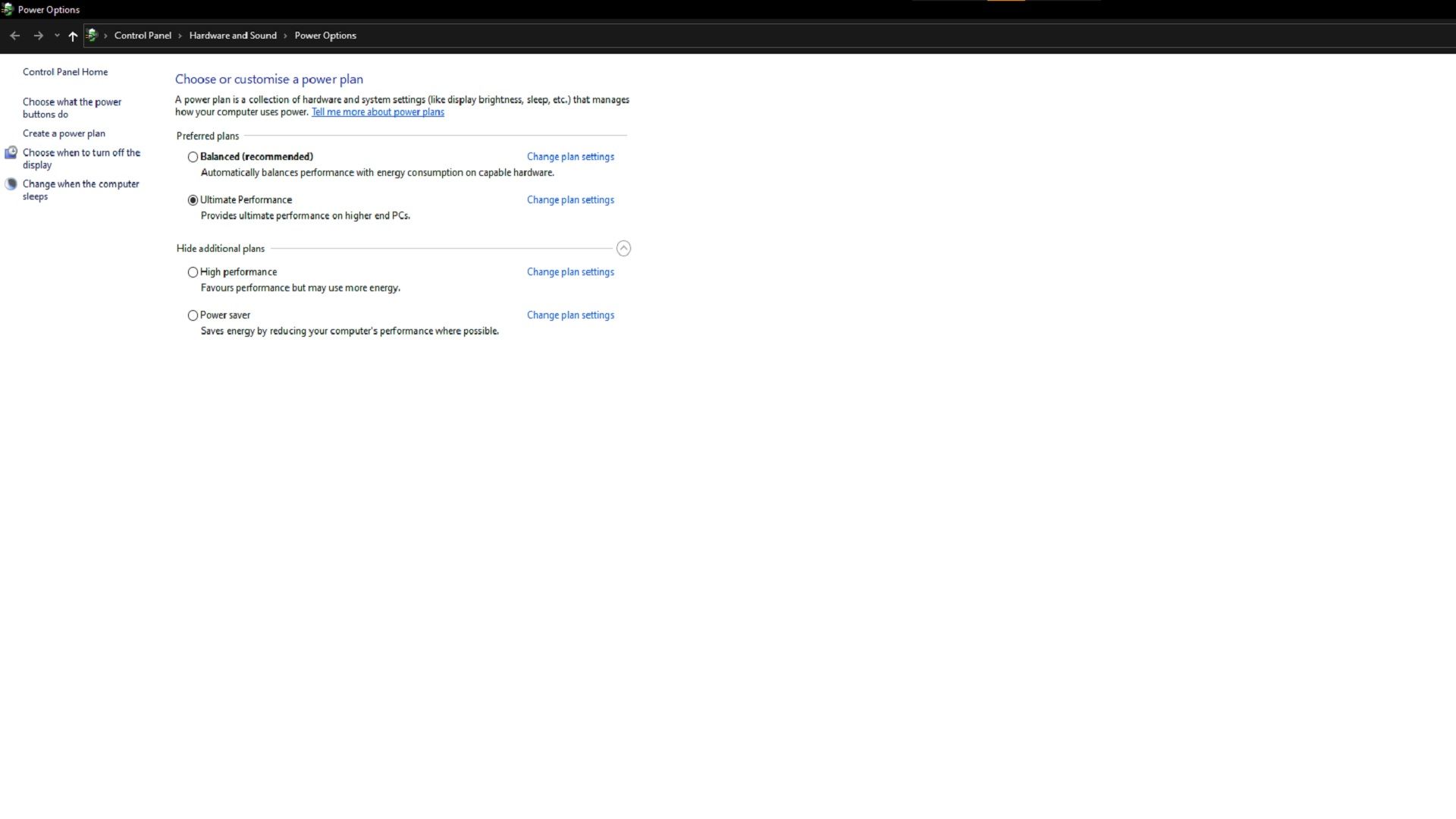Key Takeaways
- Enable Re-Sizeable BAR in your BIOS settings to improve communication between CPU and GPU for better gaming performance.
- Use Display Driver Uninstaller (DDU) to remove old graphics drivers before installing new Nvidia drivers for smooth performance.
- Download the latest Nvidia drivers and install GeForce Experience for optimal performance and the ability to capture footage with Nvidia Shadowplay.
So you've just got yourself a shiny RTX 40-series graphics card. Congratulations!
Now there are a few things to do to make sure you're getting the most out of it. These are some tweaks you can make in Windows and within your BIOS to ensure everything is running smoothly.
- Best PC games to buy: Fantastic games to add to your collection
- Best graphics card: Get a GPU to power you to gaming bliss
1. Enable Re-Sizeable BAR
Once the graphics card is installed, the first step is to go into your BIOS settings. Turn your machine on and mash your DEL key until you enter the BIOS.
From there, navigate to the advanced settings for PCIe sub-system settings. In there, you should find a setting for Re-Size BAR support. Check to enable this, then save the setting and exit to restart your machine.
Re-Sizeable BAR is a technology that essentially allows your CPU and GPU to communicate more effectively and thereby improve performance within games.
It's worth noting that Re-Sizeable BAR isn't open to everyone. You'll need to make sure you have the right equipment. It's supported by AMD 400 CPUs and newer as well as 10th Gen Intel CPUs and newer but you may need to check both your motherboard BIOS and GPU BIOS are up to date. You can find more info on that here.
2. Remove old graphics drivers with DDU
Another sensible step when installing any new graphics card is to ensure you first remove any old graphics drivers which might negatively impact performance. You can do this using a free bit of software called Display Driver Uninstaller (DDU).
Download and run this software to clean older drivers off your machine before installing any new Nvidia drivers. This will ensure there are no conflicts and everything runs smoothly.
3. Install the latest drivers and GeForce Experience
Now the next step is to download the latest Nvidia drivers for your graphics card. Go here and select your GPU from the drop-down menus.
Download and run the installer. We'd recommend choosing custom installation and ticking "perform clean installation" - do this every time there's a new graphics driver released and you'll get the best performance.
While you're there also install GeForce Experience. This tool is great because it lets you capture footage with Nvidia Shadowplay. Launch that app, then log in to your Nvidia account. Click on the settings cog and tick "enable experimental features".
Then when you click ALT+Z you'll find a performance tab. From there you can let the app automatically tune your GPU for the best performance.
4. Activate Game Mode
Game Mode is a Windows setting that lets you eek more performance out of your machine while gaming. It's really easy to activate too. You do need the latest version of Windows 11 (or Windows 10) for it though.
To turn on Game Mode follow these steps:
- Press the Start button on your keyboard and type Game
- Click Game Mode Settings when it appears at the top of the Start menu
- Click the button to turn on Game mode
5. Turn on Hardware-accelerated GPU scheduling
Hardware-accelerated GPU scheduling is another setting that helps optimise your machine. This will reduce latency and improve gaming performance.
There are two parts to this setting adjustment, but they're easy to do.
- Press the Start button and search for Graphics Settings
- Then click to turn on Hardware-accelerated GPU Scheduling
- Scroll down and view the settings for "graphics performance preference". From there you can choose the app to set your preference. For Nvidia, this is the Nvidia Control panel. You can select this as a desktop app or Microsoft Store app via the dropdown
- Click on the app, click options and select high-performance
6. Change your power settings
With a few tweaks, you can tell Windows to optimise your power settings to focus on performance. That is, after all, what you'll need when gaming. Follow these steps to make a small change.
- Hit the Start button and type Power
- Click on Power & Sleep settings
- On the right-hand side of the window that pops up, click additional power settings
- From there select either high performance or ultimate performance to ensure you have enough power for your game
7. More
These are just some settings you can change to make the most of your new graphics card. There are also other things you can do to boost your frames per second count and to make games even more stunning with ray tracing and DLSS.
Read our guide - 11 easy tips to get more FPS and better performance on your gaming PC to find out more.