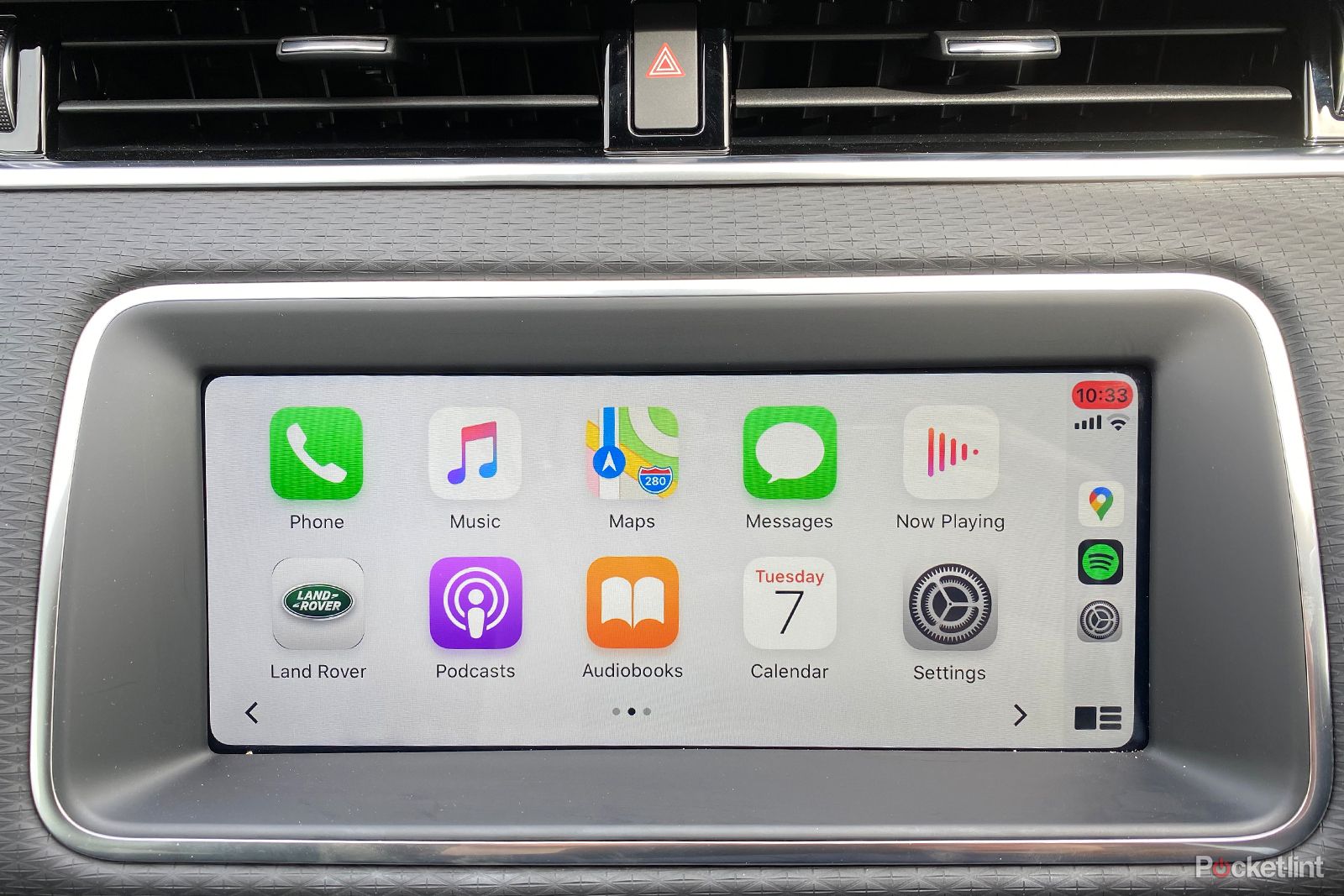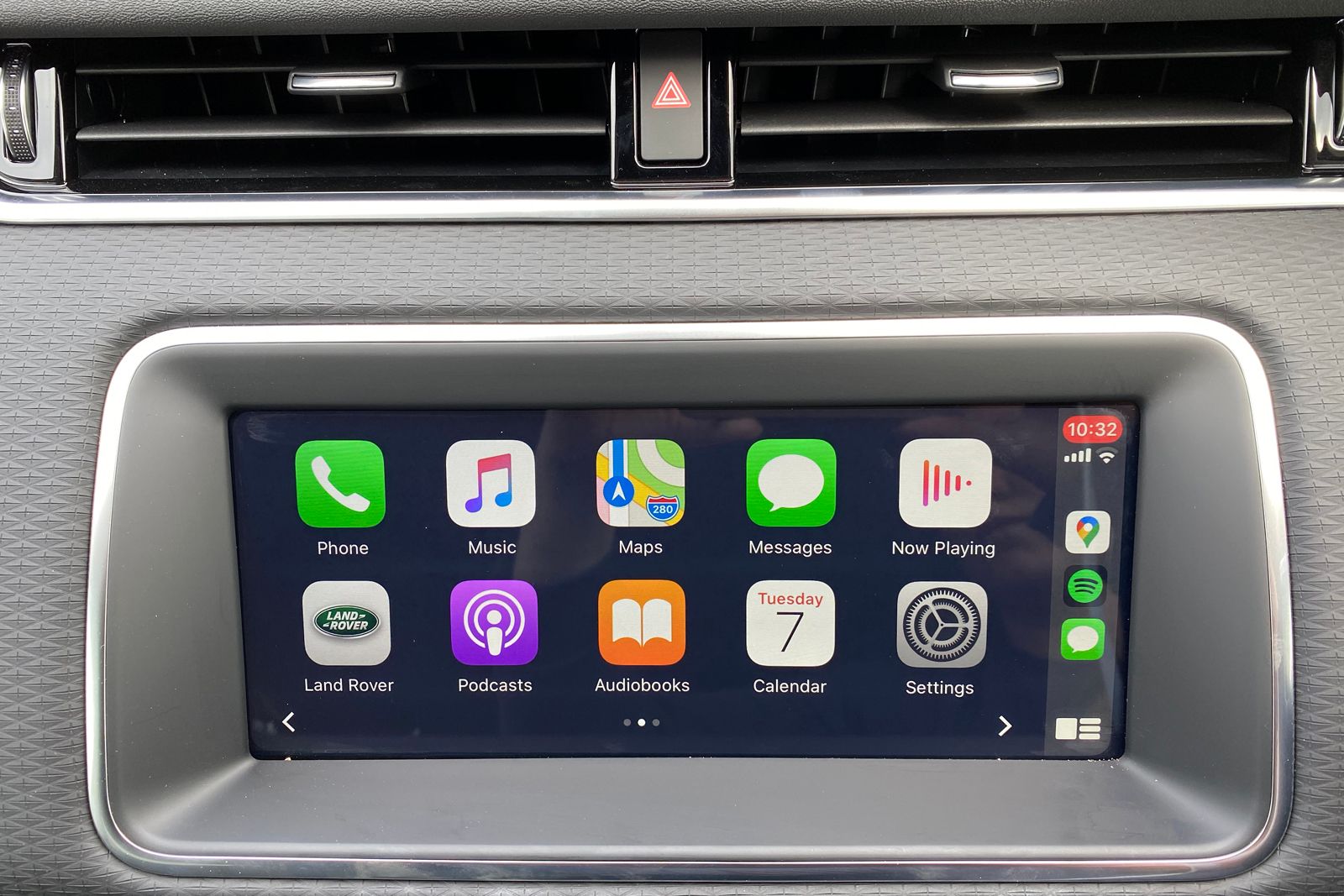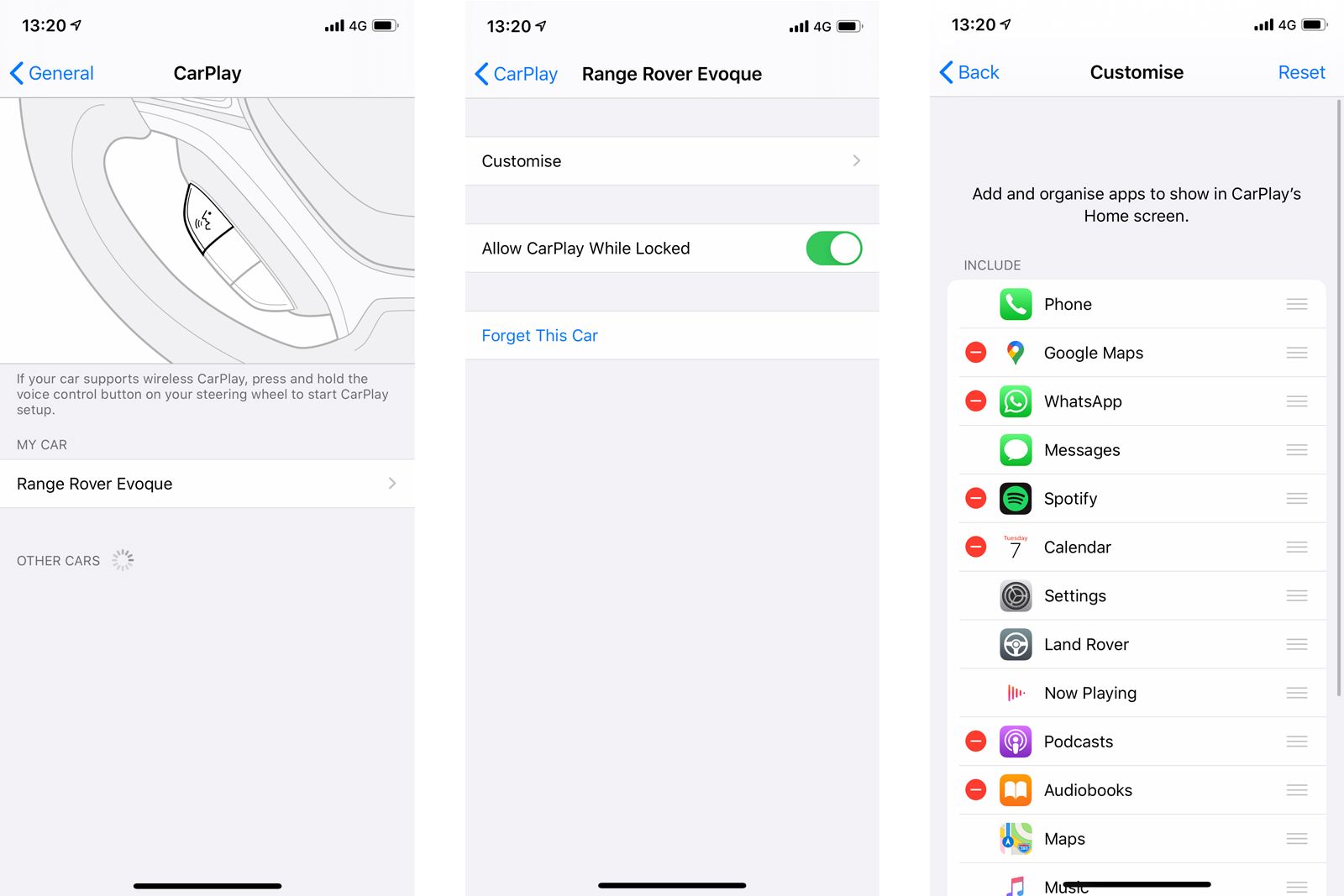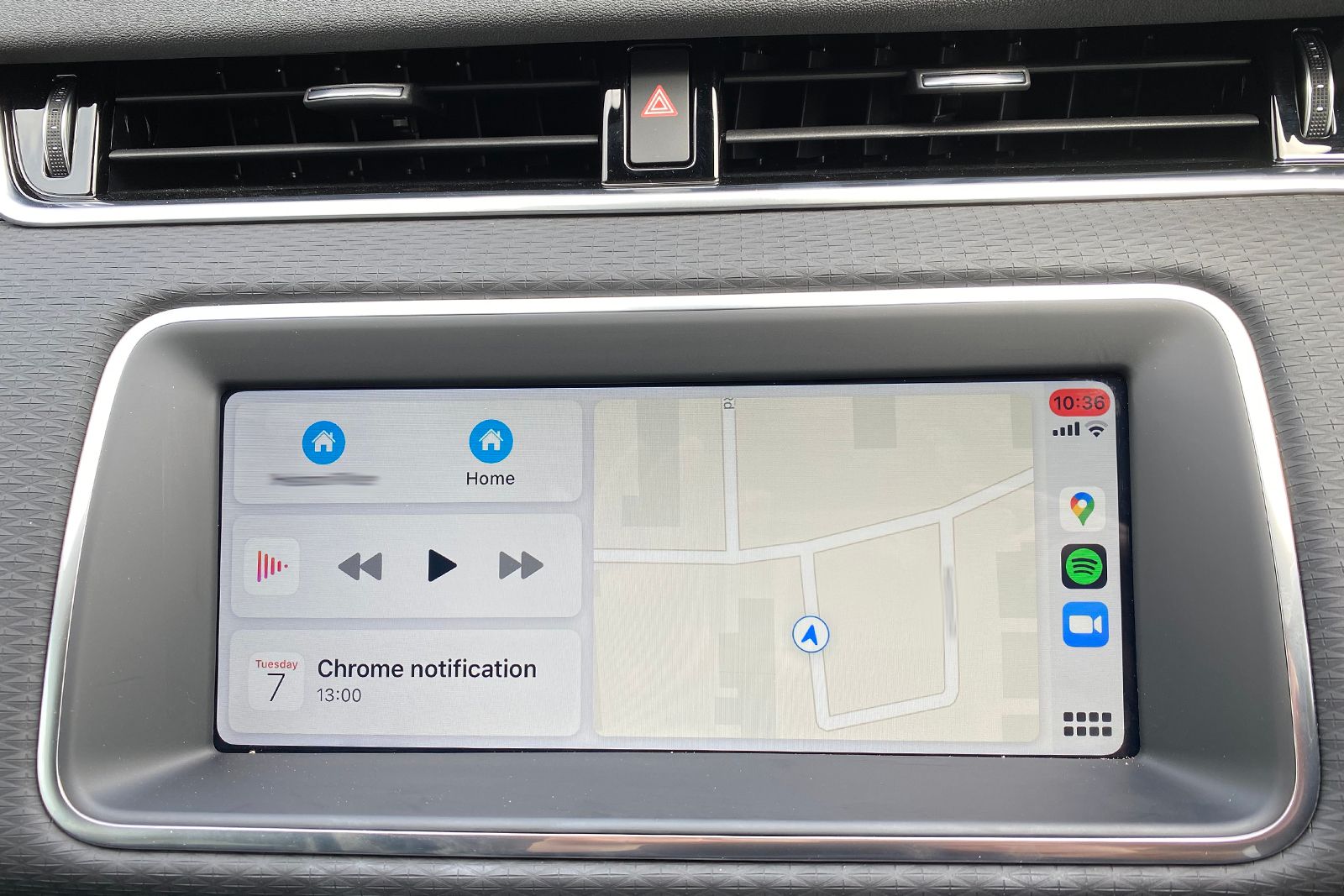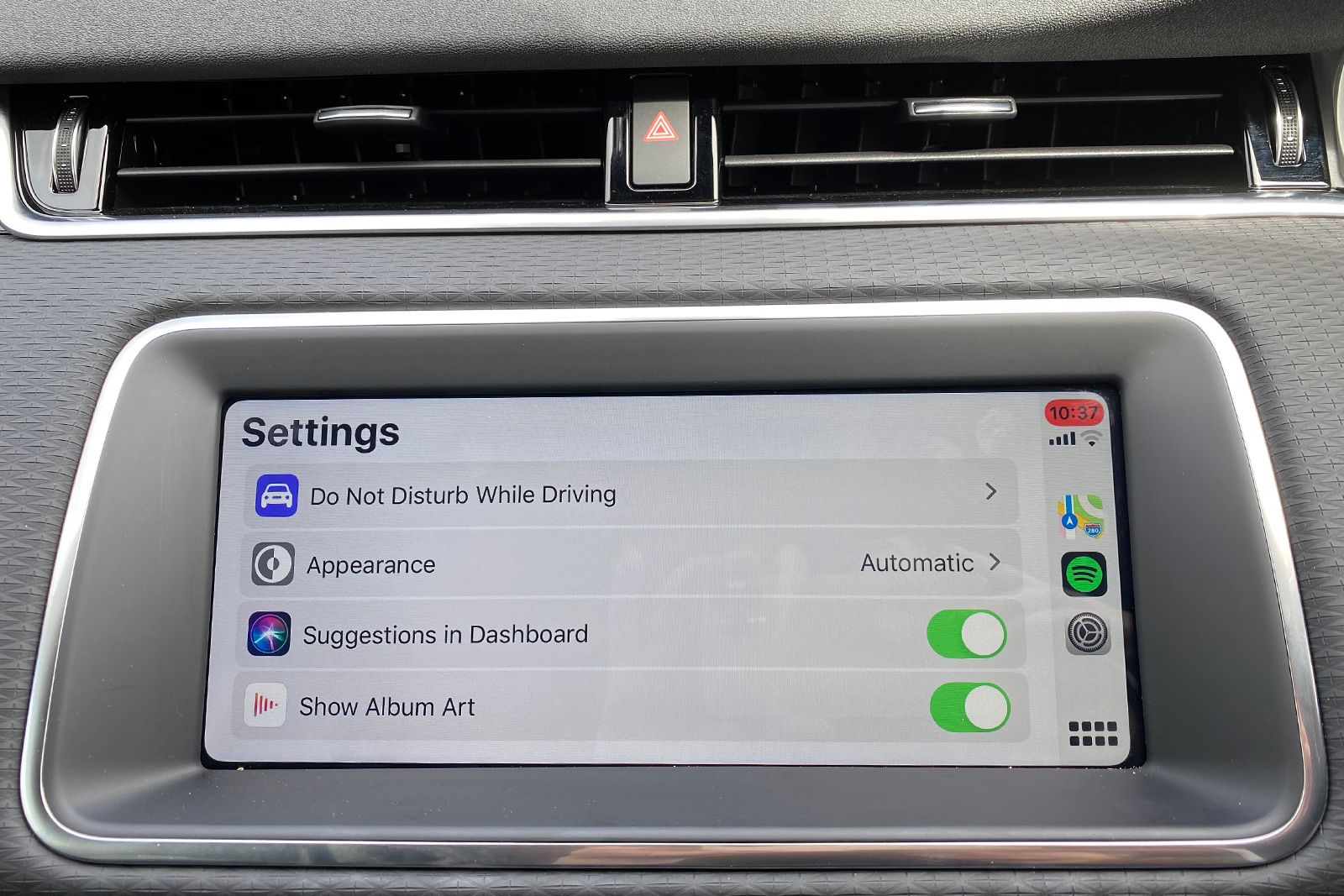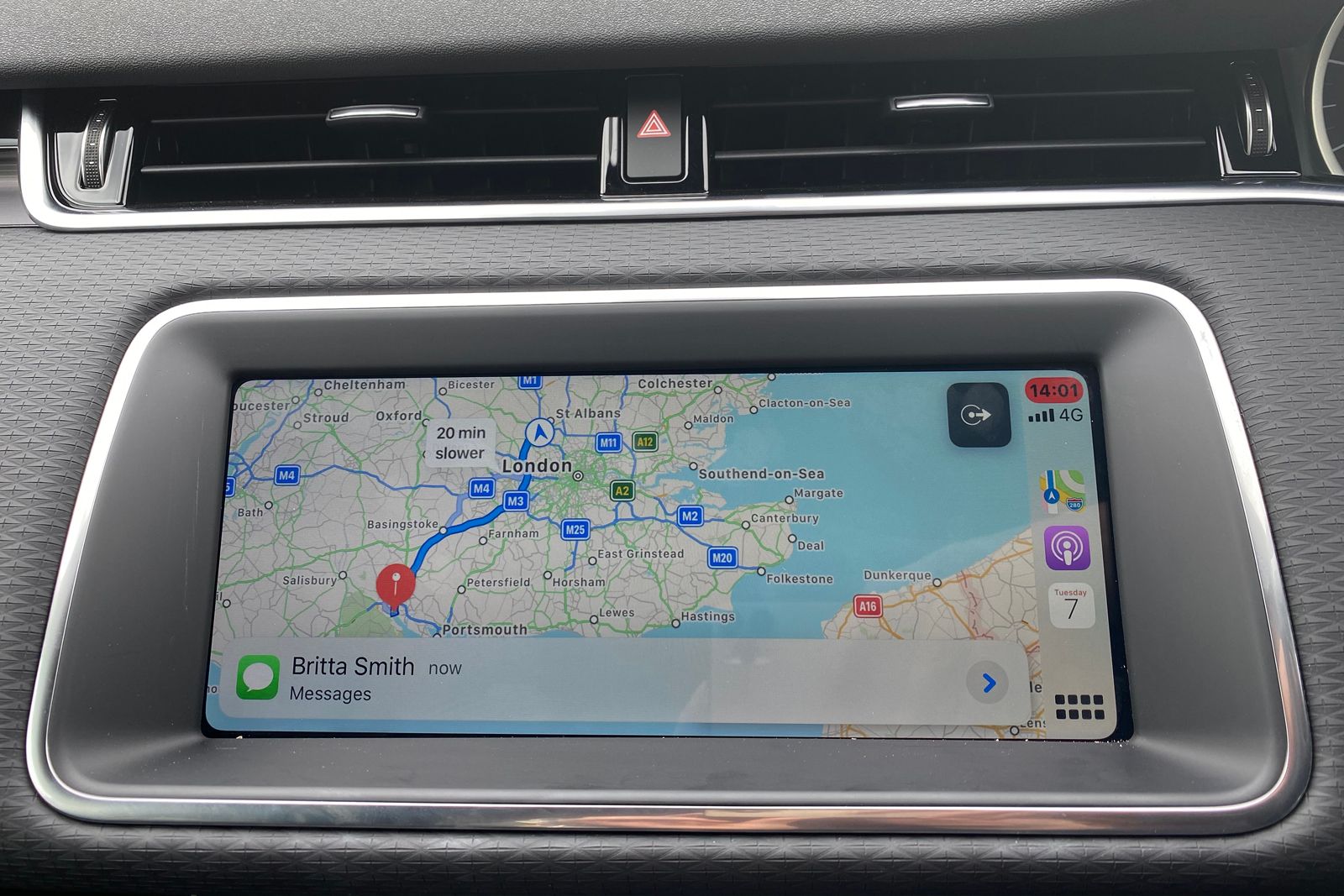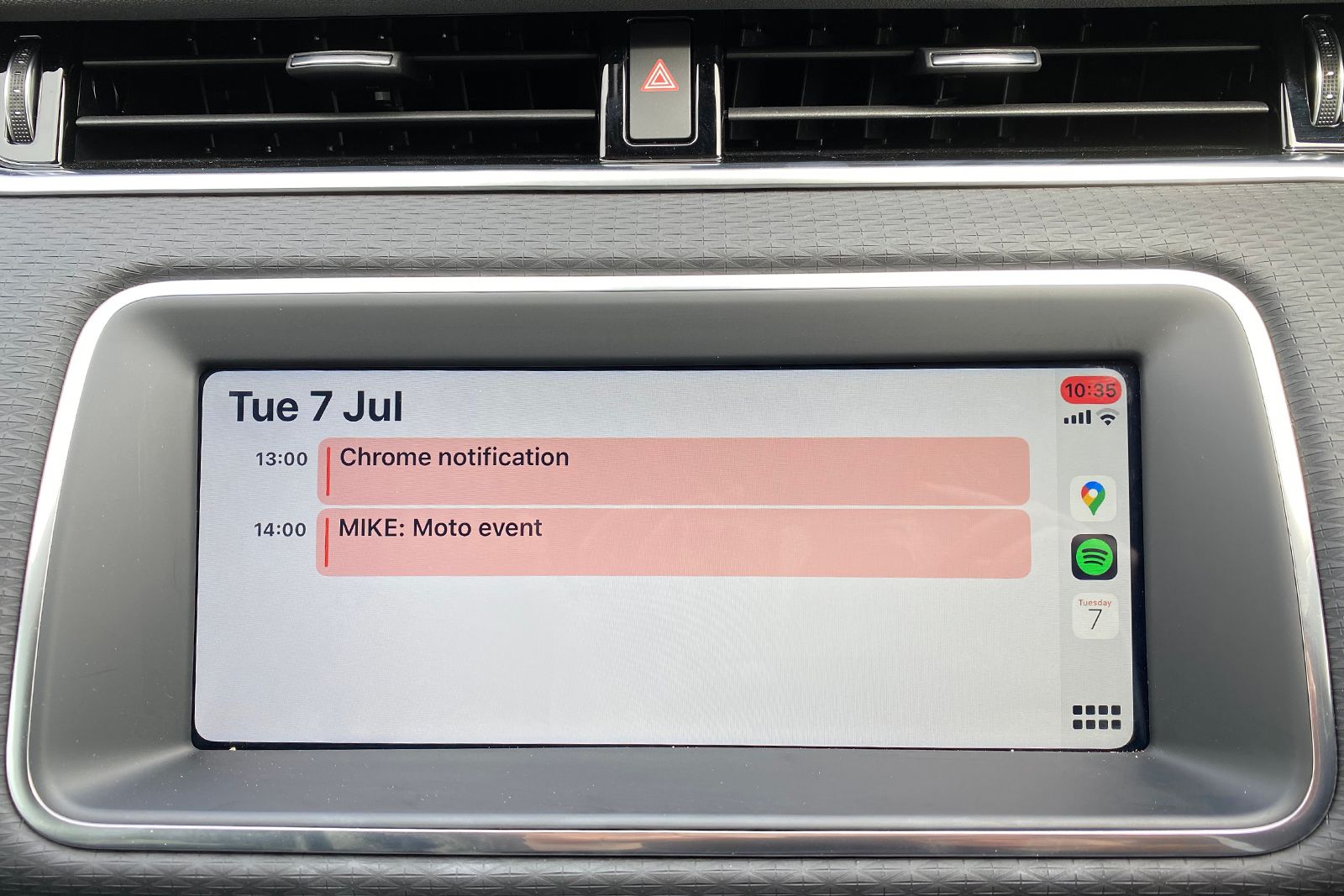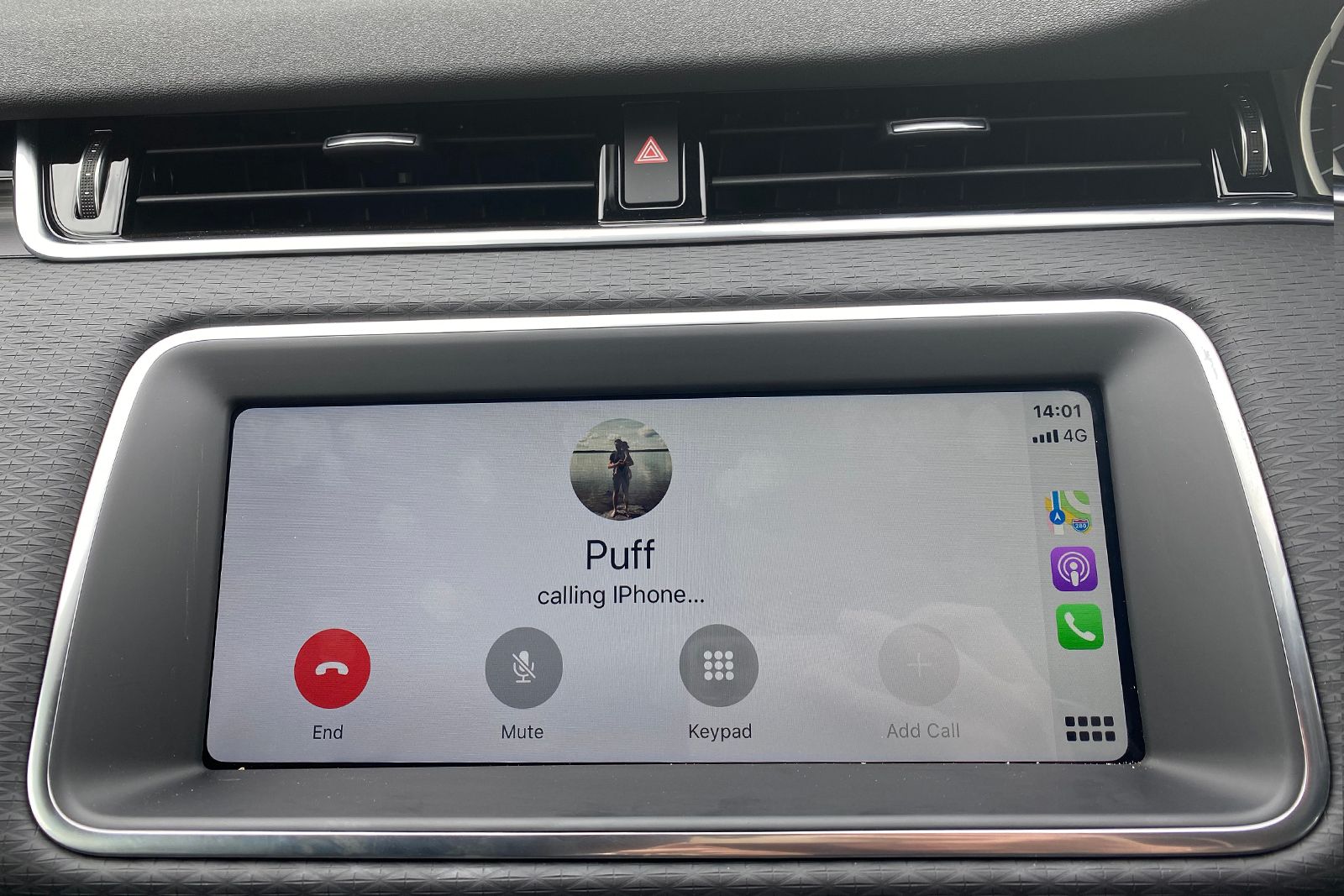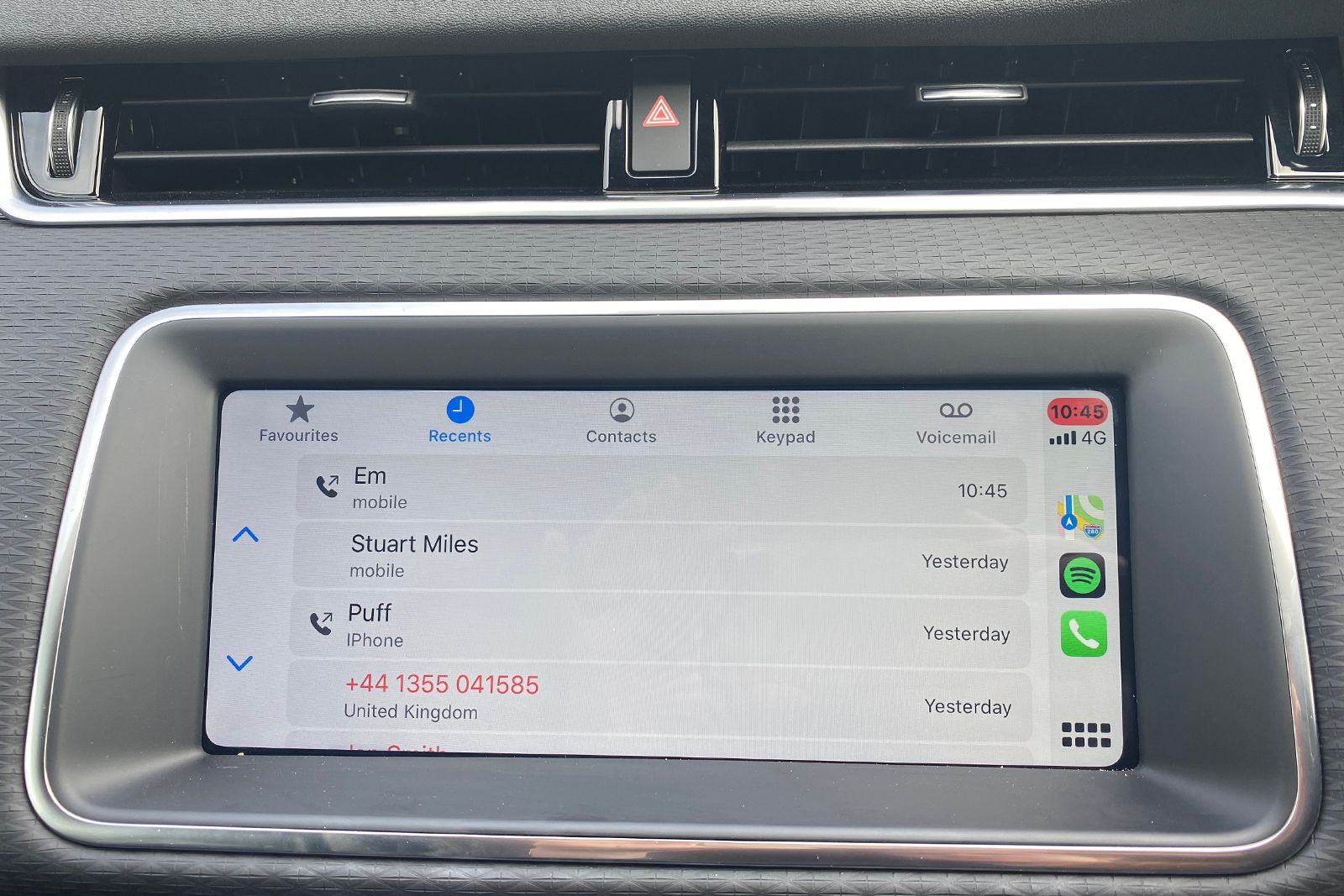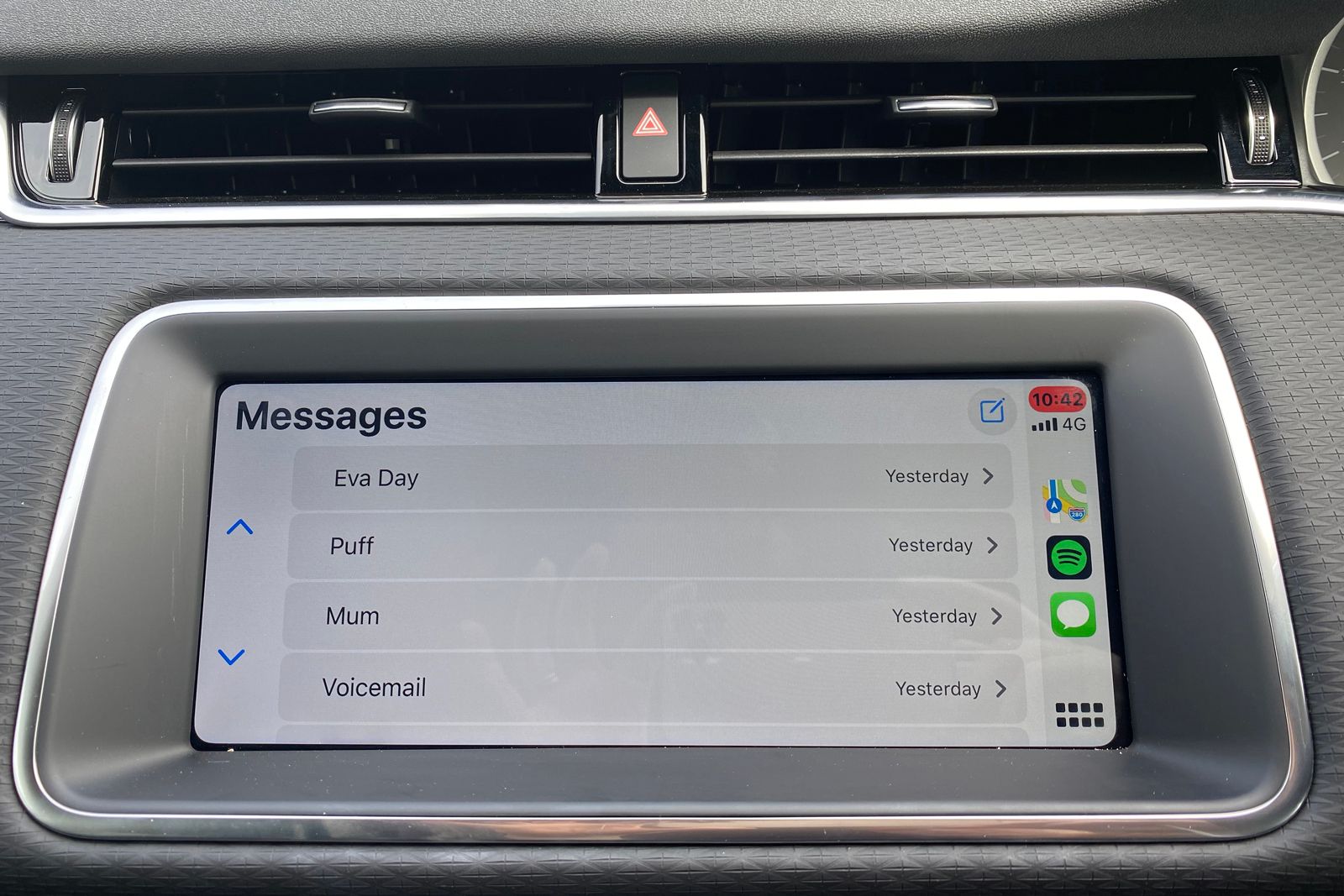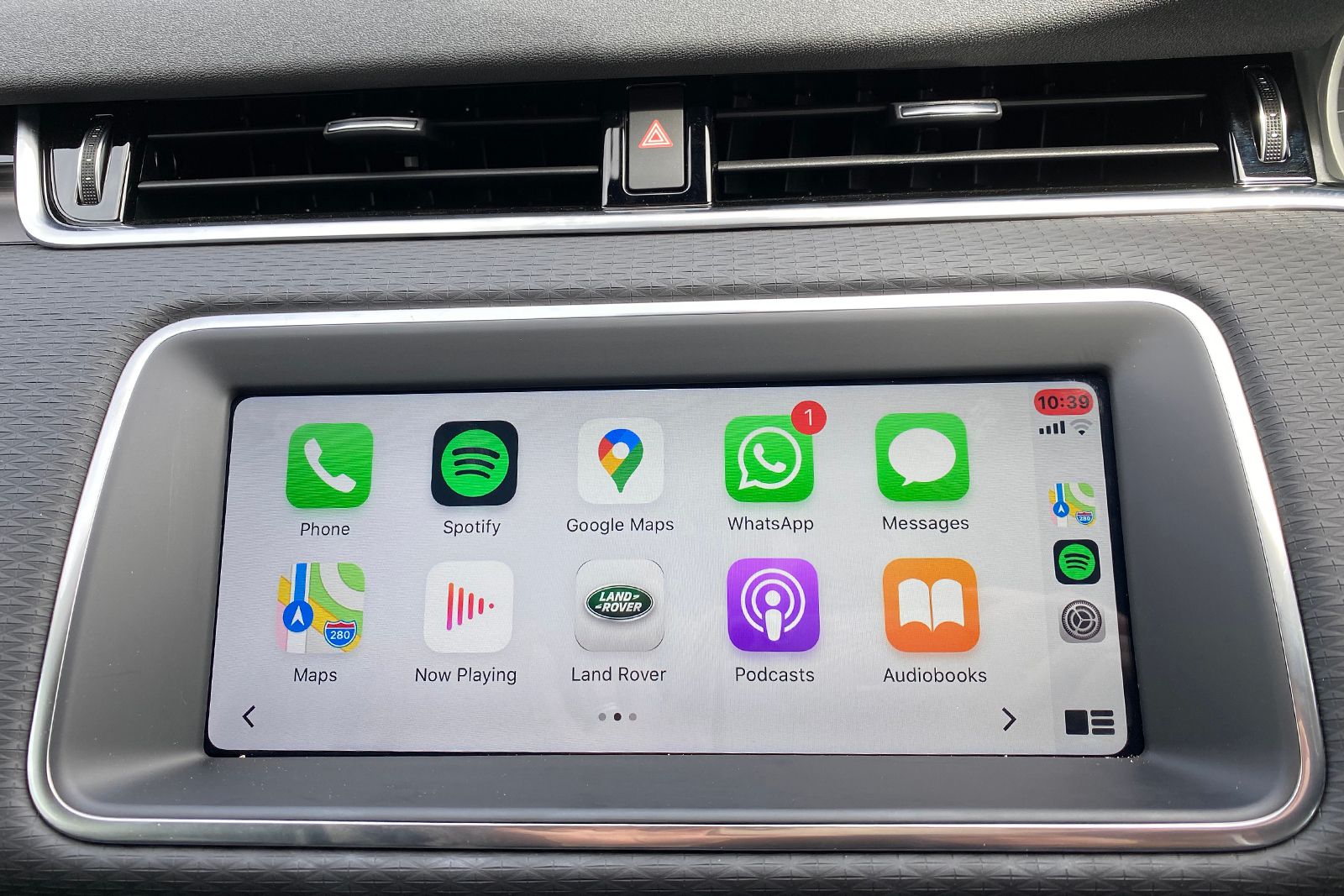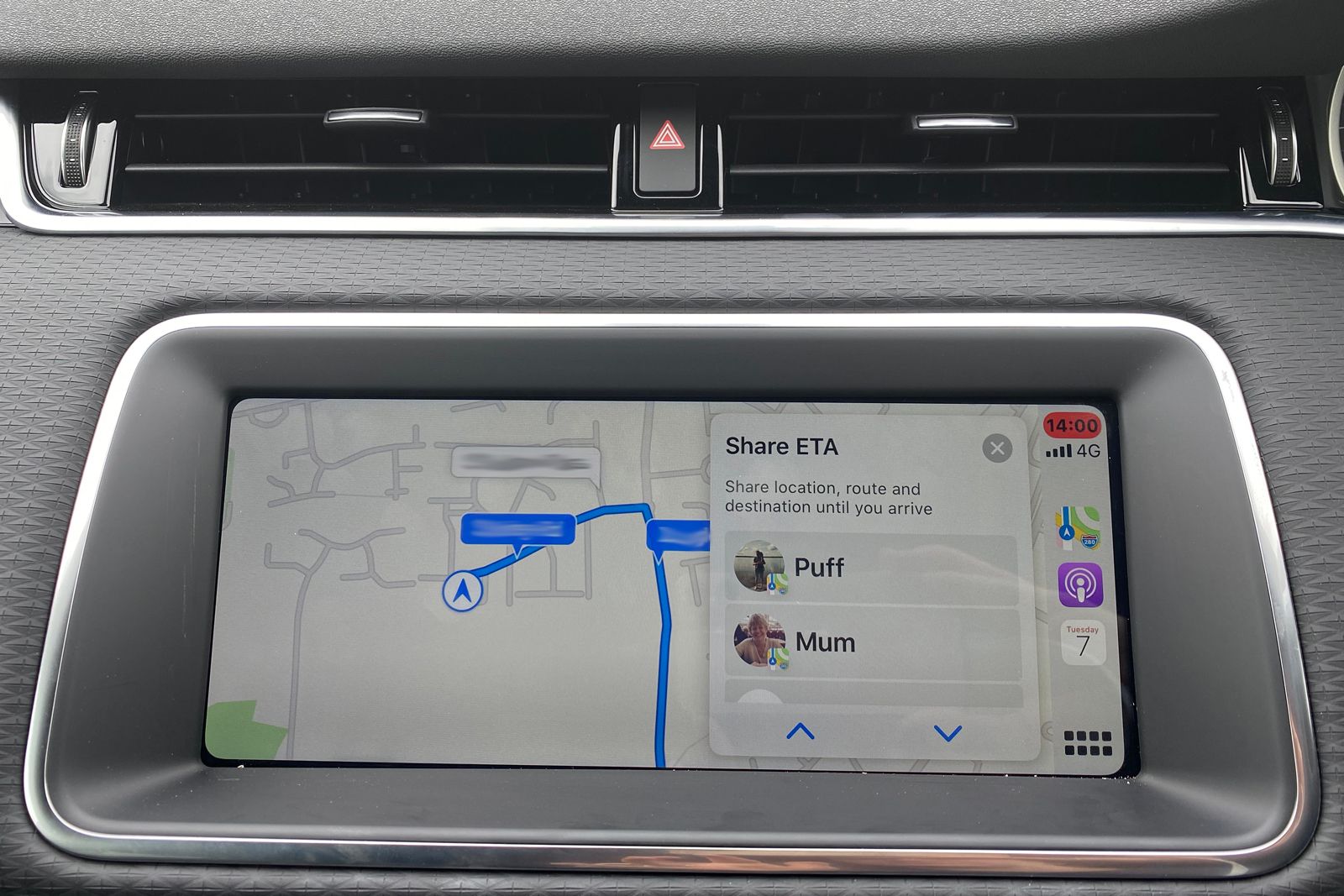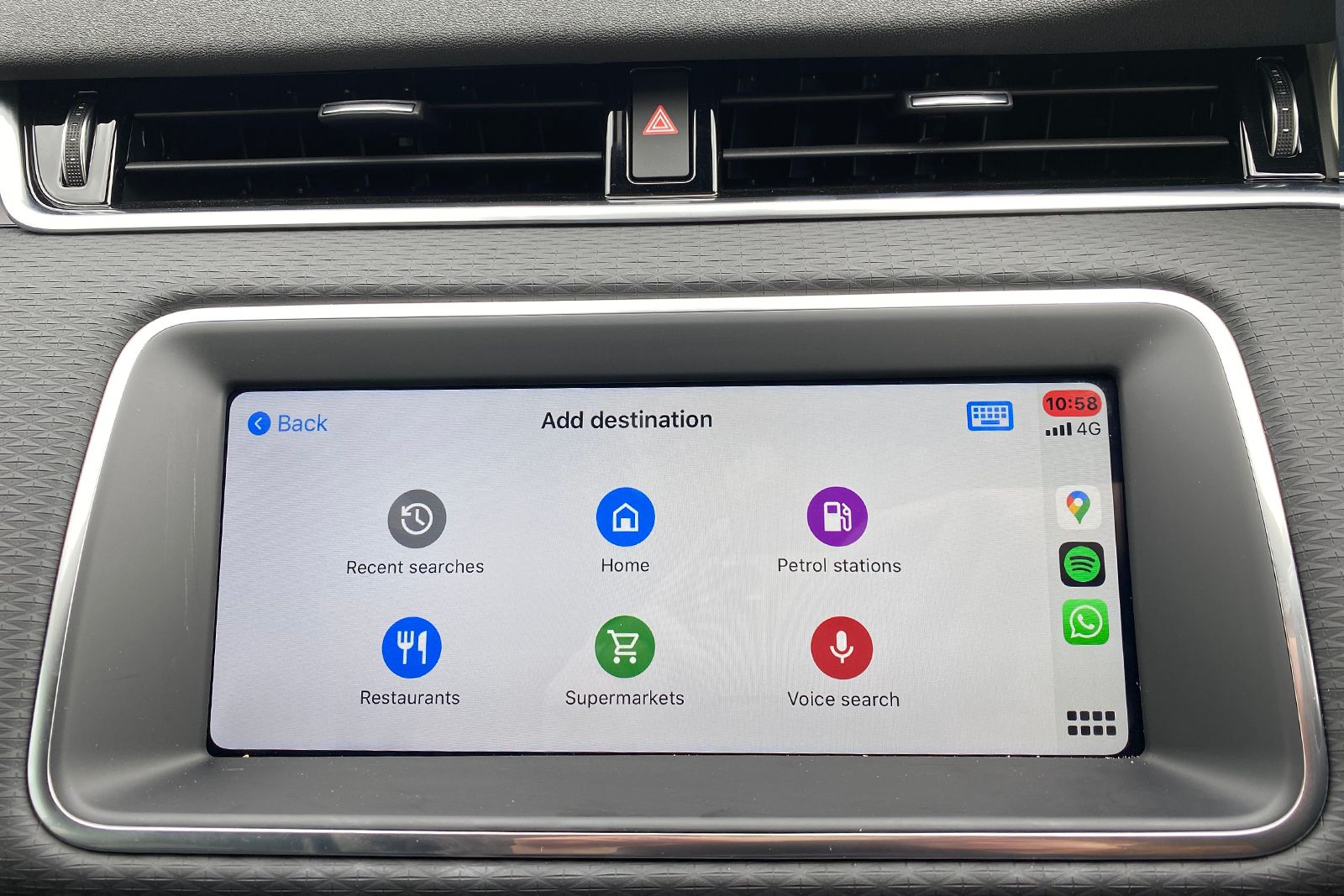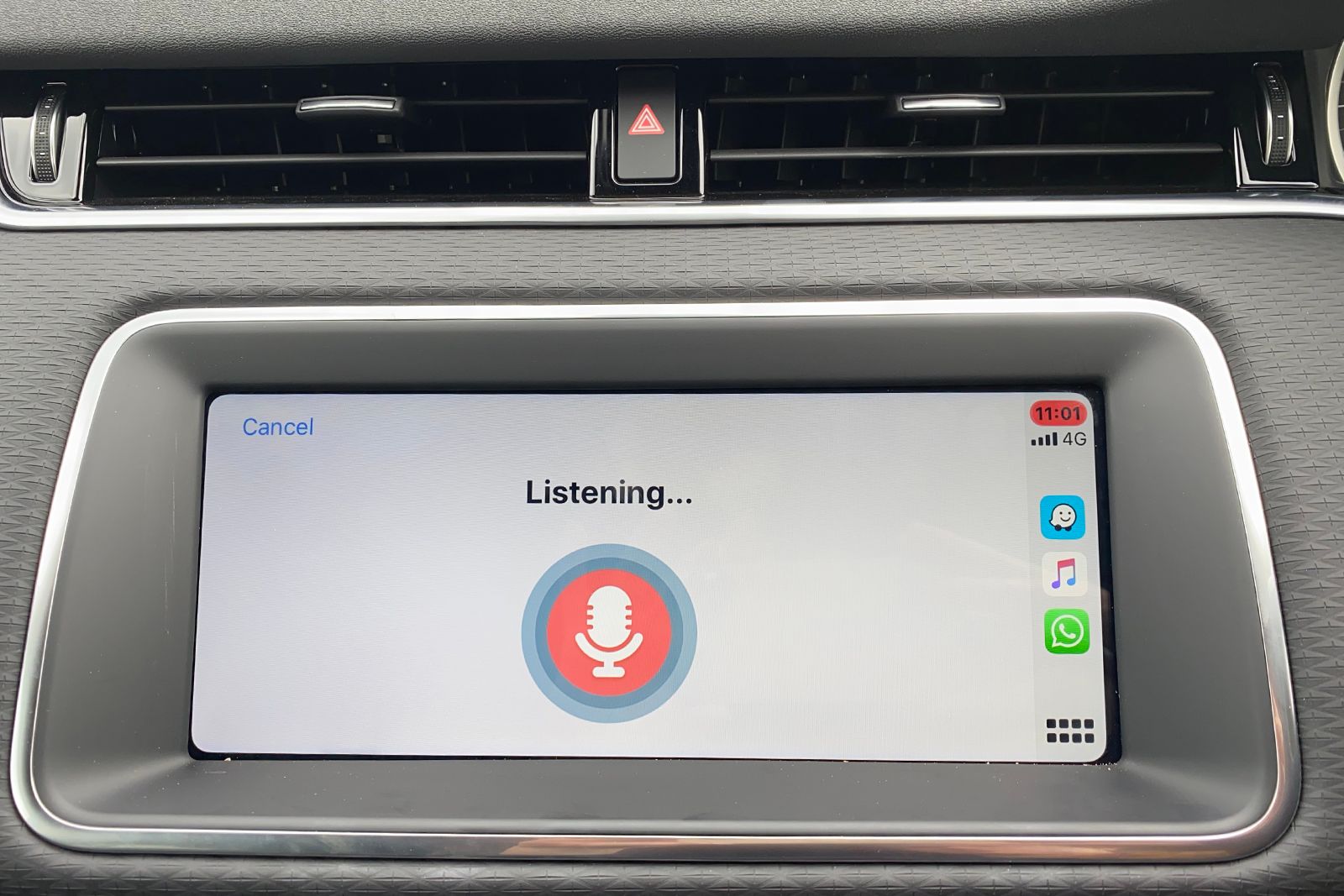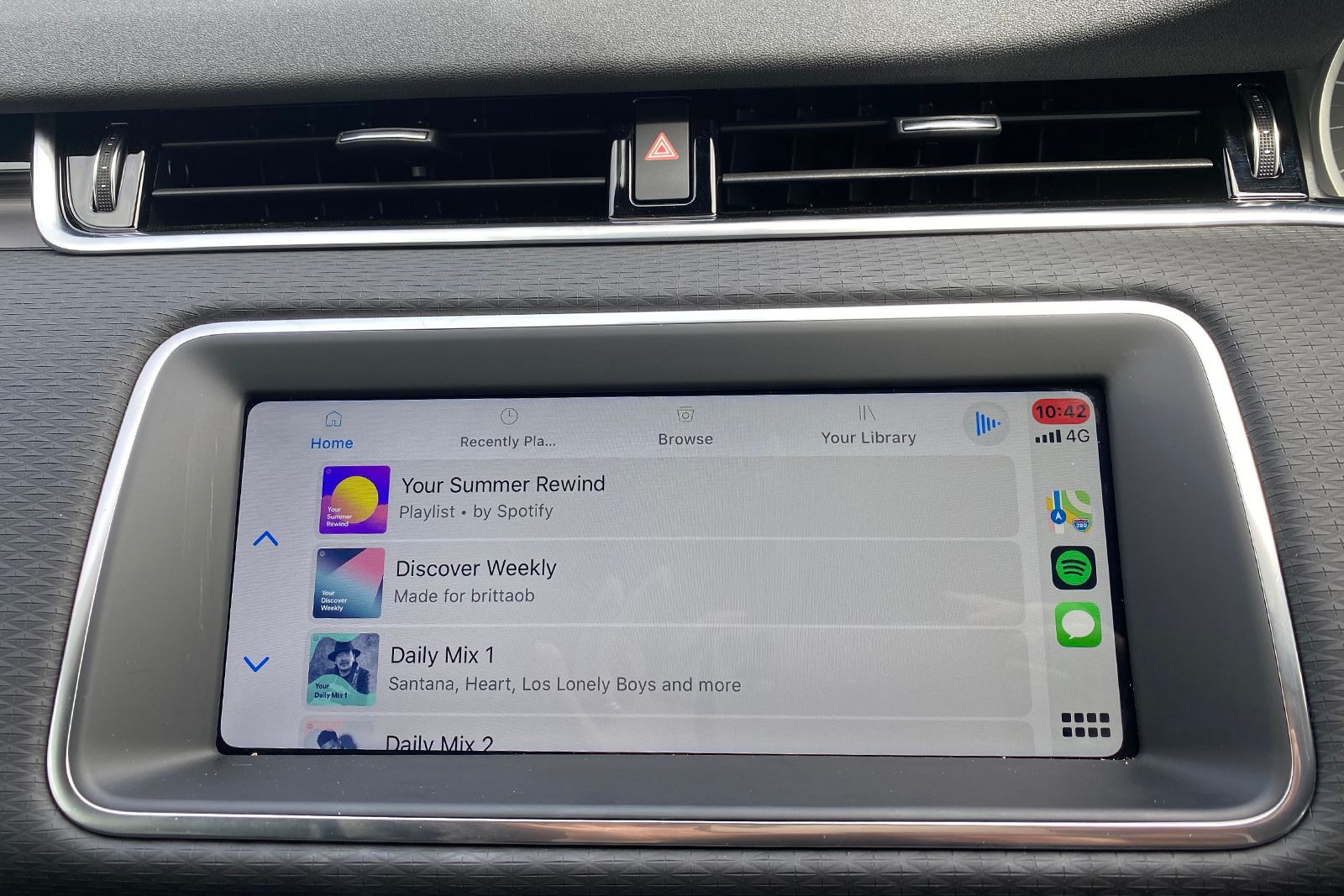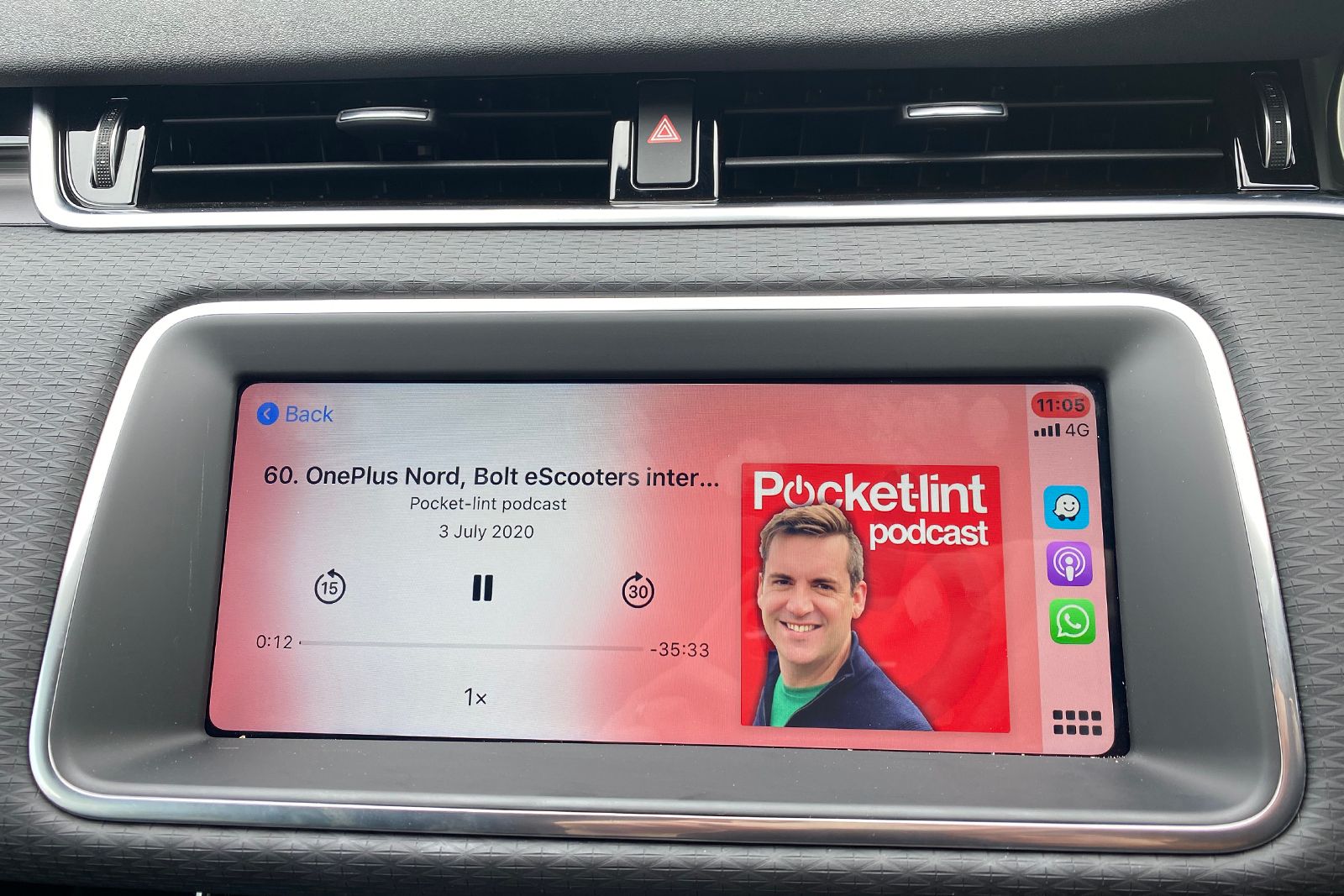Apple CarPlay has been around for several years now but things have moved on significantly in those years, with more and more manufacturers offering compatibility.
This feature gives you a run down of everything Apple CarPlay can do, how it works, what apps are compatible and how to set it up.
What is Apple CarPlay?
CarPlay is Apple's foray into in-car technology. It puts certain features of your iPhone onto a CarPlay-equipped car's built-in display, allowing drivers to use those features safely when driving.
You can get turn-by-turn directions, make calls, send and receive messages and listen to music without having to touch your iPhone at all. Each app, which includes Apple's stock Phone, Messages, Calender, Music, Maps, Podcasts and Audiobooks apps, as well as some third party apps, have all been redesigned for the car so they can be used while your eyes and hands stay where they should be.
At the heart of CarPlay is Apple's personal assistant Siri, enabling you to do tasks such as make a call, dictate and send a message or have a received message read out to you all through voice control. CarPlay can also be controlled with the knobs, dials and buttons in your car though, as well as the touchscreen.
Naturally, CarPlay only supports Apple iPhones and is compatible with models from the iPhone 5 and newer running iOS 7 and above. If you have an Android device, you'll need to read our feature on Android Auto explored instead.
How to set Apple CarPlay up
Apple CarPlay set up is very simple. You'll need a Lightning cable which you'll need to plug into a USB socket in the front of the car and then into your iPhone, unless you have a car that offers wireless connection, like the BMW 5 Series. The Apple CarPlay icon should then appear on your car's built in display and from here you'll be able to get to the CarPlay interface with a simple tap.
If you're having issues, head into the Settings icon on your iPhone > General > CarPlay. From here, there is a My Cars section where you should see your CarPlay-compatible car appear. You can also press and hold the voice control button on your car's steering wheel to start setup.
Tapping on your car in the list on your iPhone will then offer more settings options. You can choose whether to allow CarPlay to work when your iPhone is locked, as well as select 'Customise' to add and organise how the CarPlay apps appear on your car's display.
Tap on the red circle next to an app to add or remove it from your car's display. You can reorder how the apps appear by moving them up and down using the three lines to the right of the app on the list. If you want to switch back to the default order, tap on 'Reset' in the top right of the Customise screen.
When CarPlay first arrived, it wasn't possible to use your iPhone at the same time if it was being used for CarPlay. That changed with iOS 13 in 2019. It's not something we would suggest you do if you are driving, but the latest version of CarPlay allows you to use your iPhone at the same time as you use CarPlay, without changing what's on the car's screen - which would have happened previously.
How to use CarPlay
This section details what some of the various elements of CarPlay offer - including WhatsApp, Google Maps and Messages, as well as how the main interface works.
Interface and controls
Apple CarPlay essentially turns your car's built-in display into a giant iPhone. It's also as intuitive as your iPhone and works in a very familiar way, though not identical to your iPhone. The biggest difference is that only a few of the apps on your iPhone will appear on your car's display through CarPlay.
Only some third party apps are compatible. These include WhatsApp, Amazon Music, Google Play Music, Tidal, Spotify, At Bat, Stitcher, Overcast, Audiobooks.com, Audible, Vox, NPR One, Zoom, Pandora, Clammr and Downcast, Zoom, as well as Google Maps, Waze and TomTom. The only icons you'll see on your car's touchscreen will be Phone, Messages, Apple Music, Apple Maps, Podcasts, Audiobooks, Calendar and any compatible third party apps you have downloaded on your iPhone.
You will also see an icon for the manufacturer of your car. Tapping this will take you away from CarPlay and back to your car's main infotainment system, offering access to its navigation option or settings for example.
Along with the screens showing you the apps available, there is an additional menu screen, allowing you to see maps, audio controls, and smart Siri suggestions in one place. This screen gives you an overview and quick access to things you'll need most rather than having to switch between apps, as you had to do when CarPlay first launched.
To access the additional menu screen from the app screen, tap on the icon in the bottom right of the display with the large square and three recatangles. To access the app screens from the menu screen, tap on the icon with all the small squares in the bottom right of the display. You'll notice three recent app icons in the panel on the right of the display too, allowing you to access apps you have previously opened.
With Siri suggestions, the dashboard will try and guess what apps you might need before you realise you need them, such as suggesting the Home app when you pull up at your home if you've got a HomeKit-enabled garage door, for example.
Finally, there's a choice between a dark mode and light mode, or automatic. These options can be found in the settings app of CarPlay on your car's display. When set to automatic, CarPlay will automatically detect the time of day and switch between light mode and dark mode accordingly.
Notifications
Certain notifications will appear from your iPhone when connected to CarPlay, such as event alert reminders, new message alerts and of course incoming calls.
A pop-up banner will appear at the bottom of any CarPlay app screen when you get a new message, WhatsApp message or event alert through Apple Calendar.
The banner will disappear after a few seconds, as it does on your iPhone, but if you tap it, Siri will ask if you would like it to read the new message or open Maps to launch directions for an upcoming event. If you don't want to receive notifications whilst driving, you can turn on the Do Not Disturb feature on your CarPlay Dashboard through the Settings app.
Calendar
A dedicated Calendar app was introduced to CarPlay in 2019 with iOS 13 so you can see your calendar appointments for the day rather than having to call them in from Siri. You can't see a weekly view, just daily.
If any of your appointments for the day have an address in them, you can click on the address to send directly to Apple Maps and get immediate directions.
Making and recieving calls
Being able to make phone calls in the car is nothing new. It's been possible for years thanks to Bluetooth so the Phone section of Apple's CarPlay is perhaps the least exciting. That said, you couldn't possibly have something like CarPlay without the ability to make and receive calls so it's a fundamental part of the system too.
There are several ways to make a phone call using CarPlay, the first of which is to press the voice control button on your steering wheel, after which you can tell Siri to call the name of the person you wish to contact.
Alternatively, you can tap the Phone icon in the CarPlay apps menu. From here, five tabs will appear at the top of the car's touchscreen: Favourites, Recents, Contacts, Keypad, Voicemail.
The tabs replicate what you would see within the same five tabs at the bottom of the Phone app on your iPhone. Therefore, whoever your favourites are on your iPhone will be the same ones that appear on the CarPlay screen. Arrows on the left of the CarPlay screen allow you to scroll and there is also an A-Z button within the Contacts tab that when pressed will pull up each letter of the alphabet on your car's display, allowing for easier searching. Alternatively, you can select the "Ask Siri to Make a Call" option at the top of the Contacts page.
During a call, your car's display will look very similar to how your iPhone screen does during a call, though a few of the options are lacking, such as FaceTime. The name of the person you are talking to appears in the centre of your car's display, with the red circular end call icon and three other circular options comprising mute, keypad and add call.
Sending Messages
Sending and receiving messages is one of the features of CarPlay that is a little more exciting than being able to make and receive calls. Like calling though, there are a couple of ways in which you can compose a new message to someone in your contacts.
The first is the same as calling in that you can use the voice control button on the steering wheel and tell Siri you want to send a message to the name of the contact you wish to text or Message.
Another option is to press the Messages icon on the CarPlay app menu. You'll see a list of the contacts you have recently sent or received messages from. Again, it looks like your iPhone Messages screen does but the message itself won't be shown beneath the name of the contact and you won't be able to read the last message by clicking on the contacts name either.
Instead, tapping on the contact will result in Siri asking you what you want to say in a message to that particular contact, giving you another way of composing a new message. There is also a pen and paper icon in the top right hand corner of this screen that will also pull up the Siri screen asking you who you want to compose a new message to, followed by asking you what you want to say.
Dictate your message to Siri as prompted and when you finish talking, Siri will read back your message and ask if it should send it. You then have the option to send the message as it is, cancel it, or change it in case Siri has misunderstood you, or you have changed your mind about what you want to say.
Sending WhatsApp messages
Apple CarPlay offers support for WhatsApp, though the functionality isn't as accomplished as it is for Messages. When you tap on the WhatsApp app on your car's dashboard, you'll be given three options which consist of Unread Messages, New Message or Call.
When you tap on New Message, Siri will ask who you want to send a WhatsApp message to, followed by what you want your message to say rather than show you the list of your recent chats.
Recieving Messages and WhatsApp messages
When it comes to receiving messages - iMessage, text messages and WhatsApp messages - a banner alert will appear at the bottom of your car's touchscreen when a new message comes through, no matter what CarPlay app you are in.
The banner alert will show the name of the contact the message is from, whether its a message or WhatsApp and a number in a red circle will appear on the main Messages icon or WhatsApp icon too, as it would on your iPhone.
You can either directly tap the banner alert as it comes through, or tap the Messages or WhatsApp icon. If you tap on the banner alert, Siri will then say you have a new message from the respective contact and ask if you would like it read to you. If you tap the Messages or WhatsApp icon, Siri will ask if you would like your new messages read or if you would like to compose a new message.
You'll be able to ask Siri to read the message again, as long as you do it straight away, and you'll also be asked if you would like to reply, after which you can dictate your reply. In the case of Messages, three option icons will also appear on the car's touchscreen, comprising call, read again and reply. For WhatsApp messages, three option icons appear: Read again, Reply and Don't Reply.
Apple Maps Navigation
Apple CarPlay offers navigation through Apple Maps, Google Maps, Waze, TomTom and Sygic - more on Waze and Google Maps in a minute. Apple Maps through CarPlay works in a similar way to Apple Maps on your iPhone in that it pulls in information from where it can, such as events in your Apple calendar, emails, contacts and messages.
You can share your ETA with contacts while on route and you can search for key things like petrol stations on the route and electric charging points. There's also more natural language phrases since 2019 and iOS 13, such as "turn left at the next traffic lights" to make the instructions more intuitive.
Navigation using Apple Maps doesn't have to take up the entire screen either, with music controls able to sit below turn-by-turn directions, while other app icons sit in the right column ready for you to click on. In the US, more detailed maps are available. Sadly, the new mapping data is currently only available in the US, but Apple says that it is working hard to bring them to other countries and regions around the world as quickly as it can.
Google Maps Navigation
Like Apple Maps on CarPlay, those used to Google Maps will get a very familiar Google Maps experience through CarPlay.
The Google Maps and Waze apps automatically appear on the second page of your CarPlay screen, but follow the instructions we mentioned at the beginning of this feature and you can rearrange your CarPlay dash to have Google Maps more accessible on the first page. You can also read our separate feature using a Seat infotainment system to show how to use Google Maps on Apple CarPlay.
Once in Google Maps, you'll be able to set your destination like you do in Apple Maps and your route will be displayed, along with the time, distance, ETA and option of different routes. You'll also be able to see recent searches, restuarants, petrol stations, supermarkets and the option to search using voice when you tap on 'Add Destination'.
Waze Navigation
Using Waze through CarPlay is similar to using Waze through your iPhone in terms of experience. The interface is the same as you would expect.
A search icon in the top left corner offers up a number of options to help you add the destination you're looking to go to, while a star gives you access to the places you've set as Home and Work. There's also a voice icon to allow you to search by voice.
As with Apple Maps and Google Maps, you'll see your route, time, distance, ETA and route options displayed.
Music streaming
Apple CarPlay supports many of the main music services, including Apple Music, Spotify, Amazon Music and Tidal with all those you have on your iPhone appearing on the main CarPlay dash. Services other than Apple Music appear on the second page by default, but you can change this if you follow the setup instructions we mention at the beginning of this feature.
For Apple Music, everything is broken down into sections including Listen Now, Browse, Radio and Library, as it is on the iPhone app. You'll also be able to see your Personalised Mixes and recently played tracks, and there's a big focus on album art to make it easier to pick things at a glance.
With any of the compatible music services, you'll be able to tap a song, artist, album or playlist and it will play away through your car's sound system. Music will stop during calls, navigation instructions, or when you're dictating or having a message read to you, as you would expect, but otherwise it's a very seamless experience.
Podcasts and Audiobooks
If you're an audiobook or podcast fan, CarPlay supports these too, which is great because what better time to listen to a new book or podcast than on a long car journey.
In terms of Podcasts, you'll be able to find any podcasts you've downloaded, as well as search for new ones you might like to listen to through the Browse tab.
Once you've selected what you fancy, the name of the podcast will appear on your car's display, along with rewind, fast forward and play/pause buttons underneath, much the same as when you play a track on a music service through CarPlay.
In terms of Audiobooks, you'll need to download some before they appear in the Audiobooks app but any that you have already will appear as soon as you open the app. As with Podcasts, tap on the one you want to listen to and the story of Harry Potter could come blasting out of your car's sound system in no time.
Final thoughts
Apple CarPlay is a great bit of technology that brings your iPhone to life when in the car. The interface is lovely, navigation is super simple and the whole experience is seamless, making various tasks in the car much, much easier.
Is CarPlay the best it can be? Not quite yet in our opinion, but it's still fantastic and much better now it supports more third party apps, including Waze, Google Maps and WhatsApp.
We'd expect things to continue to develop over the coming years, but if you have an iPhone, CarPlay is something your new car shouldn't be without.