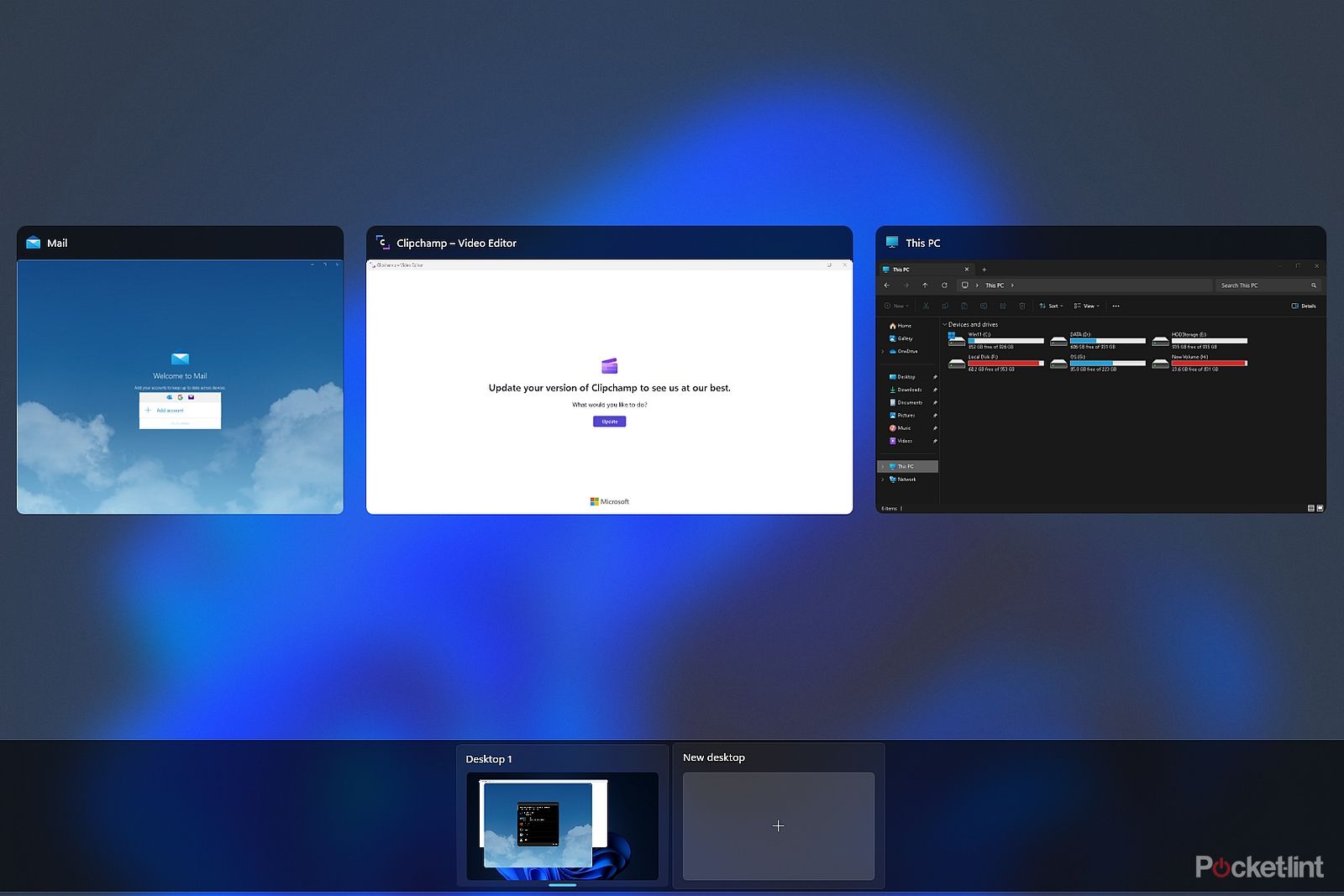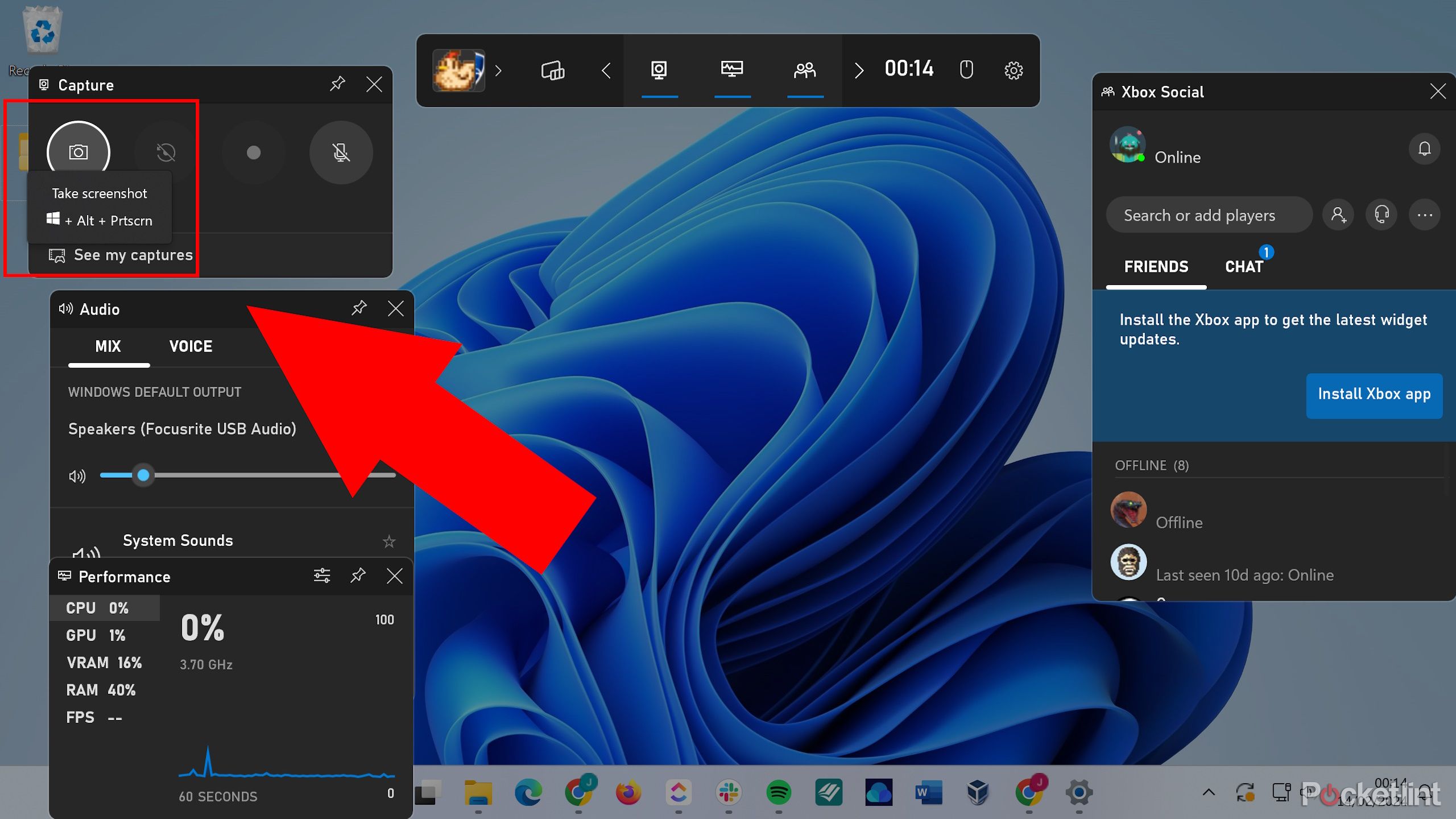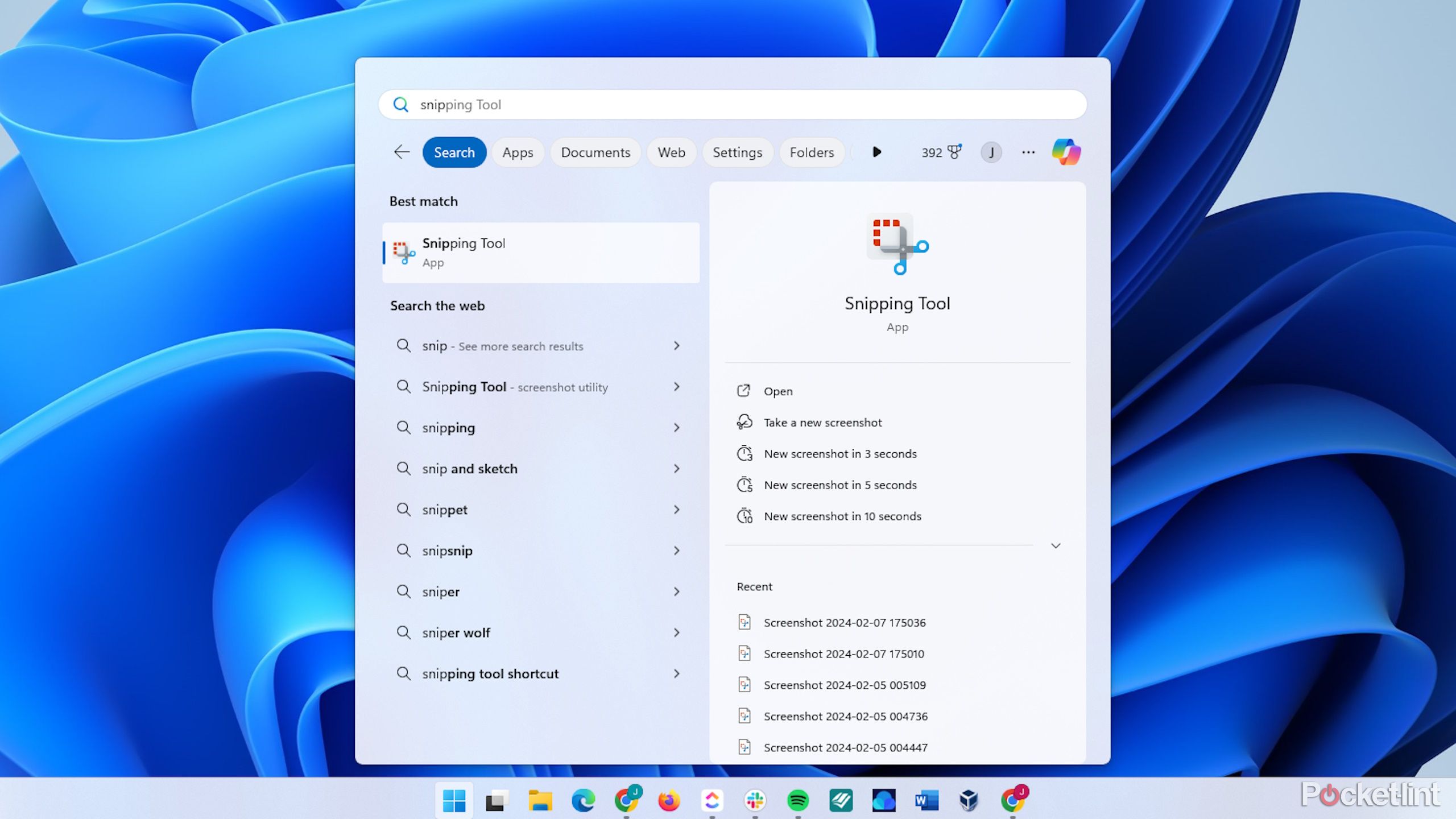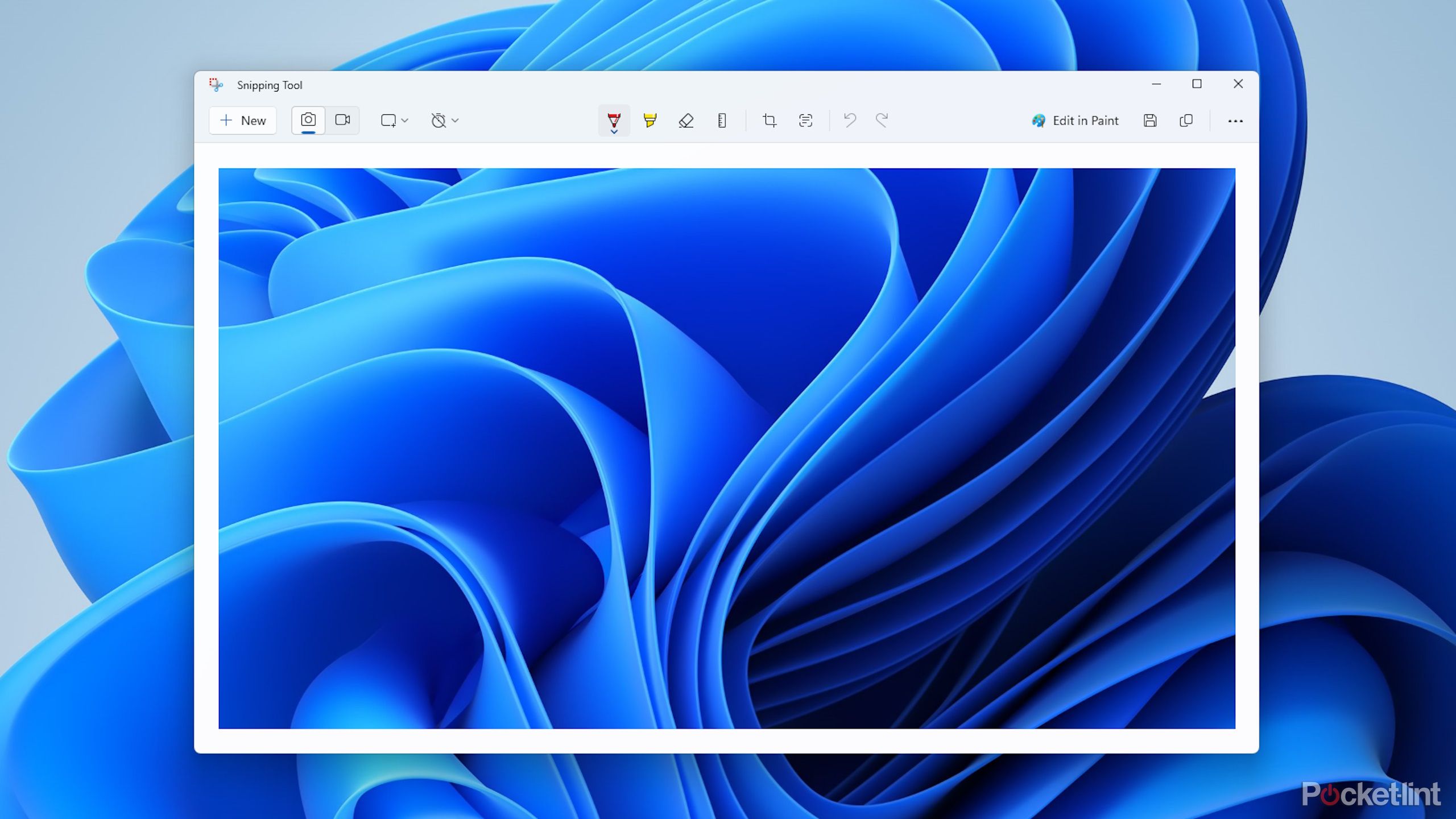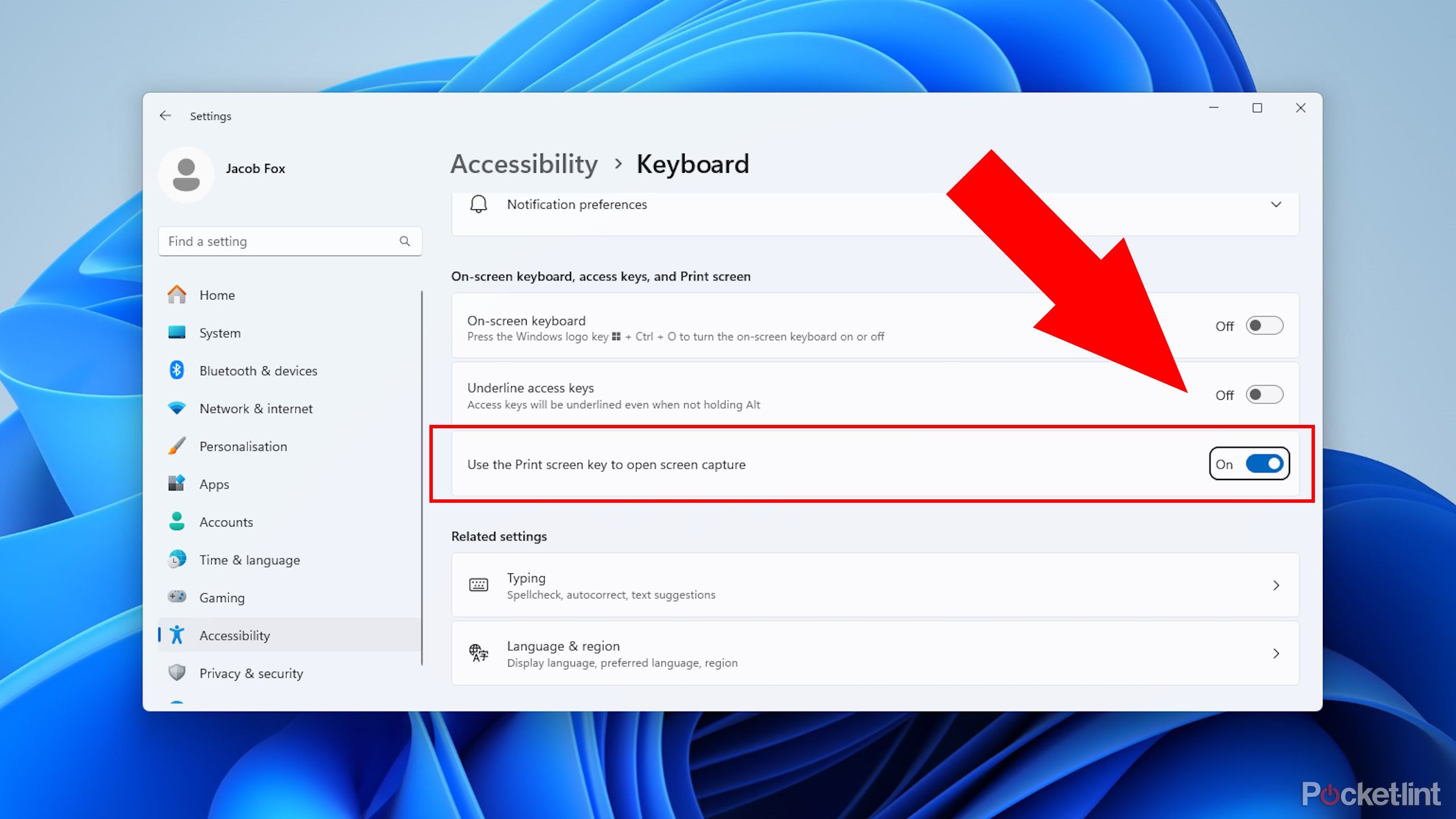Key Takeaways
- Taking a screenshot on your Windows computer is quick and easy, and there are multiple methods available.
- The Print Screen key captures the entire screen and copies it to the clipboard for pasting elsewhere.
- The Snipping Tool is back on Windows and allows you to capture a specific section of your screen, with options for annotation and sharing.
Taking a screenshot on your Windows computer, be it a desktop or laptop, is a quick and easy way to troubleshoot an image or capture something you need to remember for future reference. There are plenty of easy ways to take a screenshot on Windows, but not all of them are clear one-stroke keyboard shortcuts, and some require a bit of extra work.
If you're unsure of where to start when it comes to capturing your Windows computer's screen, pull up a chair and join us on a journey that'll teach you easy ways to capture screenshots.

11 essential Windows apps that I install first on every new PC
Windows PC apps like GIMP, VLC, and Ditto Clipboard have made my life so much easier. I know they'll do the same for you.Option 1: Print Screen
Take a screenshot
To take a screenshot on your Windows laptop or desktop, press the Print Screen / PrtSc / PrtScn key on your keyboard. This is usually located on the top right of your keyboard. To edit and save the screenshot, you'll need to paste it into an app like Microsoft Paint, edit it, and then go to File -> Save As to save it.
Pressing this button captures a snapshot of your entire screen and copies it to your clipboard, so you can paste it elsewhere.
On some laptops you might find the PrtScn button buried in the function keys. If so, you may need to press FN + PrtScn together to capture the screen. This applies to the other methods outlined below that include that button as well.
This is likely one of the quickest and easiest ways to take a screenshot, but it does require some extra effort to edit and save the screenshot.
Option 2: Windows Key + Print Screen
Take and save a screenshot
To take a screenshot and save it to your Windows desktop or laptop, press the Win / Windows Logo + PrtSc keys on your keyboard at the same time.
While just pressing PrintSc will copy a screenshot to your clipboard, this method will capture your entire screen and save it as a PNG file. You can then find that screenshot by opening Windows explorer, then going to the Pictures folder, and looking for a folder called Screenshots.
Alternatively, you can go to C:\Users\<username>\Pictures\Screenshots if that's easier for you to follow, just make sure to replace <username> with your current username for your Windows account.

15 must-try Windows 11 keyboard shortcuts that I find useful
My favorite Windows 11 keyboard shortcuts -- for streamlining work, browsing, and writing.Option 3: Alt + Print Screen
Take a screenshot of the active window
To make your screenshot more specific, you can press the Alt + PrintSc buttons on your keyboard at the same time. This will then only screenshot the window you're currently using -- the focus window, which is the one you most recently clicked or performed an action on.
Like the standard Print Screen function, this only captures and copies it to your clipboard, but it does mean it only gets the window you're using and not everything else on your screen too. This should make editing and sharing easier.
If you want to capture the window you're using and save the screenshot as a PNG file, you must have Xbox Game Bar installed.
Option 4: Win + Alt + Print Screen
Take and save a screenshot of an active window
If you have Xbox Game Bar installed on your Windows device, you can press Win / Windows Logo + Alt + PrintSc to screenshot and save a specific window (the focus window). If you don't have Xbox Game Bar installed, you can install it via the Microsoft Store.
You can also take the screenshot by opening Xbox Game Bar with Win+G and clicking the Take Screenshot button designated by the Camera icon.
This works the same as Alt + PrintSc but it saves the screenshot to a folder on your drive rather than copying it. To find the saved screenshot, go to the Captures folder inside your Videos folder. Or go to C:\Users\<username>\Videos\Captures.
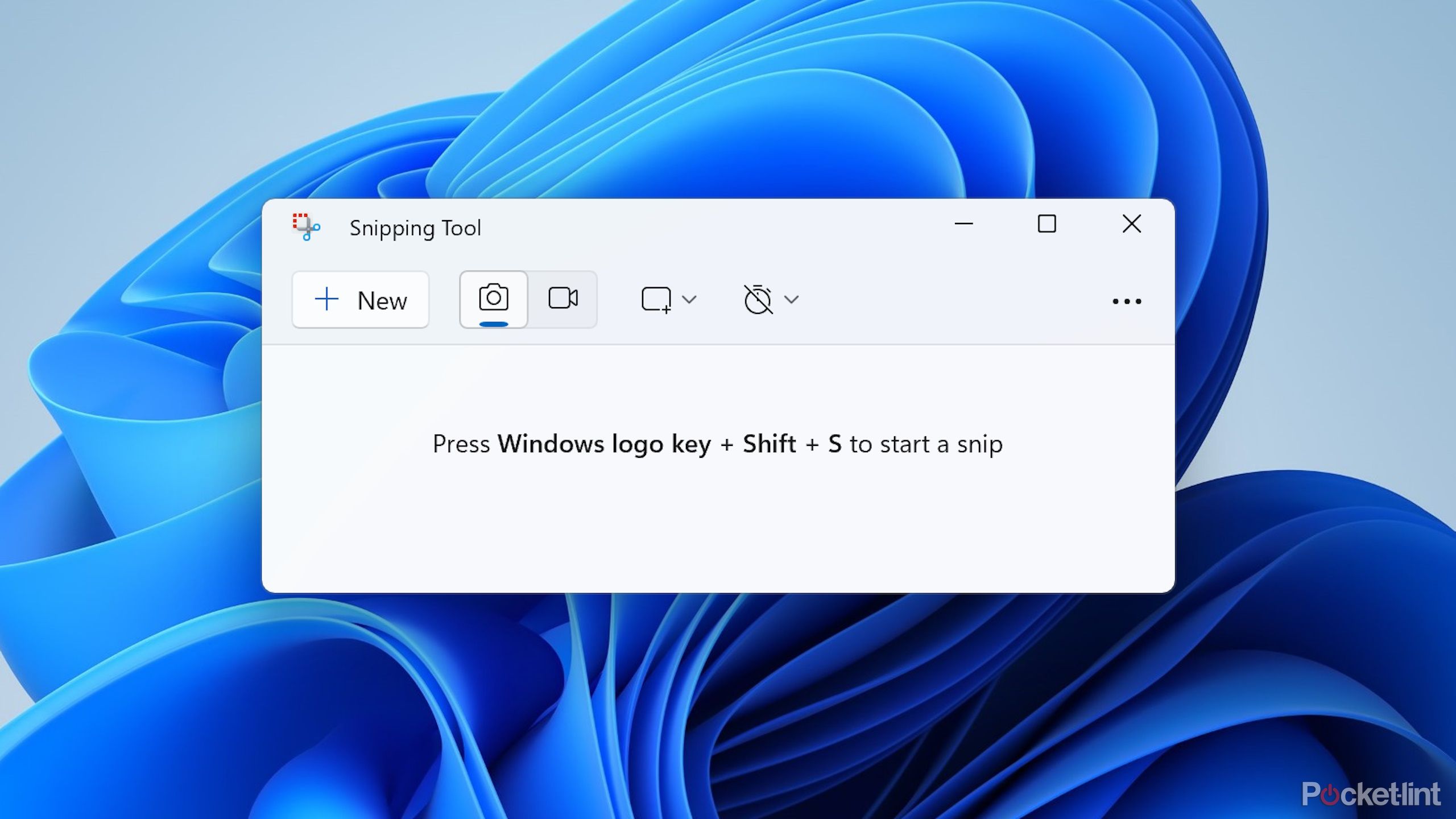
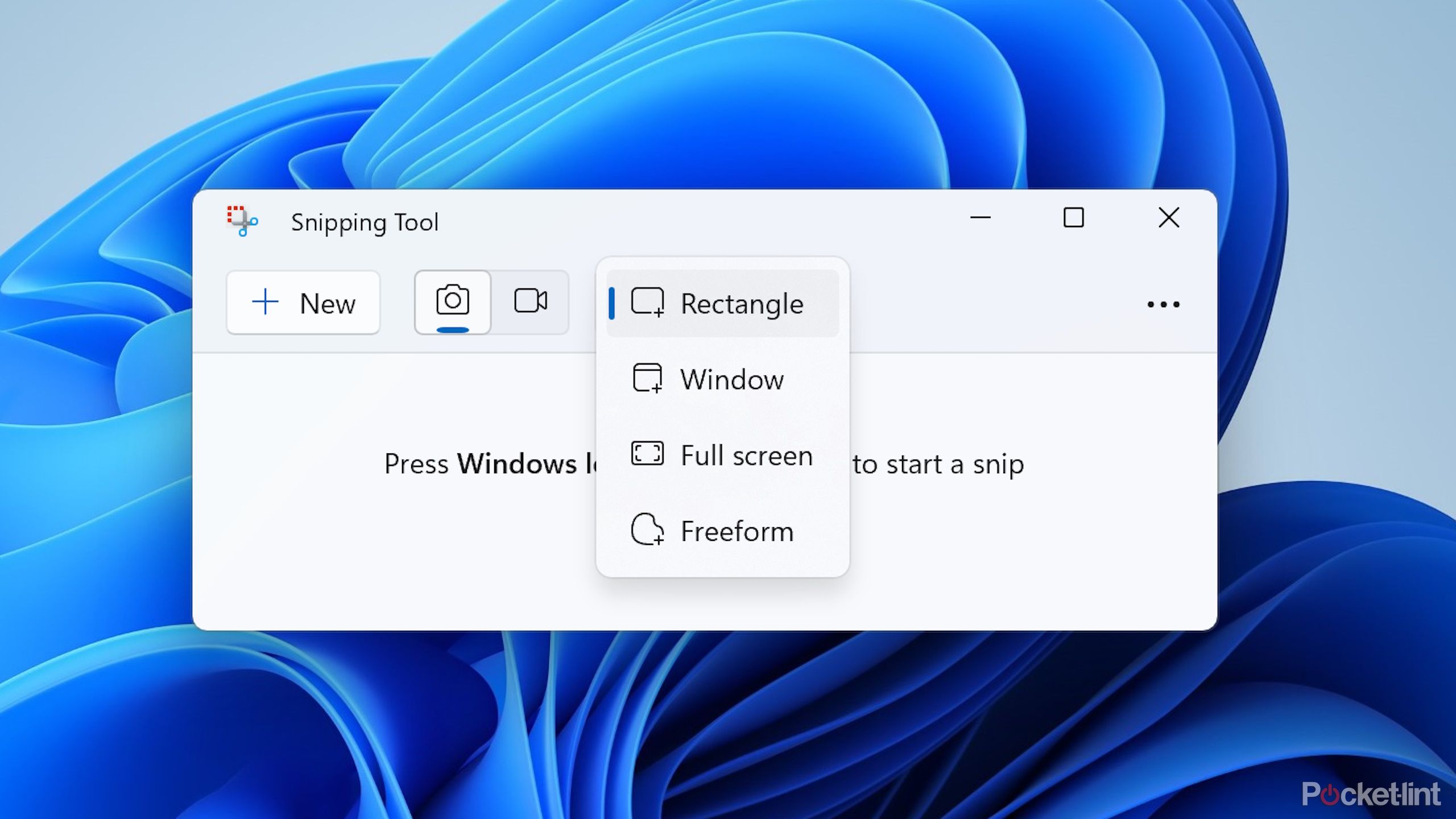
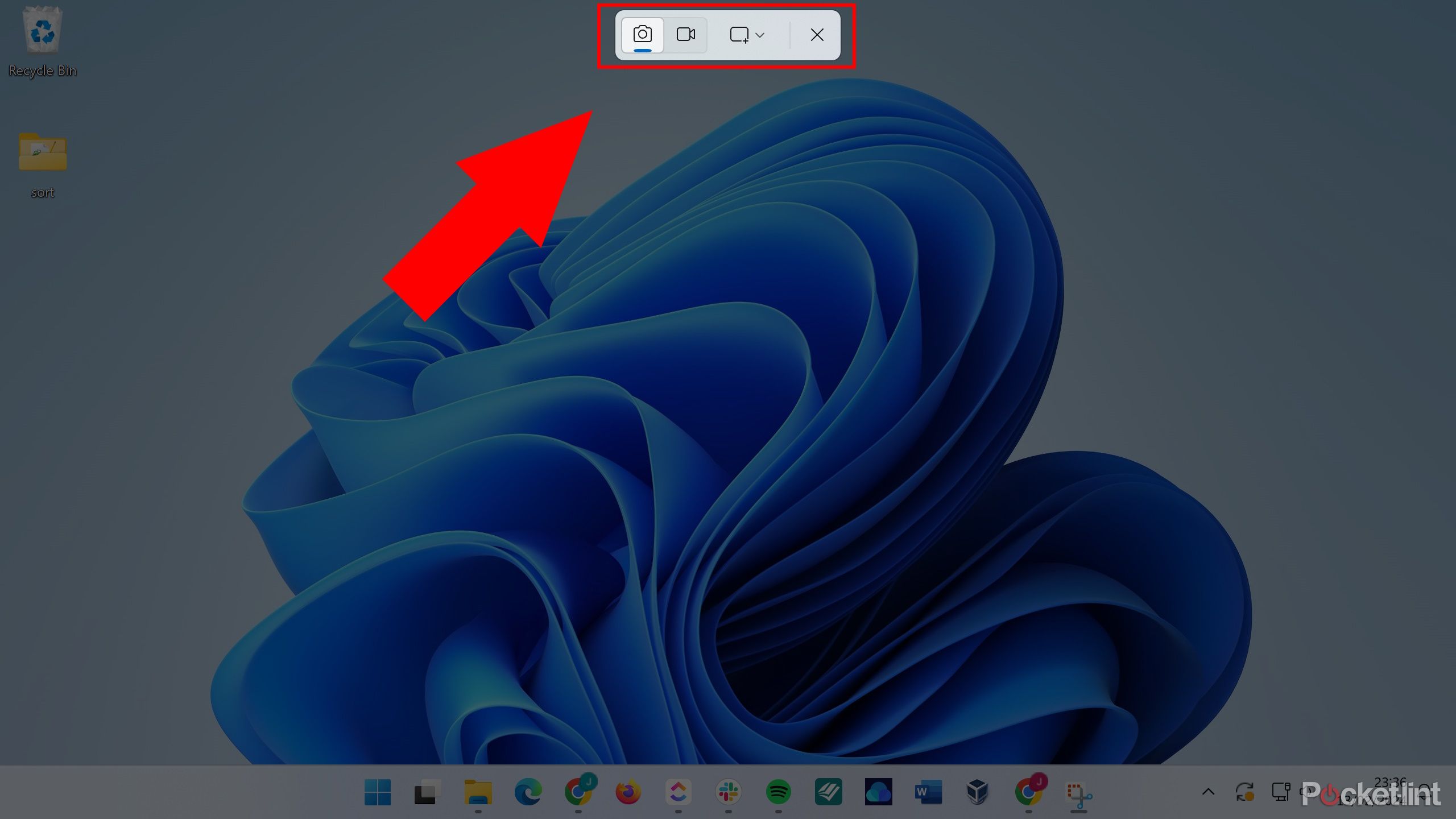
Option 5: Snipping Tool
Take a screenshot of a specific section of your screen
It's a bit confusing, but the Windows Snipping Tool is back. The tool was replaced by the Snip and Sketch tool, which itself was replaced after Microsoft brought back the Snipping Tool, which incorporated Snip and Sketch's features.
To open the Snipping Tool, search for it in the Windows Menu.
When you open it, you can select the Snipping mode (Rectangle, Window, Full screen, or Freeform) and set the screenshot delay.
When you hit New, you can start outlining the area you want to capture in the screenshot. When you're done, the screenshot should appear in a new Snipping Tool window.
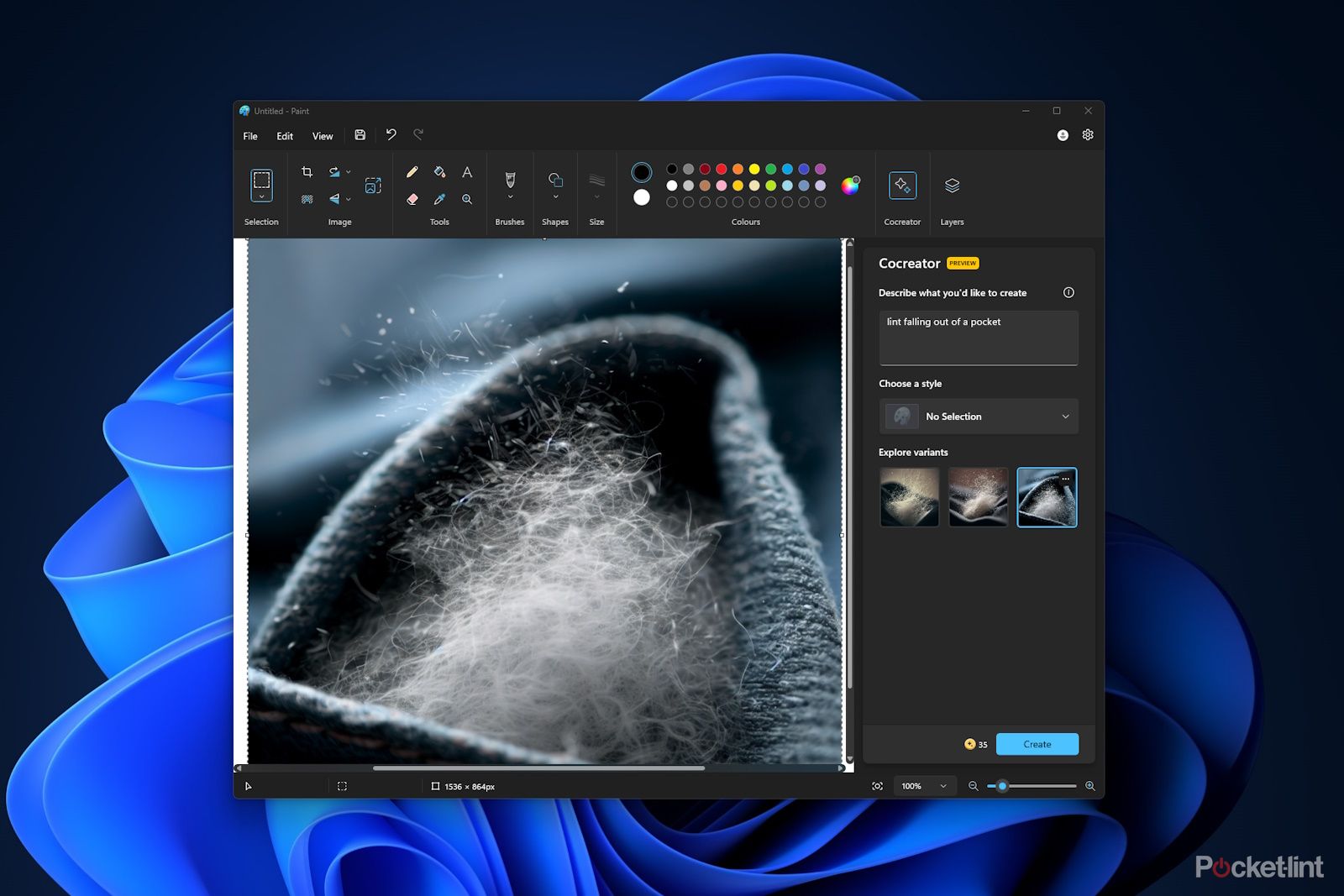
How to use the latest Microsoft AI features in Paint, Photos, and more
These Windows apps have some exciting new AI features. Here's how to use them, and whether we think they're worth your while.Once you've done that, the tool will open back up with the screenshot inside. You can then sketch, draw, annotate, highlight, crop, and even perform AI text selection or redaction actions (if you're on a new enough build of Windows 11) within the app until you're happy with the screenshot.
Then, in the top right corner of the app, you can either save the screenshot as a file, copy it to your clipboard, or share it via Outlook, Microsoft Teams, Skype, Mail, or OneNote.
Your screenshot should already be saved, though, under a generic name in your Screenshots folder. The direct path to the folder it's saved in is: C:\Users\<username>\Pictures\Screenshots
How to make Print Screen open Snipping Tool
This is a useful shortcut
On Windows 11, you can have it so your Print Screen keyboard key opens the screen capture phase of the Snipping Tool (the part where you select an area of the screen to screenshot).
To do this, in your Windows Settings, go to Accessibility -> Keyboard, and enable the Use the Print screen key to open screen capture option.
Now, when you press Print Screen, you can select an area of the screen to screenshot rather than capturing the whole thing or a specific window. The screenshot should be saved automatically to your Screenshots folder (C:\Users\<username>\Pictures\Screenshots), and it should also be copied to your clipboard.
Use Win + Shift + S to open the Snipping Tool
If you want to leave Print Screen as it is, another option is to press Windows key + Shift + S at the same time to launch the Snipping Tool's capture phase.
As with the above Print Screen replacement method, the app itself won't open this way first, instead you immediately get access to start screen capturing. Then you can copy or save your screenshot as normal.
Option 6: Power Button + Volume Down
Take a screenshot on a Microsoft Surface device
Much like with an iPhone or Android phone, there's a quick way to take a screenshot on a Microsoft Surface device using its physical buttons.
To capture a screenshot on a Microsoft Surface, press Power Button + Volume Down at the same time. The screenshot should then save to your Screenshots folder inside your Pictures folder.