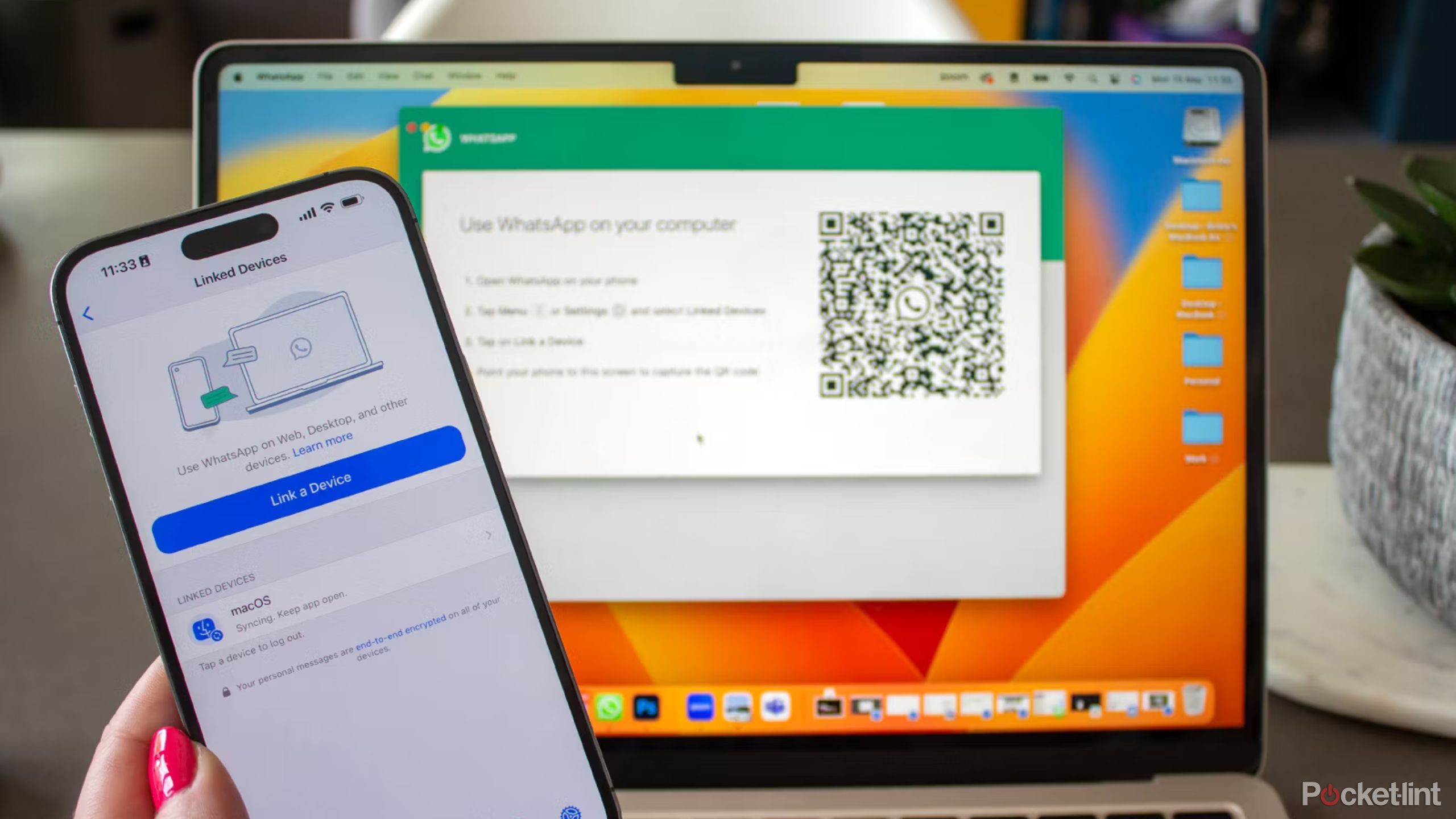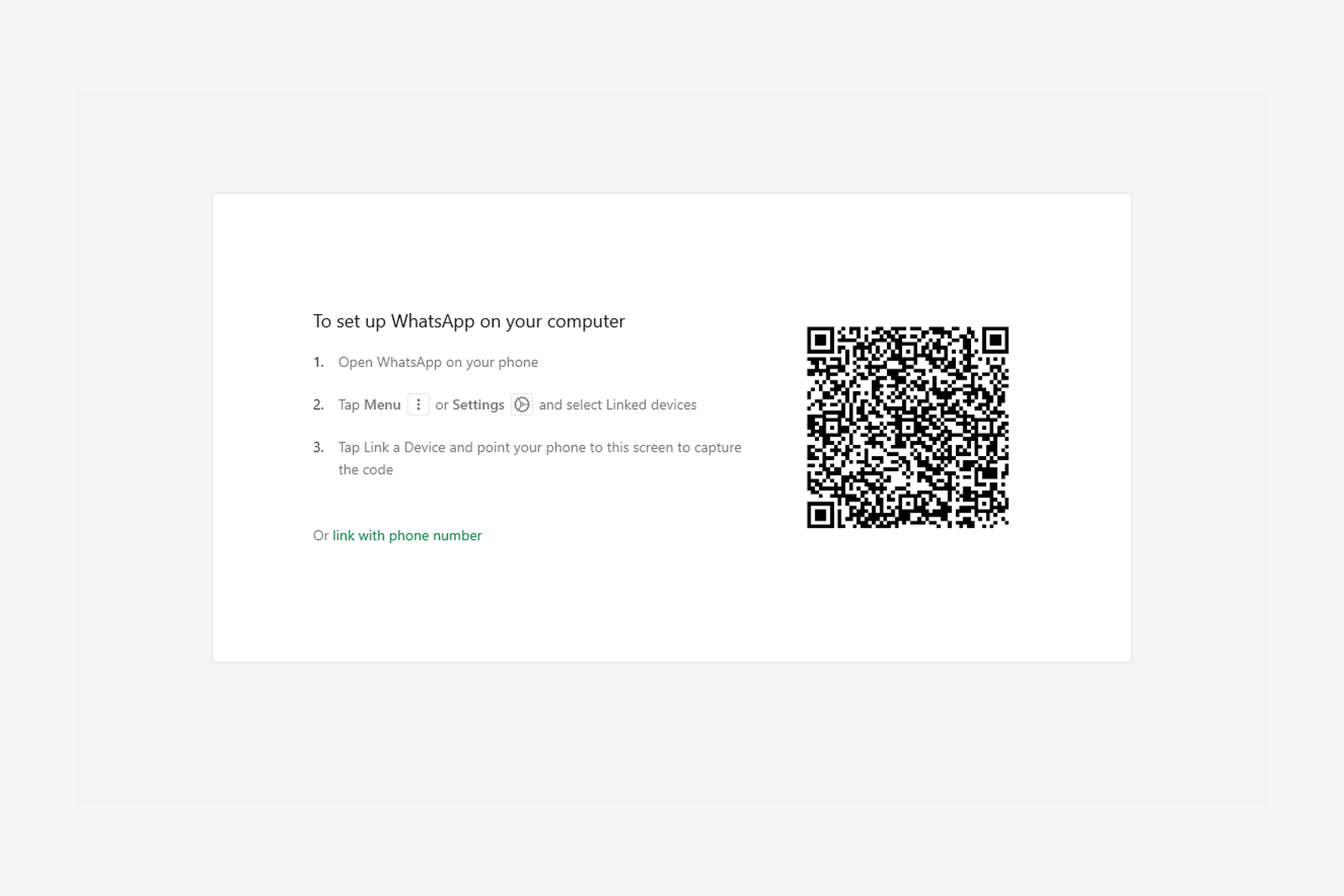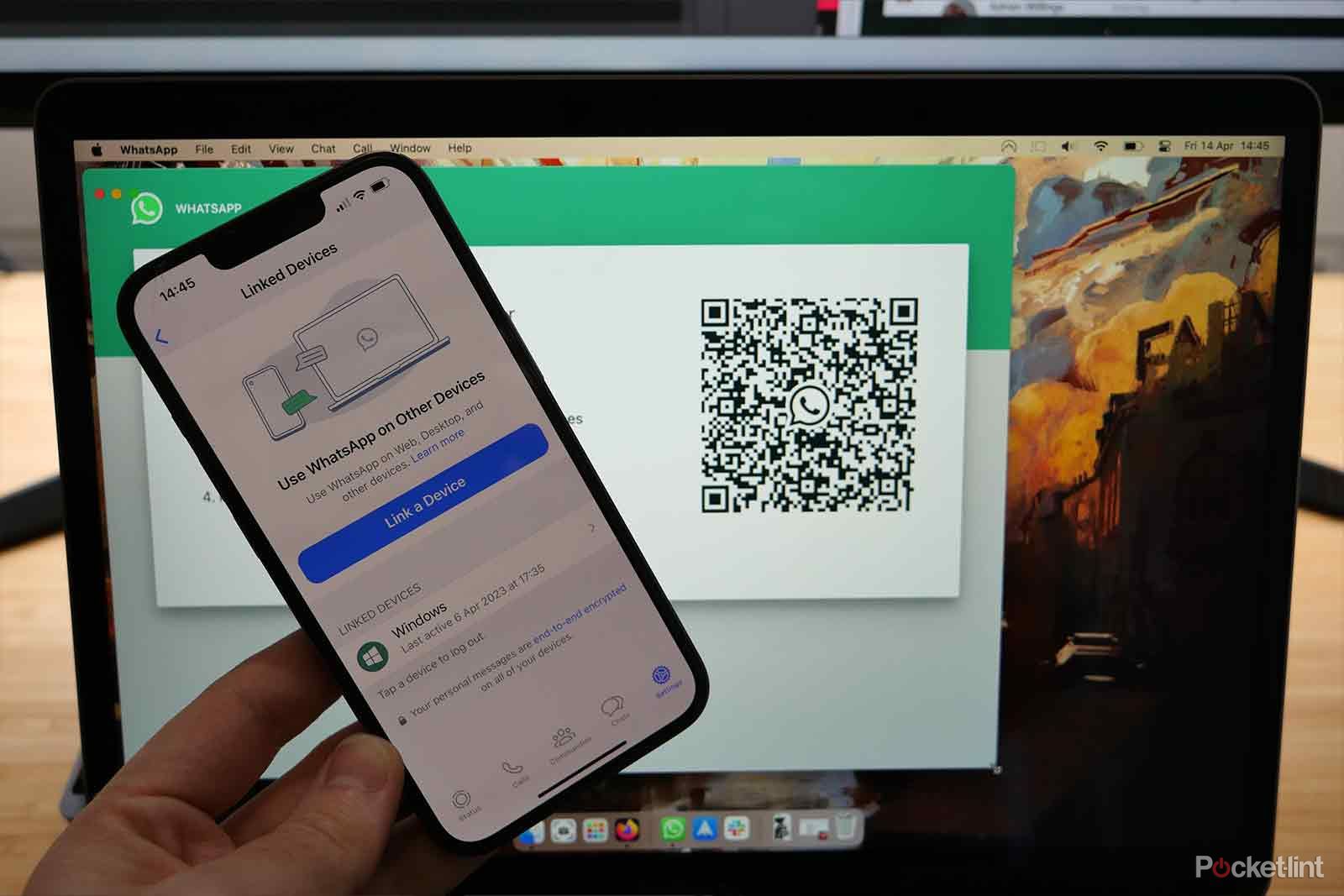Quick Links
WhatsApp offers convenient web and desktop apps, simplifying the task of staying connected with your messages throughout the day.
Both the web version and the desktop app for macOS and Windows mirror the functionality of the WhatsApp smartphone app, allowing for an effortless transition between devices. You'll likely find it straightforward to locate features and complete tasks as you move from the mobile app to desktop and browser platforms.
Here's a quick guide to help you effectively use WhatsApp Web and WhatsApp Desktop. For more in-depth insights, we also have a comprehensive guide filled with WhatsApp tips and tricks:
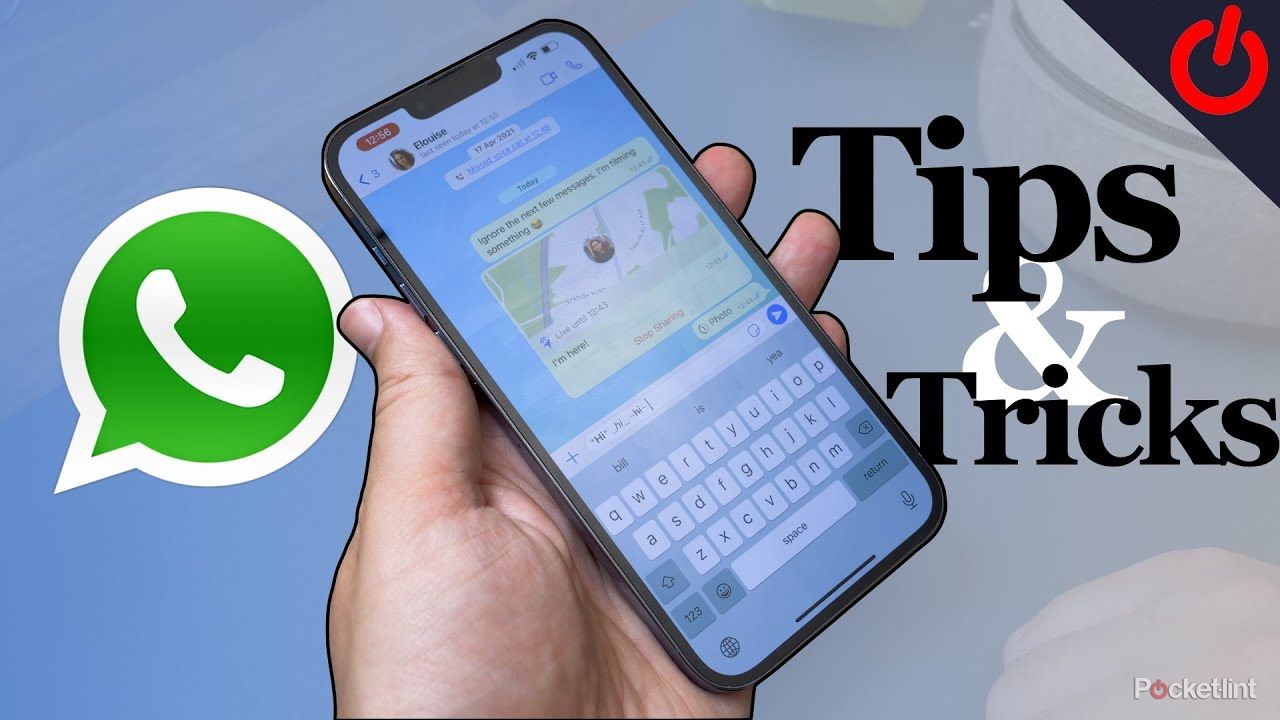
33 secret WhatsApp tips and tricks you might not know
For those familiar with WhatsApp, here are some secret tips you might not know, in addition to a few standard tips for those new to the service.How to get started with WhatsApp's website and desktop app
The WhatsApp web and desktop apps bring your phone's messaging to your computer. They show all your WhatsApp chats and messages, letting you read and respond to them on your PC or Mac using a bigger keyboard. This way, you can stay on top of your WhatsApp conversations while working on other tasks, like typing a Word document or answering emails, without having to pull out your phone. It's all about making your messaging experience more convenient and integrated with your workflow.
Whether you choose to use the desktop app or your browser, WhatsApp main functionalities are still there -- you can get messages and reply to them easily.
Accessing WhatsApp on your computer:
You don't necessarily have to choose between them, because you can actually use both at the same time, if that's your preference. Just make sure to follow both links and explore your options.
How to log in to WhatsApp's desktop app or site
-
Launch the WhatsApp app on your desktop or load the WhatsApp website in your browser and start the setup process. You'll notice there's a QR code on the screen, and it should look like the screenshot page below.
Pocket-lint
-
Next, you're going to want to open WhatsApp on your smartphone. In the top right corner, you'll find three vertical dots. Tap on those and then on Linked devices.
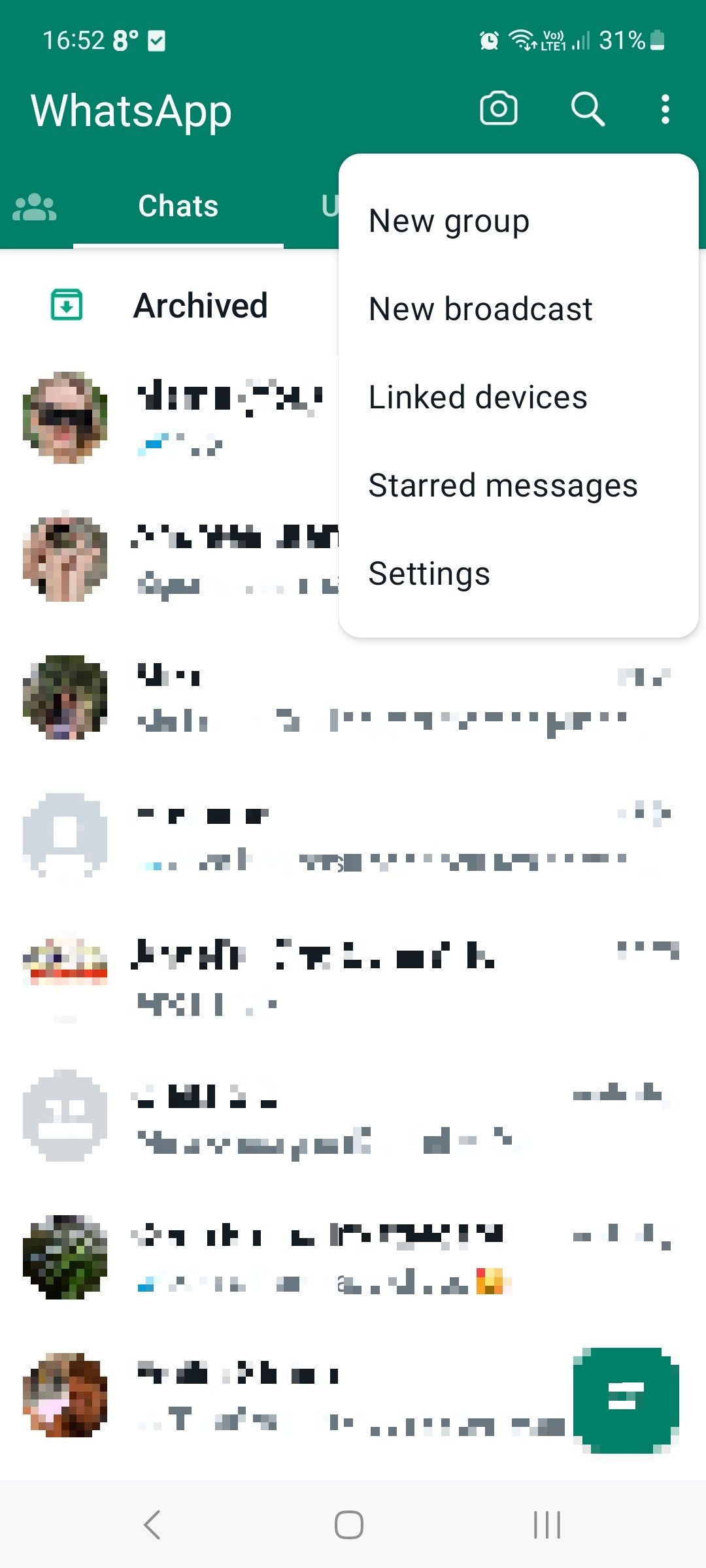
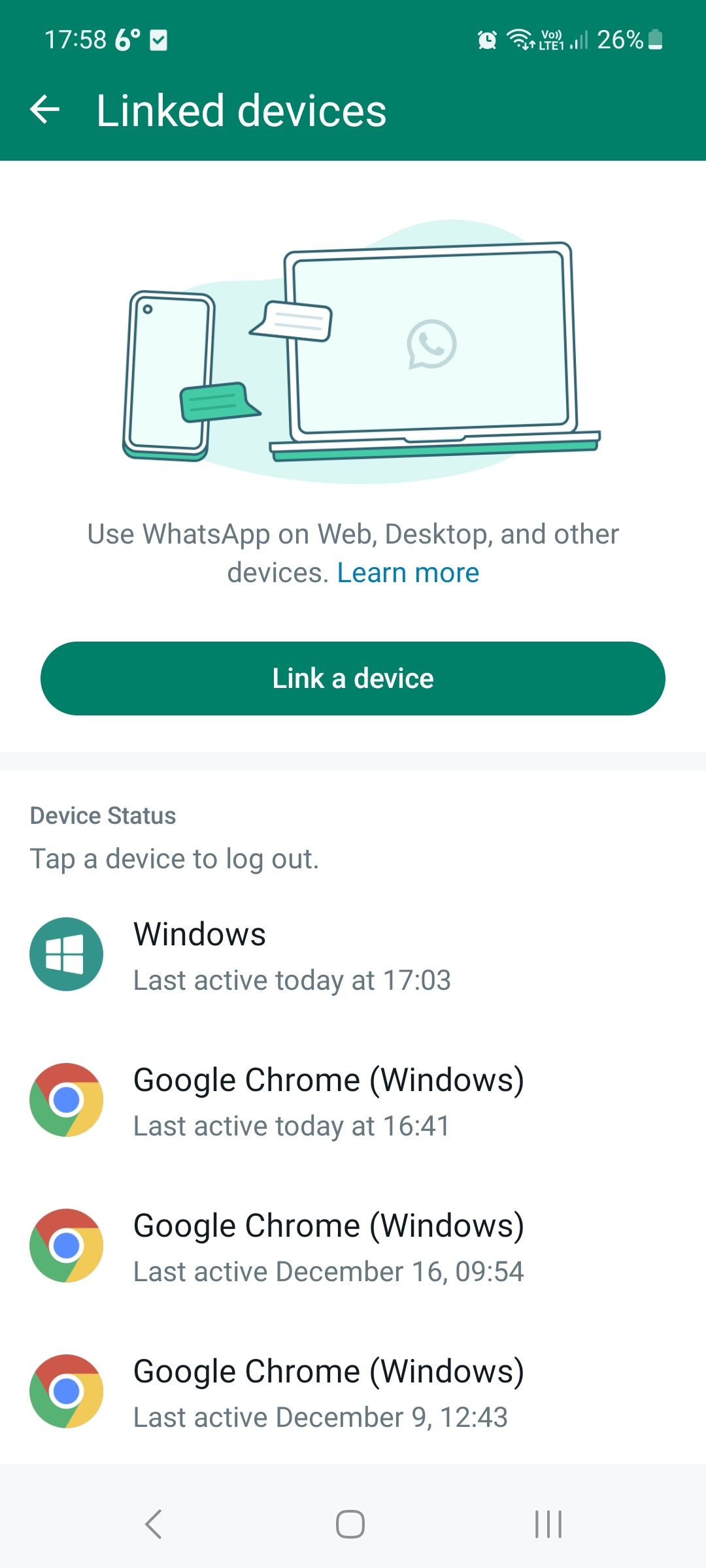
- Tap on Link a device and the app will require you to identify yourself through whatever security steps you have on your phone, including PIN, fingerprint scan, or face recognition.
- Point your phone towards the screen and scan the QR code.
- Immediately, the app will start loading your conversations. You'll also get access to your profile, account settings, notification settings, as well as some personalization options.
What you can do with WhatsApp's web/desktop apps
Both the WhatsApp website and the WhatsApp desktop app offer similar capabilities. Here are other things you can do with either;
- Read and reply to messages.
- Send stickers, GIFs, and emojis.
- Send voice messages (requires permission)
- View status updates and check out communities.
- View (but not edit) Privacy settings.
- Customize chat backgrounds.
- View archived chats.
- Access media, links, and documents sent to your contacts.
- Mute notifications from certain contacts or pick a specific notification tone.
- Start new chats or create groups.
What you can't do:
But there are some limitations with the WhatsApp desktop app and website...
- Neither of the apps can share your location.
- You cannot add unknown numbers to your contacts list.
- You cannot make voice or video calls on Web WhatsApp, but you can do this through the desktop app.
- You can only view the most recent messages (the full history is only available on mobile).

How to see which Android apps are running from Quick Settings
By closely monitoring the apps running in your Android device, you can easily avoid speed performance issues and improve battery health.How to video call via WhatsApp's desktop app or site
As with the WhatsApp mobile app, you can call or video call a contact through the WhatsApp desktop app (it's not possible on WhatsApp web). We have a separate, more detailed feature on how to make a voice or video call using WhatsApp desktop, but in a nutshell, tap on the contact you want to call or video call and tap on the audio icon or video icon at the top of their chat. If you're looking to make a group call on WhatsApp, we have you covered in our how to make a WhatsApp group video call feature.
How to unlink from WhatsApp's web/desktop apps
Should you decide you no longer want to access WhatsApp on your computer, you should take a few steps to unlink your account. Thankfully, there are a few quick and straightforward ways to do this. Follow the directions below depending on if you are using mobile, browser, or desktop app.
- On mobile: Open WhatsApp > Tap on the three dots > Linked Devices > Tap on one of the devices > Log out.
- In browser: Open Web WhatsApp > Click on the three dots > Log out.
- On desktop app: Launch app > Click on Settings gear > General > Log out.
Best WhatsApp website and desktop keyboard shortcuts
The biggest benefit of using WhatsApp Web or the Desktop app is the ability to use your keyboard to write messages without taking your phone out from wherever you set it aside. With this also comes the fact that you can use keyboard shortcuts. Let's see what you can do.
WhatsApp website shortcuts
|
Action |
Windows |
Mac |
|---|---|---|
|
Mark as Unread |
Ctrl Alt Shift U |
Cmd Ctrl Shift U |
|
Mute |
Ctrl Alt Shift M |
Cmd Ctrl Shift M |
|
Archive Chat |
Ctrl Alt Shift E |
Cmd Ctrl Shift E |
|
Delete Chat |
Ctrl Alt Backspace |
Cmd Ctrl Backspace |
|
Pin Chat |
Ctrl Alt Shift P |
Cmd Ctrl Shift P |
|
Search |
Ctrl Alt / |
Cmd Ctrl / |
|
Search Chat |
Ctrl Alt Shift F |
Cmd Ctrl Shift F |
|
New Chat |
Ctrl Alt N |
Cmd Ctrl N |
|
Next Chat |
Ctrl Alt Tab |
Cmd Ctrl Tab |
|
Previous Chat |
Ctrl Alt Shift Tab |
Cmd Ctrl Shift Tab |
|
Close Chat |
Escape |
Escape |
|
New Group |
Ctrl Alt Shift N |
Cmd Ctrl Shift N |
|
Profile and About |
Ctrl Alt P |
Cmd Ctrl P |
|
Settings |
Ctrl Alt |
Cmd Ctrl , |
|
Emoji Panel |
Ctrl Alt E |
Cmd Ctrl E |
|
Gif Panel |
Ctrl Alt G |
Cmd Ctrl G |
|
Sticker Panel |
Ctrl Alt S |
Cmd Ctrl S |
|
Extended Search |
Alt K |
Cmd K |
WhatsApp desktop shortcuts
|
Action |
Windows |
Mac |
|---|---|---|
|
Mark as Unread |
Ctrl Shift U |
Cmd Shift U |
|
Mute |
Ctrl Shift M |
Cmd Shift M |
|
Archive Chat |
Ctrl Shift E |
Cmd Shift E |
|
Delete Chat |
Ctrl Shift D |
Cmd Shift D |
|
Pin Chat |
Ctrl Shift P |
Cmd Shift P |
|
Search |
Ctrl F |
Cmd F |
|
Search Chat |
Ctrl Shift F |
Cmd Shift F |
|
New Chat |
Ctrl N |
Cmd N |
|
Next Chat |
Ctrl Tab |
Ctrl Tab |
|
Previous Chat |
Ctrl Shift Tab |
Ctrl Shift Tab |
|
Close Chat |
Escape |
Escape |
|
New Group |
Ctrl Shift N |
Cmd Shift N |
|
Profile and About |
Ctrl P |
Cmd P |
|
Settings |
Ctrl , |
Cmd , |
|
Emoji Panel |
Ctrl E |
Cmd E |
|
Gif Panel |
Ctrl G |
Cmd G |
|
Sticker Panel |
Ctrl S |
Cmd S |
|
Extended Search |
Alt K |
Cmd K |
More WhatsApp web/desktop FAQ
Q. Can the WhatsApp website or desktop app be used on multiple devices?
You can link up to four devices to your WhatsApp account to use WhatsApp Desktop or WhatsApp Web on, whether that's a laptop, a tablet or another phone, for example.
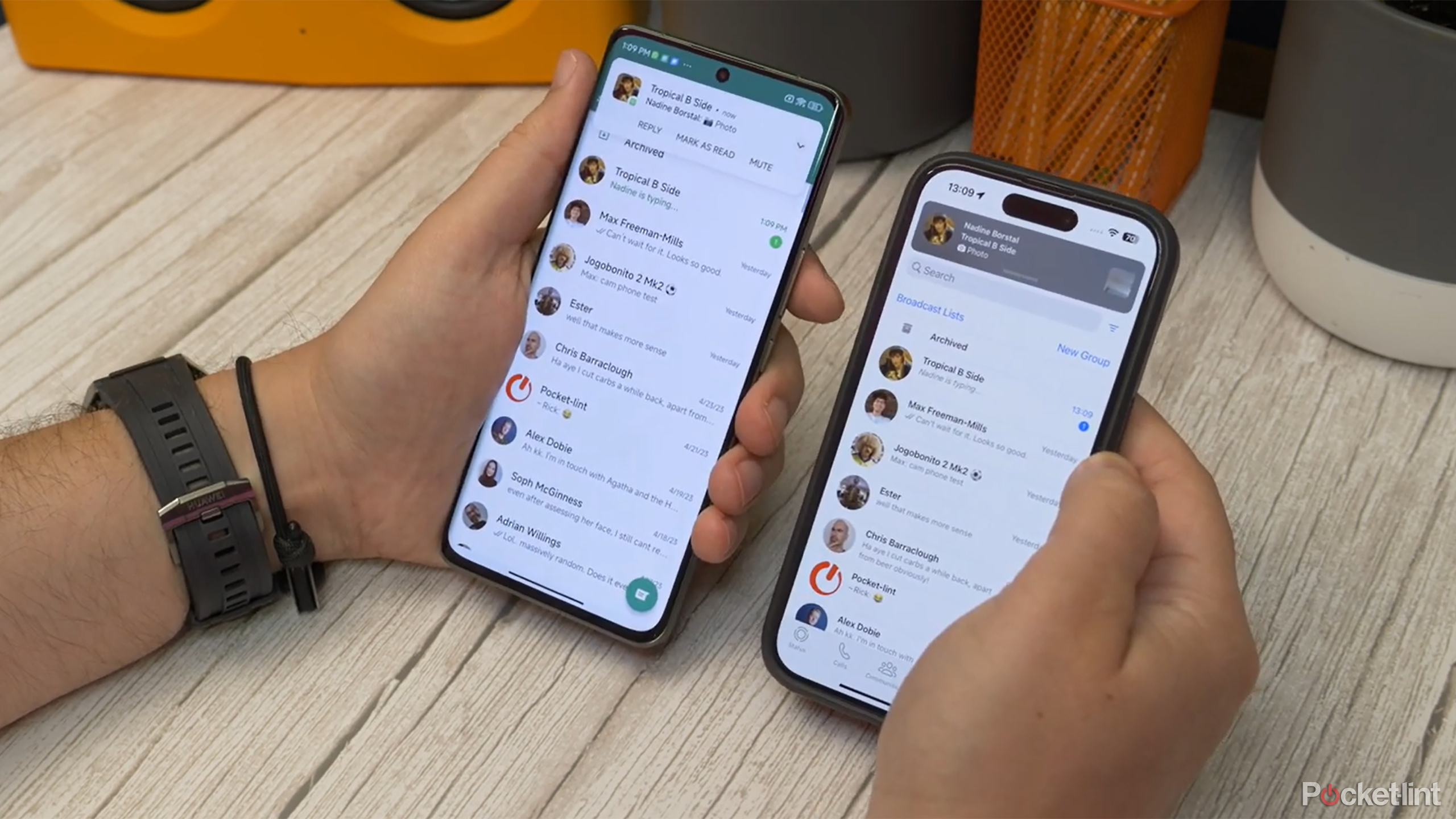
How to use WhatsApp on multiple phones
WhatsApp offers the ability to use two phones at the same time. Here is how to log in and see your WhatsApp chats on multiple phone.You'll need to follow the same steps as mentioned above to link devices so you'll need your phone to be able to do this initially.
Without your phone, you won't be able to set up the linked device as you need to scan the QR code.
Q. Does the WhatsApp website work without a phone?
Partially, yes. Your phone is essential for the initial setup of WhatsApp Web or Desktop apps, as it's needed to scan the QR code for linking. Once the devices are linked, your phone doesn't have to remain online for the Web or Desktop apps to function. However, if your phone remains offline or WhatsApp isn't used on your phone for 14 days, you will be automatically logged out of WhatsApp Web or Desktop. Therefore, a session on these platforms will expire after two weeks of phone inactivity. The session will also end if you manually log out from the linked device on WhatsApp.
Q. How secure is WhatsApp website/desktop apps?
WhatsApp Web/Desktop maintains the same level of end-to-end encryption for messages as the mobile app, ensuring secure communication.
Q. Are messages synced between the phone and WhatsApp website/desktop apps?
Yes, messages are synced in real-time between your phone and the WhatsApp Web/Desktop apps. Any action you take on one will reflect on the other.
Q. Can I use the WhatsApp website/desktop apps on two different computers at the same time?
Yes, you can use WhatsApp on multiple devices simultaneously, including two computers. WhatsApp allows linking up to four devices at a time.