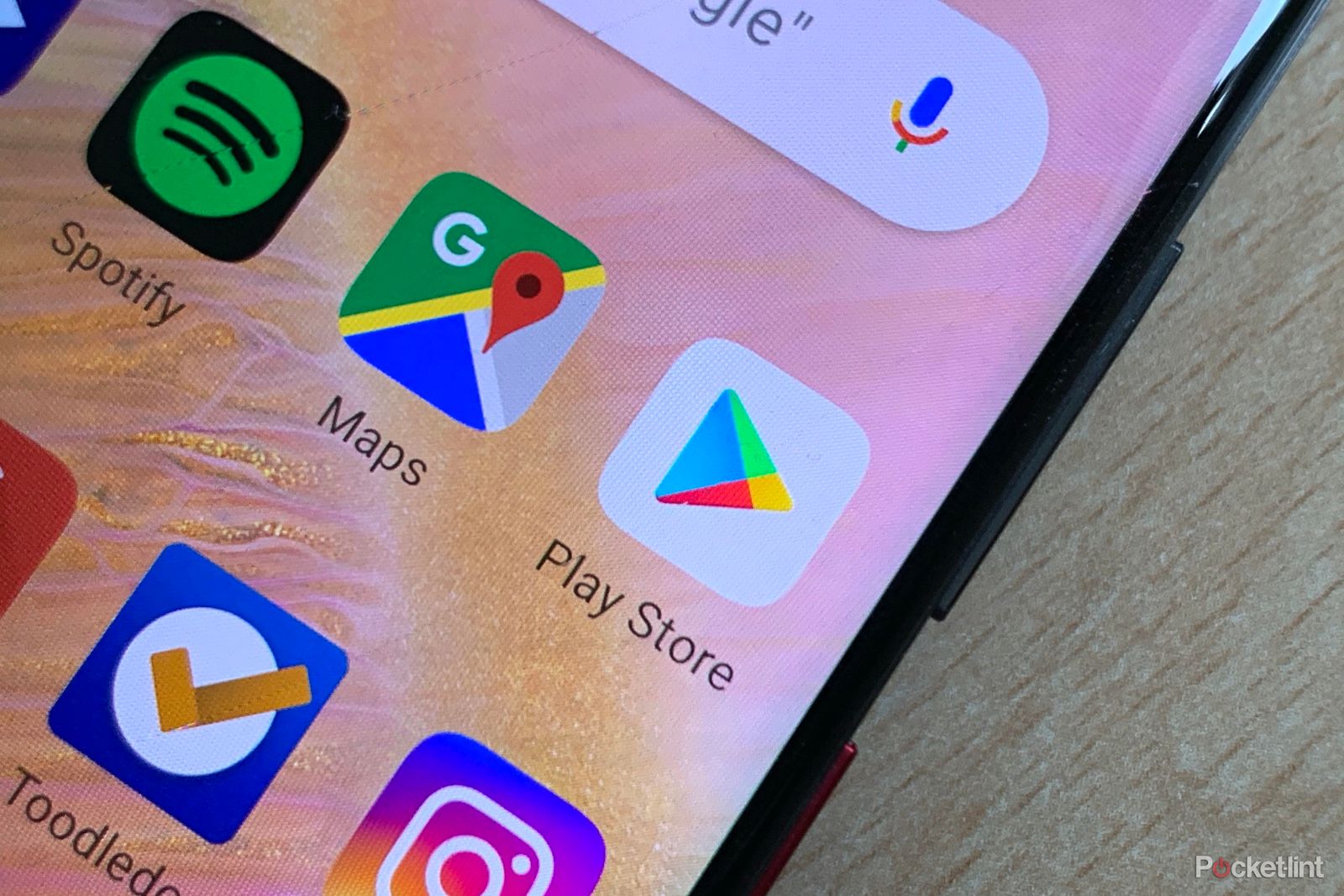You need the Google Play Store if you want to install most apps on an Android device. But what if your Android device doesn't have access to Google Play Services by default?
It's actually not a huge amount of bother to add the Play Store yourself if you have an Android phone or tablet without the Google Play Store. We'll show you how in this very feature - and we'll also show you how to install the Play Store on an Amazon Fire tablet, too.
On an Android phone or tablet
1. For older versions of Android - before Android 8 Oreo so Android 7 Nougat and earlier - you need to go to your Settings menu. Find the option for Security or Lock screen and security (Samsung) or similar. Within that menu there should be an option to enable Unkown sources. In stock Android this is below a Device administration heading.
So toggle this on, then you'll get a warning prompt. Tap OK.
In Android 8 Oreo and higher the process has changed. Instead, such permissions are now granted on an app-by-app basis, so we'll deal with what you need to do in a second.
2. The next step is to download the APK - or installer package - of the Play Store. This is the equivalent of an app installer you'd download on a PC or Mac.
APK Mirror is a reliable source and safe to download from. Download the latest version of the Play Store from this link. Should you be looking to reinstall an earlier version instead, you can get previous versions, too.
3. Now open the installer package - you might need to browse to it in your Files app to find your Downloads folder if you don't know where it has downloaded to.
On older devices where you have enabled the Unkown sources option, the Play Store will install. You'll then be able to find it in your apps drawer or on one of your home screens depending on which type of Android phone you are using.
4. On newer devices, you'll be prompted to allow the app you're downloading the APK with to install unknown apps. Usually, this will be your browser asking for this permission so usually it will be Chrome. So toggle the option on when shown, then tap install when the Play Store prompt appears. Again, the APK will then install the Play Store app.
You may get a warning saying "this type of file can harm your device" but you can ignore it.
5. Open the Play Store - you might find it needs to download updates - and then you can browse and install other apps on your Android device.
6. You can revoke the permission you granted in step 4 easily should you want to - just go into that particular app's settings in Settings > Apps > Special app access and tap Install unknown apps to toggle it off.
On an Amazon Fire tablet
Amazon's Fire OS devices are designed specifically for Amazon's content and apps - they don't have the Google Play Store or any other Google apps like Google Maps. But they are based on a forked version of Android so can also have the Play Store installed.
1. Go into Settings > Security and enable Apps from Unknown Sources. This is the equivalent of step 1 above.
2. Next you need to download these files. They'll go into the Docs > LocalStorage tab > Download folder.
- Google Account Manager APK
- Google Services Framework APK
- Google Play Services APK
- Google Play Store APK
3. Now tap to install each one in order. You'll now have the Play Store on your device so you can sign in using your Google account and install apps.