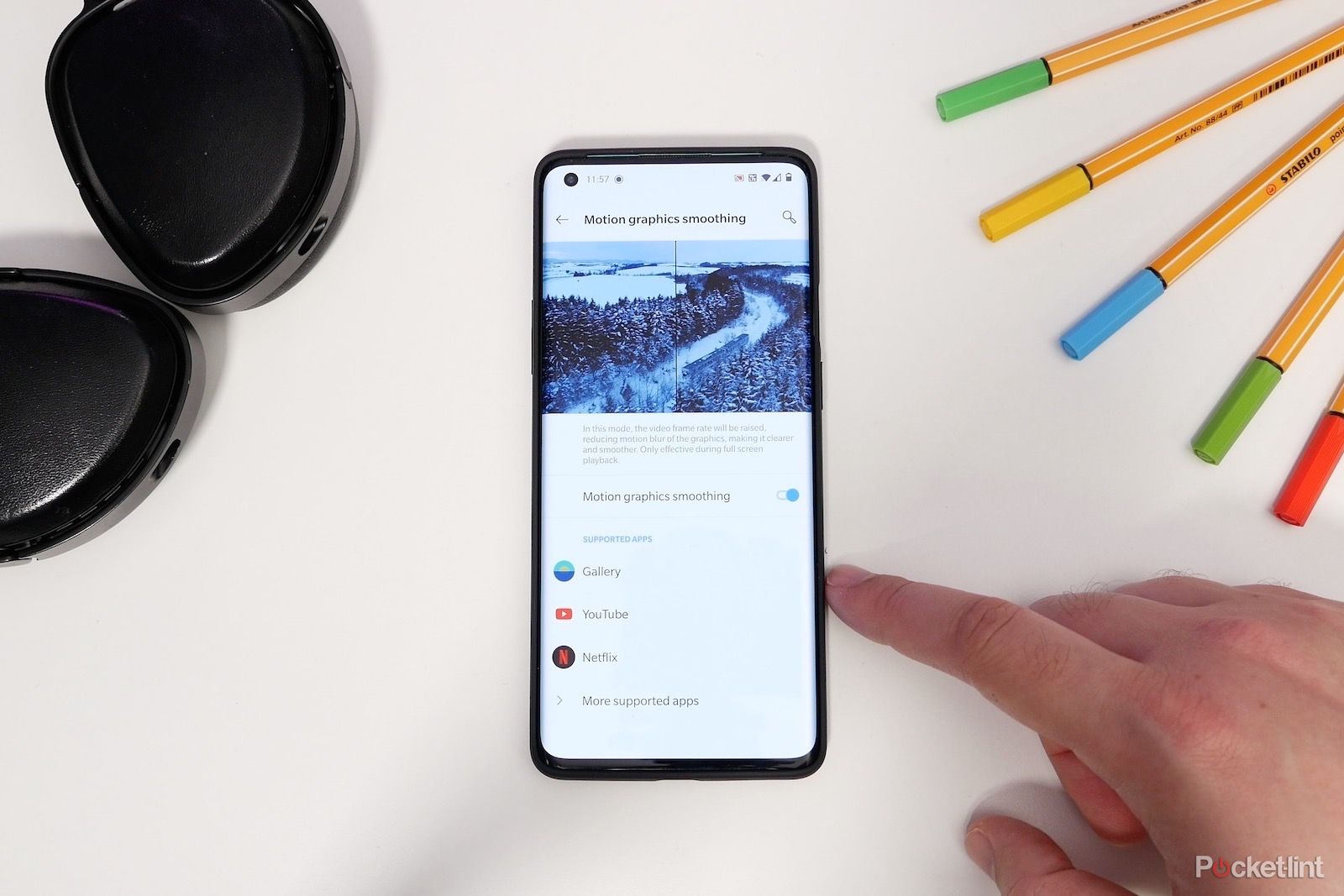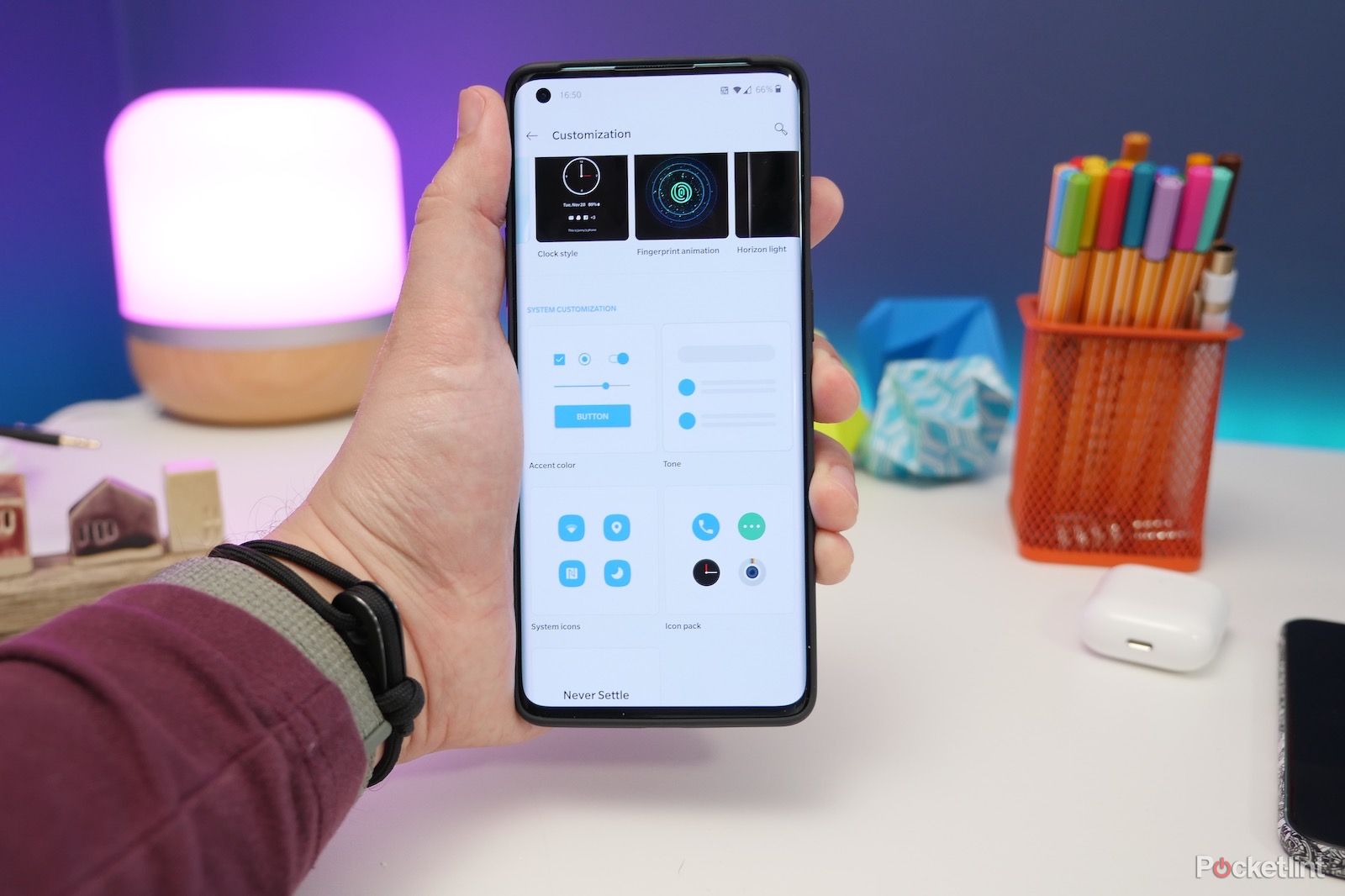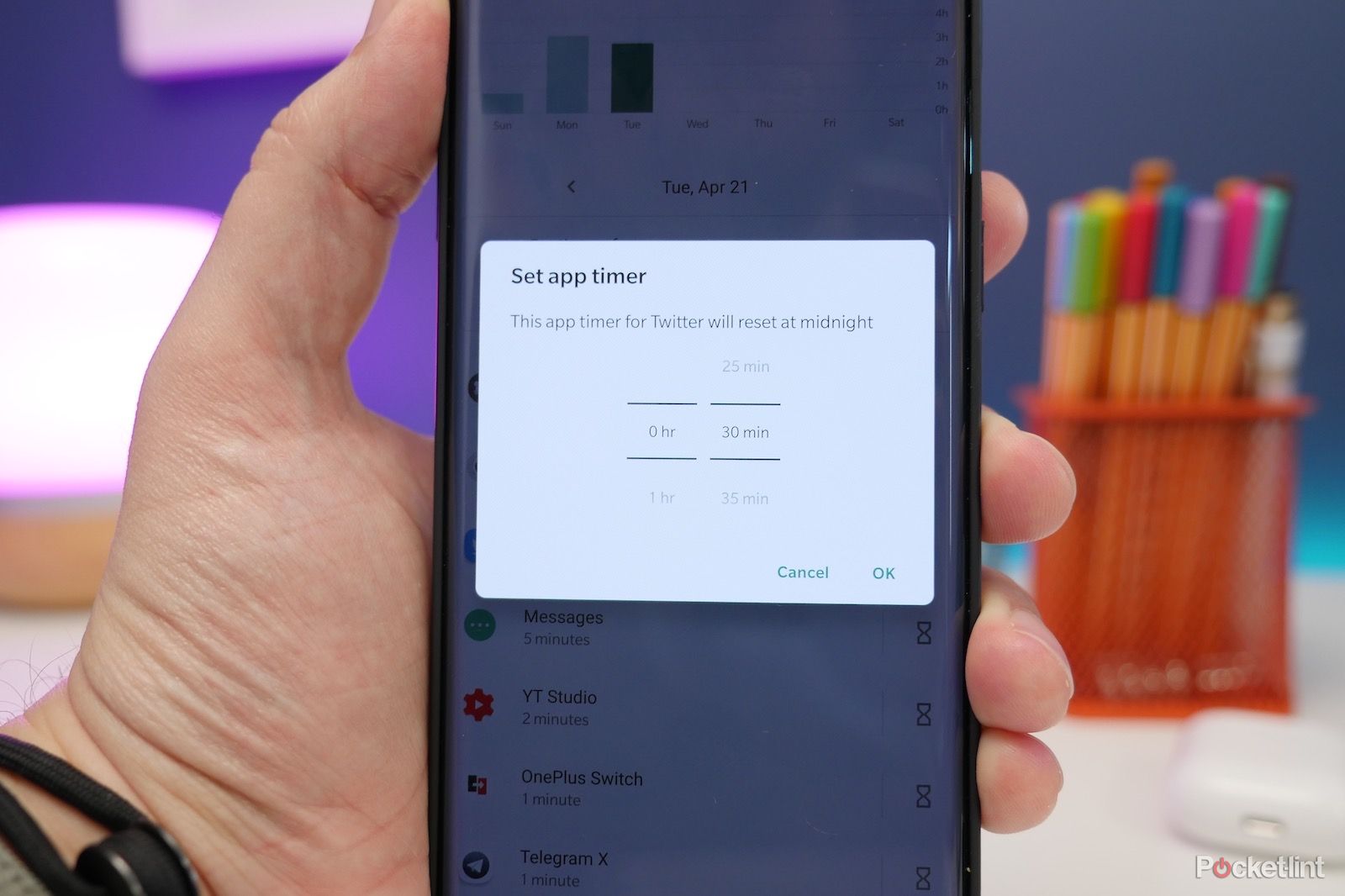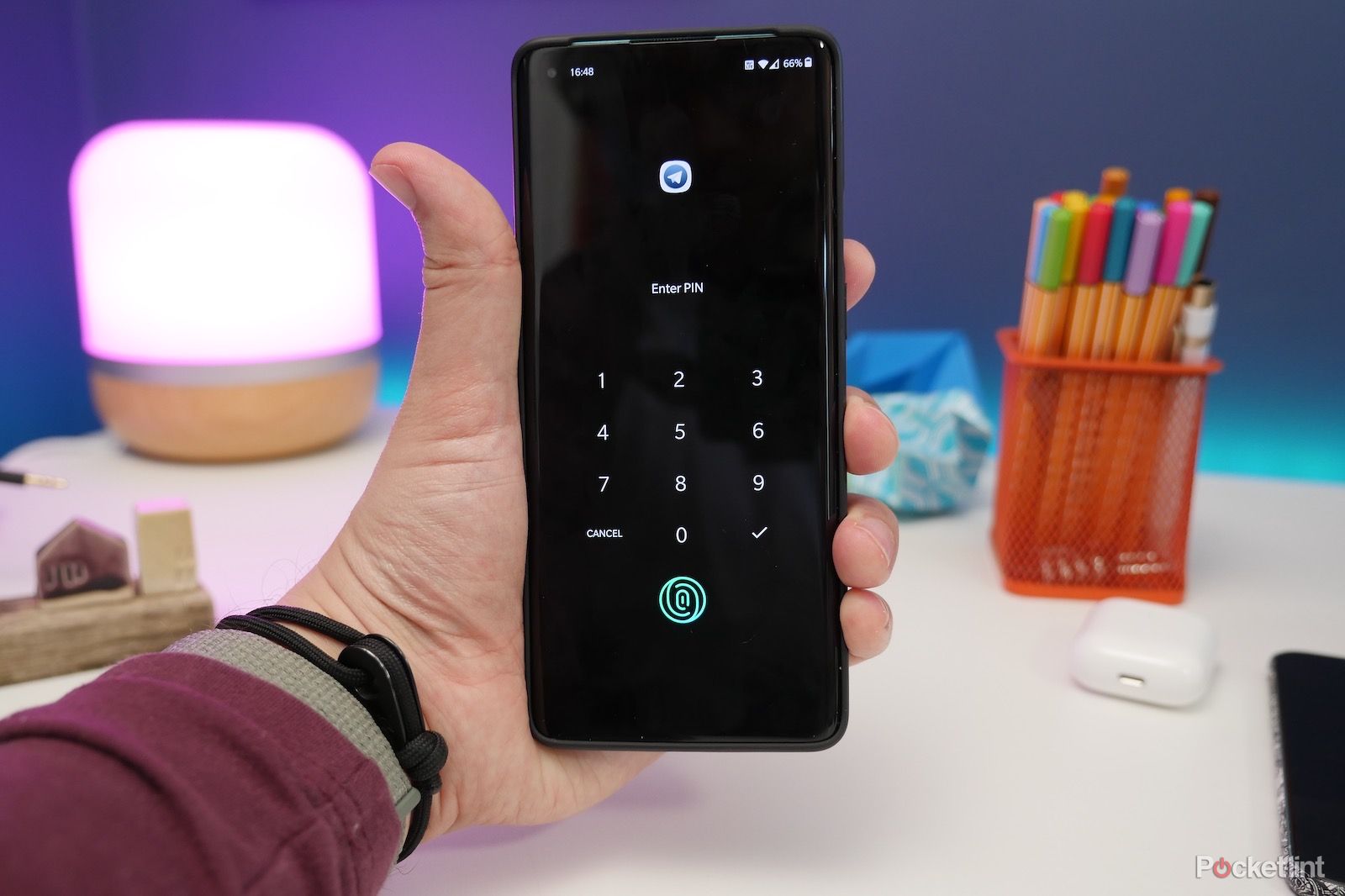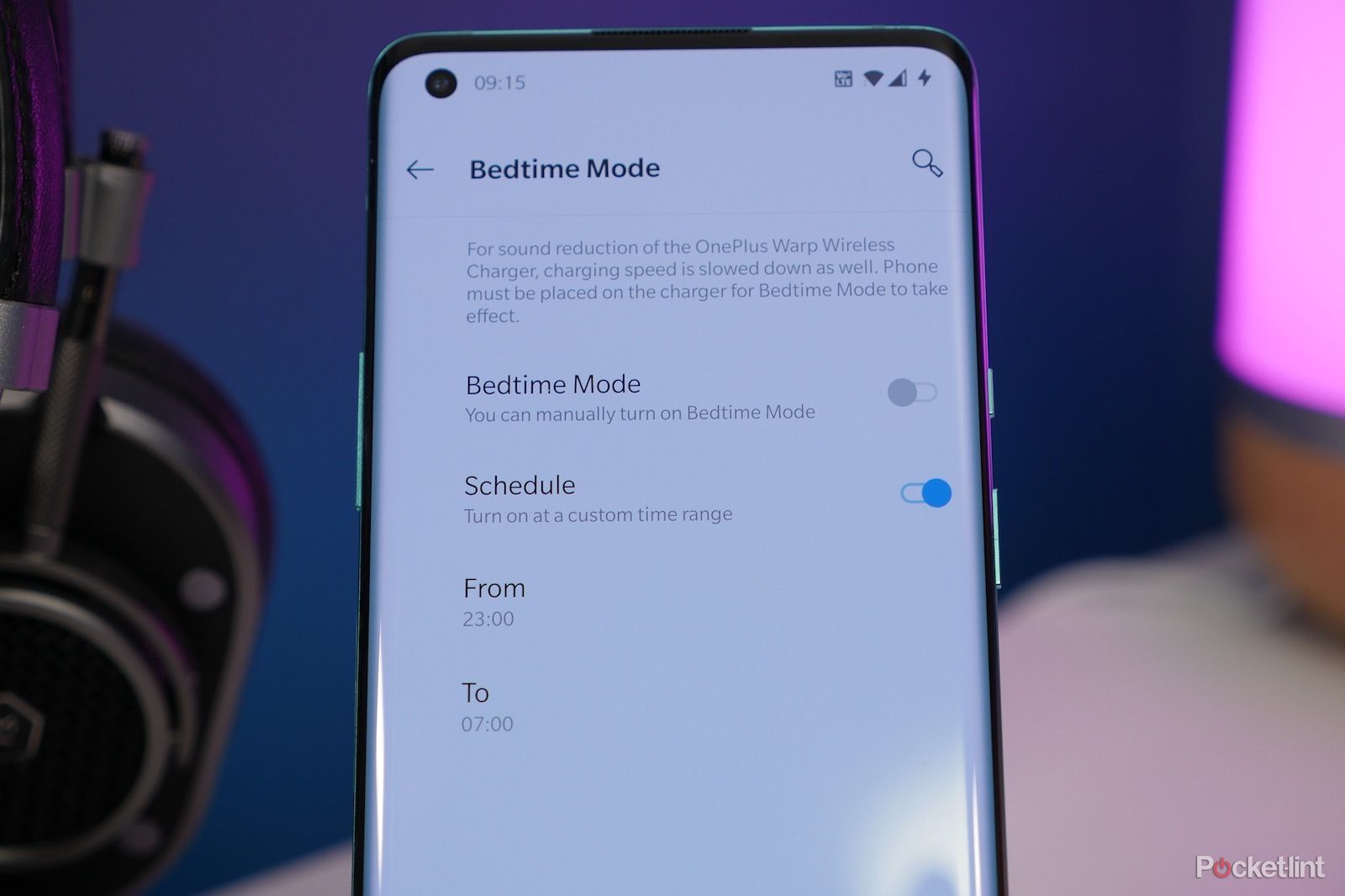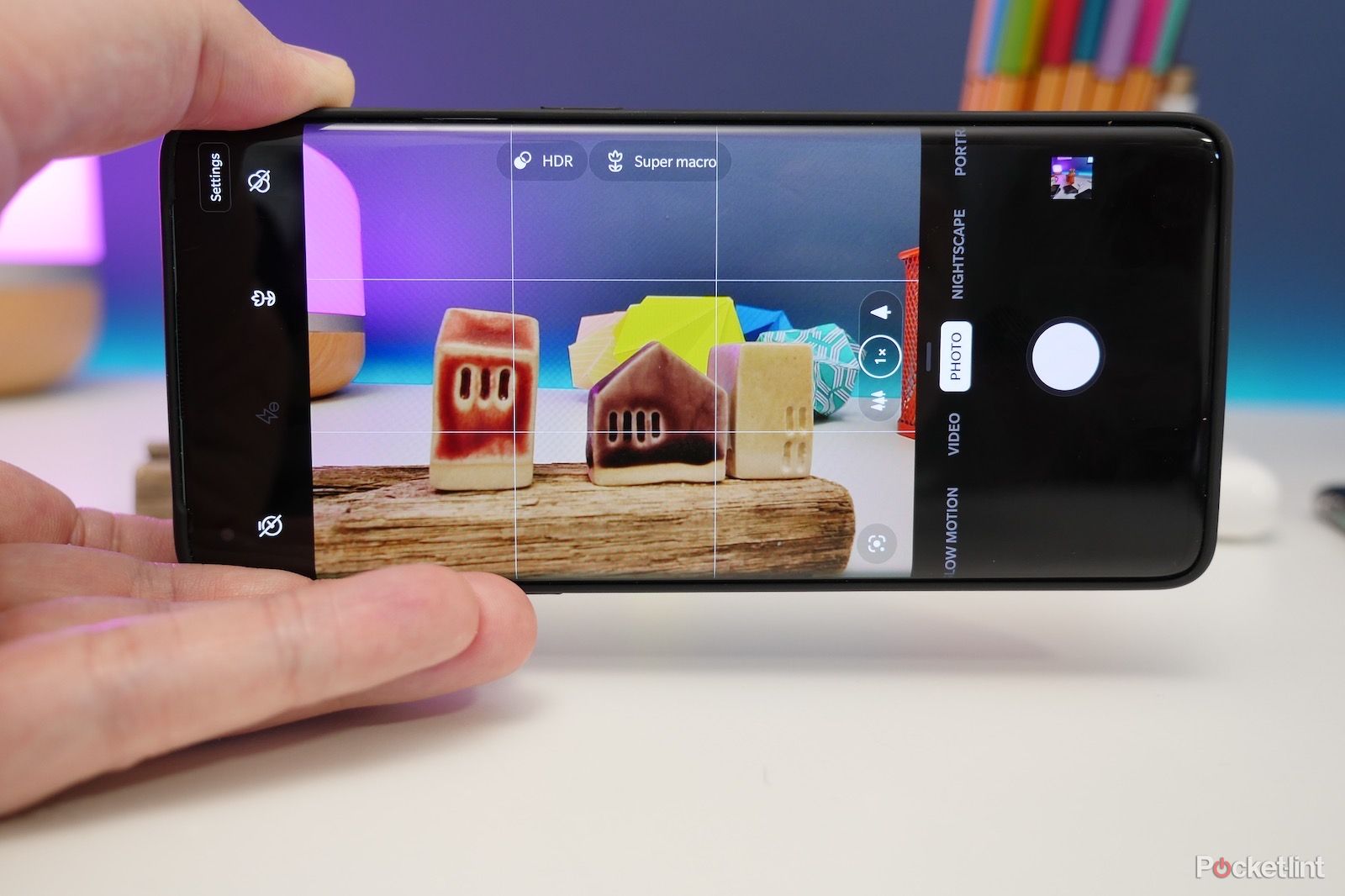OnePlus is known for loading its smartphones with lightweight but customisable software with plenty of additional, useful features. The OnePlus 8 and 8 Pro are no different. Oxygen OS 11 - built on top of Android 11 - there's plenty to sink your teeth into. We've dug up some of our most used, and favourite tips and tricks for you to try on your new OnePlus phone.
It's worth noting that while some of these only apply to the OnePlus 8 Pro, most of them will be available on OnePlus 8 too, and might even make their way to older OnePlus models when they get updated to Oxygen OS 11.
OnePlus 8 - Onyx Black (8+128GB)
Display tips
OnePlus has put one of the best displays on the market in its latest flagship phone, but more crucially, given us plenty of ways to make it suit us individually. Whether you want to adjust the colour, sharpness or refresh rate, it's all there.
Enable 120Hz refresh rate: OnePlus has put a 120Hz screen on the OnePlus 8 Pro, but it's not active by default. Head to Settings > Display > Advanced, and now choose 'Refresh rate'. Select '120Hz' and now your screen will be capable of delivering up to 120 frames per second.
Maximum QHD+ resolution: In the same 'Advanced' settings menu, you'll find 'Resolution'. Select that, and now choose 'QHD+'. If you have both selected, you'll be running your screen at its peak resolution and highest refresh rate simultaneously.
Screen calibration: Sticking in the same 'Advanced' menu again, select 'Screen calibration'. What you can do now is choose how the screen appears. You can choose to have it vivid and colourful, or go more subdued and natural. If you select the 'Advanced' option, you can now choose from 'sRGB', 'Display P3' or 'AMOLED Wide Gamut', and even adjust the colour temperature slider to make it warmer or cooler.
Screen recording: You can record everything on your screen by dropping down the quick settings shade and looking for the 'screen recorder' tile. Select that, and then you'll get a little popup control on the screen. Press the red button to record, or press the settings cog to access recording settings.
Hide the front camera: The OnePlus 8 Pro's front camera is in a tiny hole-punch cutout, which doesn't interrupt all that much. However, if you'd rather hide it you can activate a virtual bezel to camouflage it. Head to Settings > Display > Advanced > Front camera display area. Now choose 'Hide the front camera' to enable the black bar across the top of the screen which masks the appearance of that selfie cam.
Comfort zone: This setting enables a feature whereby the phone uses information from the ambient light sensors to adjust the colour temperature of the display to more closely match the light temperature wherever you are. Go to Settings > Display and toggle 'Comfort Zone' on.
MEMC/Motion graphics smoothing: With a high refresh rate screen, there's always a risk content doesn't match up with the smoothness of the display and so MEMC helps to upscale it. Head to Settings > Display and now choose 'Motion graphics smoothing' and toggle it on.
Enable Reading Mode: If you want to make the screen more contrasty and desaturated for when you read e-books on your phone you can enable reading mode. Either go to Settings > Display > Reading Mode and enable it there or swipe down the notification/quick settings shade from the top of the phone screen and find the Reading Mode tile.
Automatic Reading Mode: To ensure Reading Mode launches automatically when you launch a relevant app, head to Settings > Display > Reading Mode and now tap 'Add apps for Reading Mode' and now choose the apps you want to launch the feature automatically.
Display scaling: In the main Settings menu choose 'Display' and now find 'Display Size'. Now you can adjust the slider which changes the size of various interface items when they appear on screen. It also effects how spaced apart everything is.
Change the font size: Just above the display scaling option, you'll find 'Font size'. This is similar, but relates only to the text in any of your menus and apps. Tap on it and now adjust the text to suit you.
Pick up phone to show Ambient display: Ambient display is OnePlus' version of a low energy consumption lock screen. Rather than show a full colour wallpaper, it's a completely black screen with a basic clock and notification icons. To show it when you pick up the phone, go to Settings > Display > Ambient display and toggle 'Pick up your phone to show'.
Tap screen to show Ambient display: Similar to above, toggle the 'Tap the screen to show' option, and now when you tap your phone screen when it's in standby, you'll see the ambient display.
OnePlus 8 Pro
Home screen and customisation tips
Fit more apps on your home screen: Long press on your home screen wallpaper and choose 'Home screen settings', now tap 'Home screen layout'. Here you can adjust the number of app columns on your home screen, and adjust the size of the icons.
Choose a live wallpaper: Long press on your home screen wallpaper and choose 'wallpapers'. All of OnePlus' live wallpapers that animate have a little mountain icon in the top corner surrounded by little dots. Choose one of these and see how the pictures move and change depending on how you swipe the phone screen.
Change icon shape and style: Go to Settings > Customization and you'll find a whole slew of customisation options. Scroll to the bottom and you'll see 'Icon pack'. Choose this and select one of the preinstalled packs, or you can tap 'More' and download/install one of the plethora of options available on the Google Play Store.
Hide icon labels: Long press on your home screen wallpaper and choose 'Home screen setting', now toggle the 'Hide icon labels' switch on.
Show all apps on home screens: You can have an iPhone-like launched if you want, where all your apps are on your homescreens. Long-press the wallpaper and choose 'Home screen settings' again. Now choose 'Launcher layout' and tap 'Home screen only'.
Change quick setting tile shape: As well as changing the look of app icons, you can change the shape of the quick settings tiles in the drop-down settings shade that appears when you swipe down from the top edge of the screen. Go to Settings > Customization and choose 'System icons'. Now you can select round, square, teardrop or round rectangle.
Customise accent colour: Stay in this same menu and choose 'Accent colour' (if it doesn't open you need to go into 'Tone' and make sure you pick either 'Light' or 'Dark'. This impacts how the accents within your phone's settings menu appear. Now choose from the colours at the bottom, or hit 'customization' to make your own colour by sliding a colour picker as well as adjusting saturation and darkness.
Ambient display clock style: In Settings > Customization again you'll see a tile near the top that says 'Clock on ambient display'. This changes the clock that appears on your ambient display. Choose the style you like.
Change 'Horizon Light' colour: The Horizon light is how the OnePlus screen pulses a colour up both sides of the display when a notification comes in (when it's in standby). Go to Settings > Display > Ambient display > Horizon Light, and now choose one of the colours. You get a choice of blue, red, gold and purple.
Change fingerprint animation effect: In Settings > Customization tap on the tile that says 'Fingerprint animation effect', now you can chose from the available animations that appear when you rest your thumb or finger on the fingerprint sensor.
Buttons, navigation and gestures tips
Use navigation buttons: If you want to use old-school navigation buttons to go home, go back and access recent apps, head to Settings > Buttons & gestures and now select 'Navigation & gestures'. Now select 'Back, home, recents'.
Use navigation gestures: Go down the same route as the tip above and this time select 'Navigation gestures'. Now to interact with the phone you swipe up from the bottom to go home, swipe in from the sides to go back and swipe up and hold to go to recent apps. To quickly switch apps swipe up, and then drag across to the right.
Remove the bottom bar: With the navigation gestures activate, there's a slim grey bar at the bottom of the screen to indicate where to swipe from. If you want to remove it, stay within the 'Navigation bar & gestures' menu and toggle the 'Hide the bottom bar' switch on.
Double-click power button to launch camera: It's a standard OnePlus feature, but if you press the power/lock button twice quickly it launches the camera.
Three finger screenshot: Go to Settings > Buttons & gestures and tap 'Quick gestures'. Now toggle on 'Three-finger screenshot' and when you swipe with three fingers on your phone screen, it'll take a screenshot.
Draw letters to launch apps: In the quick gestures menu you'll see a list of letters you can draw to launch a function or app. Choose one, and now decide what you want that gesture to launch.
Double tap to lock the phone: If you like, you can lock your phone by double-tapping the home screen wallpaper quickly, but you do need to enable it. Long press on the wallpaper and tap 'Home screen settings' and now toggle on the 'Double tap to lock' switch on.
Apps and notification tips
Clone apps: If you have a work and a personal account for messaging apps, you might want to consider having a 'Parallel app' for so you can access either of your accounts whenever you want. Go to Settings > Utilities > Parallel apps. A list will appear with any compatible apps you have installed. Just toggle the ones you want on, and a clone will appear in your app drawer.
Quick search instead of app drawer: By default, as always, your apps are in an app drawer that you slide up from the bottom. If you'd rather just launch a quick search option instead, long press on your home screen wallpaper and select 'Home screen settings'. Now tap 'drawer' and choose the 'Quick search' option.
Choose your default apps: Whether you want a specific app to be your default browser, SMS, phone, gallery, music or mail (etc.) app you can manually set your defaults yourself by going to Settings > Apps & notifications > Default apps. Now select the type of app you want to set, and choose which app you want as the default for that.
Set timers for individual apps: If you want to control how much time you spend in any specific app, go to Settings > Apps & notifications > Screen time, and now you'll see a list of apps at the bottom. Tap the hourglass icon next to that app name, choose a time limit and tap 'OK'.
App permissions: To see which apps have access to things like your location, the phone's camera, body sensors, calendar and so on, head to Settings > Apps & notifications > App permissions, and now you can see and control which apps have access to which functions.
Hide sensitive notifications: Head to Settings > Apps & notifications > Notifications and now toggle the 'Sensitive notifications' switch off. Now you won't see message contents appear on your lock screen.
Block notifications from specific apps: In the same Settings menu, you'll see a list of recent notifications by app at the top, you can toggle any of them off quickly there. Or, 'See all from last 7 days' will give you a longer list, and you can toggle any of those off.
Switch off notification dots: In the notifications settings at the bottom you'll see an 'Allow notification dots' toggle. Switch it off, and you'll no longer see dots appear on app icons when you have an alert waiting for you.
Security and privacy tips
Add multiple fingerprints: This is a great tip if you often pick up your phone with both hands, or if you want to be able to unlock it with an index finger while it's lying on your desk. Head to Settings > Security & lock screen > Fingerprint Unlock. Now tap 'Add fingerprint' and scan which ever additional prints you want to use.
Change screen unlock mode: In Settings > Security & lock screen you'll find a 'Screen lock' option, where you can choose to have a pattern, PIN code or password set up. If you have a fingerprint scan enabled, you'll have to choose one of those three as a backup.
Smart Lock: Smart Lock is a feature Android has had for a while. It enables you to keep the phone unlocked if it detects it's on you, or if you're at home (or other regular location), or if you have a specific Bluetooth device (like your favourite earphones) connected. To enable it, go to Settings > Security & lock screen > Smart Lock. Now choose whether you want to activate it for on-body detection, trusted places or trusted devices.
Hidden Space: If you put a thumb and finger on your home screen simultaneously, and now spread them apart vertically you'll launch into a hidden space where you can store apps. You can also get to it by opening the app drawer and swiping right.
Password protect hidden space: To put this space behind a password/fingerprint scan open your hidden space and tap the three dots in the corner. Now tap 'enable password' and either enter your phone's lockscreen password, or scan your finger/thumb.
Enable Face Unlock: This feature lets you unlock the phone with your face, but isn't as secure as a fingerprint scan so can't be used for payment/download authentication. In Settings > Security & lock screen > Face Unlock tap 'Add face data' to go through the capture process, now toggle the 'Face Unlock' switch on.
Unlock instantly with your face: If you don't want to have to swipe to unlock your phone using Face Unlock, you can toggle the 'Auto Unlock once the screen is on' option. It'll instantly unlock the phone as soon as it recognises your face.
Lock any app behind fingerprint/password: Go to Settings > Utilities > App locker, and now you can add apps that you want to lock behind a password/fingerprint scan, and even choose to hide notifications from those apps to keep them private.
Battery and charging tips
Optimised charging: OnePlus' latest phones have a feature called 'Optimised Charging' which essentially learns your overnight charging habits and ensures the battery only hits 100 per cent capacity just before you wake up when plugged in, or on its wireless charging stand. To make sure this is enabled, go to Settings > Battery and make sure the 'Optimized charging' toggle is on.
Wireless charging bedtime mode: OnePlus' first wireless charger is fast, and that means it needs extra help cooling down. In this instance, that's a whirring fan. To make the charging quieter (and slower), head to Settings > Battery > Bedtime mode and either switch it on manually or schedule it.
Reverse wireless charging: You can wireless charge other Qi-compatible products from your OnePlus 8 Pro. To activate it either go to Settings > Battery > Reverse Charge and switch it on, or drop down the quick settings shade from the top of the screen and find the 'Reverse Charge' tile. Now switch it on, turn your OnePlus 8 Pro on its front, and place the object you want to charge on its back, near the middle.
Battery Saver: To help your battery last even longer when you're draining it faster than normal, head to Settings > Battery and enable 'Battery Saver'. This kills off some battery draining background processes to help the phone go even longer.
Other battery saving tip: Switch the screen back down to FullHD+ resolution and 60Hz refresh rate using the tips we showed you in the Display section. You can also enable the dark 'Tone' in the customisation screen to save a bit more battery.
Camera tips
Shoot full 48MP shot: As with most high pixel count cameras on smartphones, OnePlus uses pixel binding to reduce the size of the image from 48-megapixels to 12-megapixels. To shoot with the full 48-megapixel resolution, open the camera and tap the little '12MP' icon at the top.
Shoot macros: OnePlus uses the ultra-wide angle camera to enable 'Super Macro' mode. Enable it by tapping the macro icon which looks like a little flower in the camera app.
Shoot with the colour filter camera: One of the OnePlus 8 Pro's most unusual features. Open the camera app, and in regular 'Photo' mode tap the little filters icon in the top right. It looks like three circles overlapping the shape of a pyramid. Now swipe all the way across to the last filter, called 'Photocrom'.
Night mode: This one's easy. Just open up the camera and swipe across to 'Nightscape'. When you use this setting, you can shoot handheld in very low light conditions to automatically draw in more light, while a clever algorithm ensures any shakiness from your hands is negated.
Long exposure night time shot: Open the camera app and swipe to 'Nightscape' mode. Now tap 'Settings' and look for the 'Tripod long exposure' option. Toggle the switch on, now when your phone is mounted to a tripod at night, when in Nightscape mode, it'll automatically take a much longer exposure than normal.
Shoot a burst shot: To shoot a quick burst of photos, just hold down the shutter button when shooting in regular 'Photo' mode.
Switch off the shutter sound: Open the camera app, tap 'Settings' and now toggle the 'Shutter sound' option off. Now there'll be no noise when you snap a photo.
Shoot 21:9 CINE video: Open the camera app, tap 'Settings' and now choose 'Video resolution'. The last two options are 4K CINE 30fps and 4K CINE 60fps. Both of these shoot 4K video at 21:9 ratio for a much wider shot than the usual 16:9 ratio.
Shoot 480fps slow-mo: In that same list of options, at the bottom of the screen you'll see two slow motion settings. The default is full HD at 240 frame-per-second. If you want an even slower slow-mo shot, choose the '720P 480FPS' option. It'll be lower resolution, but it will be much slower.
Add/remove camera shooting modes: When you open the camera, there's a lot of differen shooting options available to choose from, and swiping between them is easy. If you want to add or remove some of those options, tap 'Settings' in the camera app and choose 'Custom modes'. Now you can easily add, remove or re-order any of the shooting modes.
Add a grid: Some people find grids on the screen useful for framing during shooting stills or video. To enable one, open the camera app, tap 'Settings' and choose 'Grid'. You'll get the option to choose either 3x3, 4x4 or 'Golden Ratio'.
Other tips worth trying...
Quick Launch: One interesting feature is Quick Launch. Go to Settings > Utilities > Quick Launch and toggle it on. Now when you keep your thumb over the fingerprint sensor after unlocking the phone, a Quick Launch menu appears and lets you select quick actions to dive straight into. By default that's: Google voice search, New note and New calendar event.
Change Quick Launch shortcuts: To change which shortcuts appear in this menu, stay in the Quick Launch settings menu and tap 'Shortcuts settings' and now select 'Add shortcuts'.
Schedule power on and off times: If you want your phone to switch itself off and on again at a set time each day, head to Settings > Utilities > Scheduled power on/off. Now toggle the 'Power on' option then choose to set the time, and do the same for the 'Power off' toggle.
Transfer your old contacts/data across to OnePlus: For the past few years, OnePlus has made it really easy to transfter data, pics, apps, contacts etc. from an old Android phone. Go to Settings > Utilities > OnePlus Switch and then tap 'I'm a new phone' before downloading the app and following the process on your old phone.