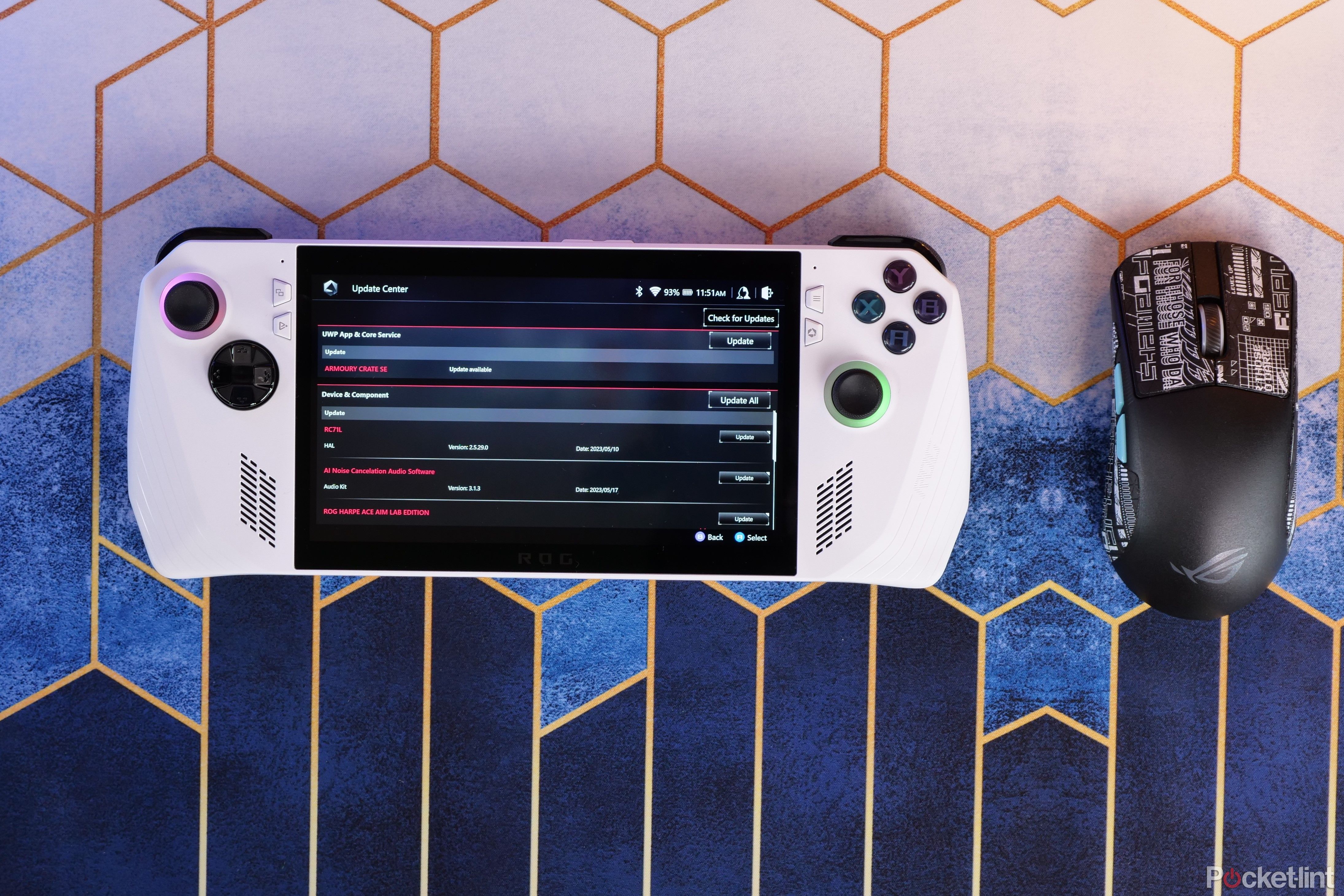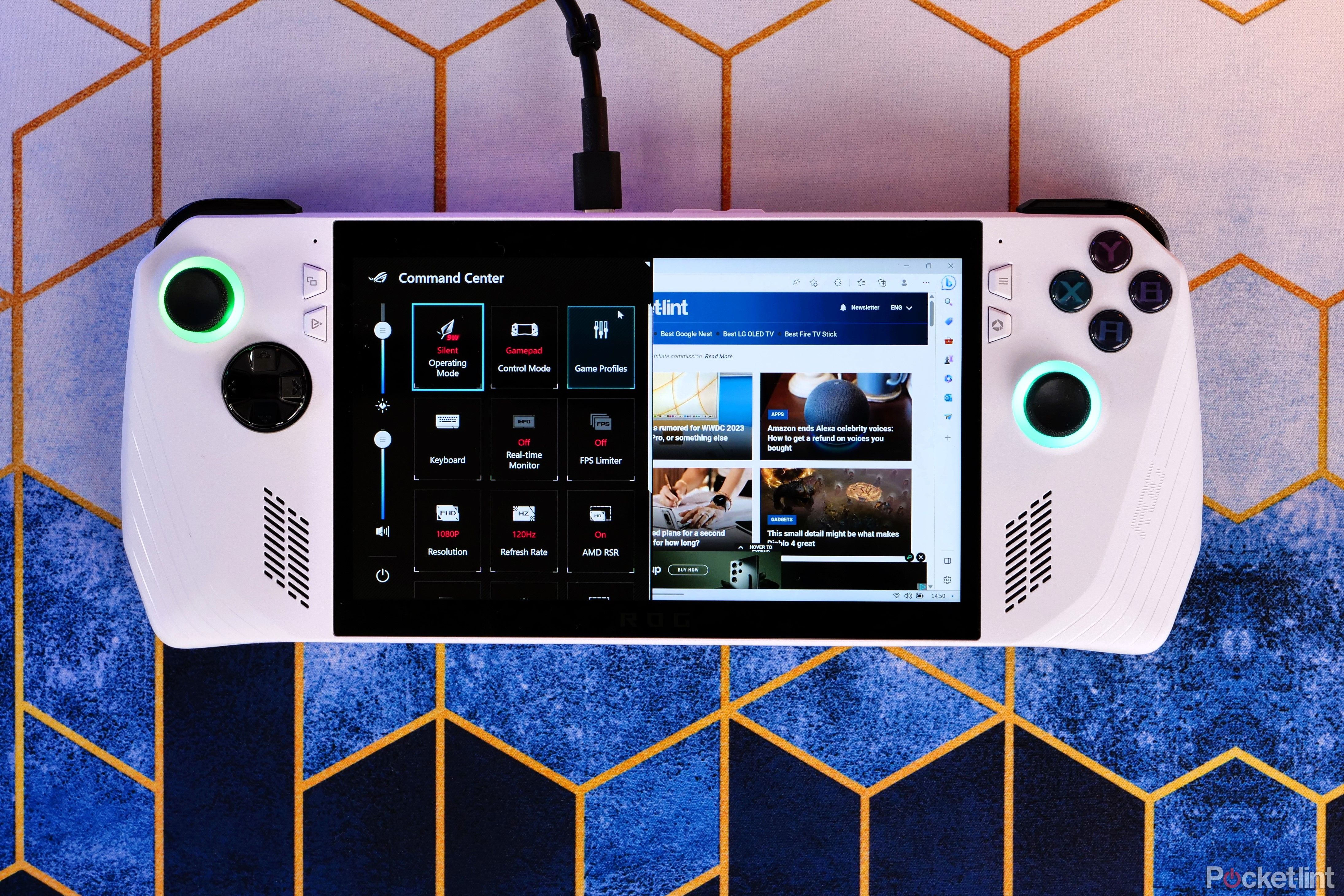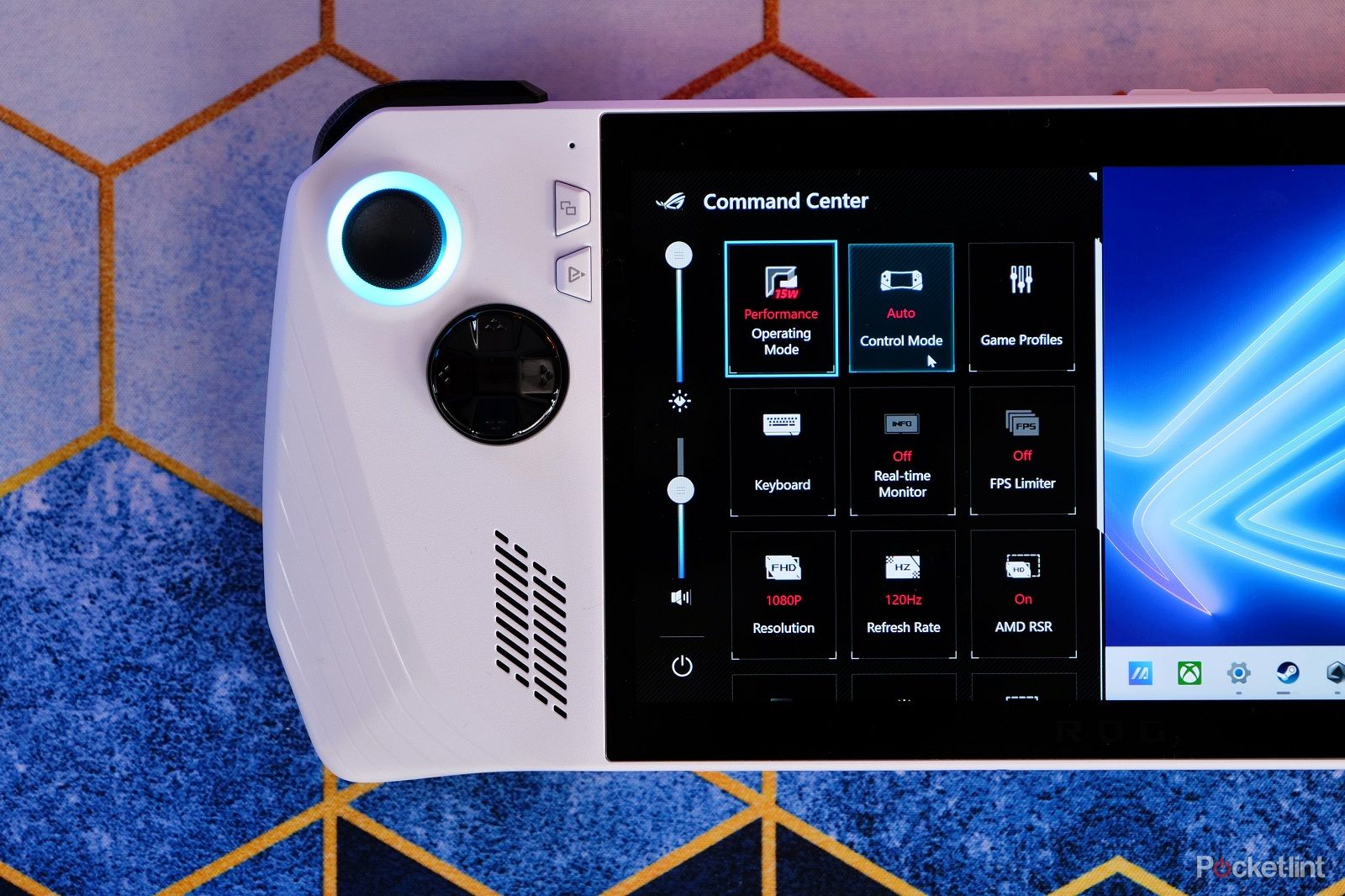Key Takeaways
- The Asus ROG Ally offers an immersive gaming experience with its 7-inch 1080p Full HD touchscreen and 120Hz refresh rate.
- Enhance your ROG Ally's functionality by connecting it to external displays or TVs.
- You can also pair it with Bluetooth peripherals and optimize battery settings for longer play sessions.
If you've picked up the fantastic Asus ROG Ally gaming handheld, you'll undoubtedly be pleased with your purchase. It's a great multi-use device with plenty on offer, but you can do a few things to get even more out of it without much hassle.

Steam Deck vs Asus ROG Ally: What's the difference between the gaming handhelds?
Here's how the two PC gaming handhelds hold up against each other.So, stick with us as we dive into some of the best things you can do with your Ally to make your experience even more pleasant.
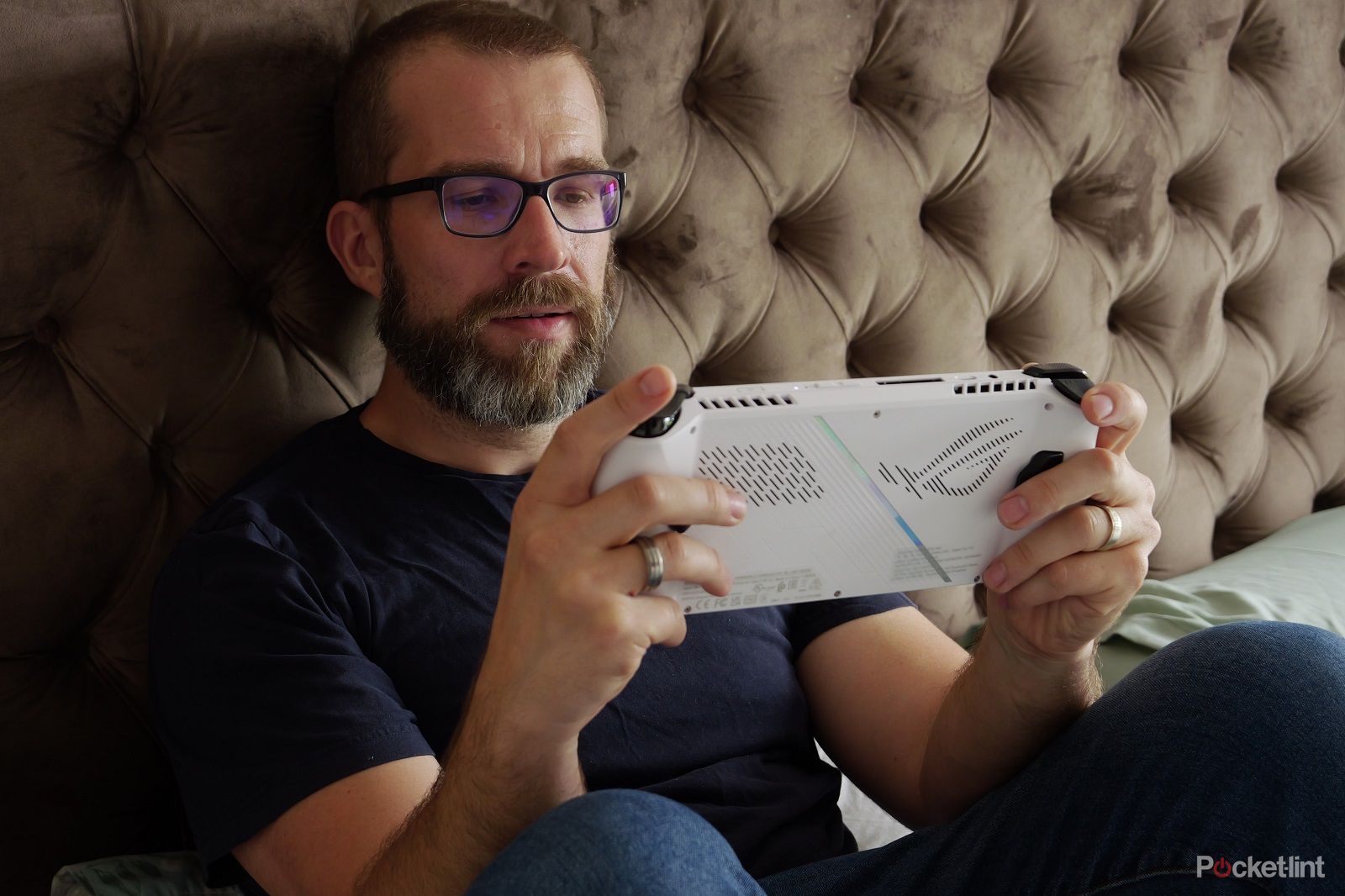
ASUS ROG Ally
The Asus ROG Ally is a PC gaming handheld that runs on Windows 11 and a custom AMD chipset. It has a Full HD display and can play PC games from multiple platforms.
1 Grab Armoury Crate updates
Keep your Ally up to date
The next thing to do is launch Asus Armoury Crate SE and check for updates there.
- On the right-hand side of the ROG Ally, there's a button with the ROG logo on it.
- Tap that, and it'll open up Armoury Crate.
- Then tap on Content at the top of the screen.
- Click check for updates and download and apply any updates that are there.
2 Know your shortcuts
Speedy tricks
The Ally is an excellent bit of kit, but Windows 11 isn't ideally suited to the touchscreen experience. Luckily, Asus has made your life easier with some handy shortcuts that aren't immediately obvious.
On the back of the Ally are two buttons (known as macro buttons). If you press these along with other buttons, you can carry out some quick actions:
- Macro + D-pad up: Show virtual keyboard
- Macro + D-pad down: Open Task Manager
- Macro + D-pad left: Show Desktop
- Macro + D-pad right: Task Viewer
- Macro + A: Take a screenshot
- Macro + B: Show Windows Notification Center
- Macro + X: Projection mode
- Macro + Y: Begin Recording
These are particularly useful if you are in a game and want to get back to the Windows desktop or switch between various activities.
3 Use the virtual keyboard
Type in comfort
As well as these shortcuts, there's also the Command Center. Press the triangle button on the left side of the screen, and it'll pop up the Command Center, giving you quick access to various settings.
One of these is the virtual keyboard, which is super helpful. You might find that when you're trying to enter passwords, for example, the keyboard doesn't pop up, so this shortcut can help.
When the keyboard is open, you can adjust its position on the screen and change it through various modes. We like the "traditional" setting, which makes it like a standard keyboard, complete with most of the buttons you're used to. You can then use Windows shortcuts like ALT+Tab, CTRL+Shift+Del and others.
If you open Armoury Crate itself, you can also tweak what buttons appear in the Command Center to give you easy access to things.
4 Connect a Bluetooth device
Bring all your accessories
The Asus ROG Ally is a capable device. It has intelligent settings to switch between different control modes depending on what you're doing. It also has a 10-point touch screen so that it can handle multiple inputs. You can also customize the controls for specific games via Armoury Crate, which works really well if you need to tweak controls for different games.

How to turn on Bluetooth in Windows and fix connection issues
If you're looking to connect a Bluetooth device in Windows then here's what you need to know.Being a Windows device, though, you also have the option to connect to some Bluetooth devices. Connecting a Bluetooth keyboard and mouse to this console is easy, and then you have more accessible controls for specific games or productivity tasks.
- Press the Windows start button.
- Type to search for Bluetooth settings.
- Tap to open them.
- Tap on "Add device" and then let it search.
- In the meantime, put your device into Bluetooth pairing mode.
- Connect your device, and away you go.
5 Tweak settings for better battery life
Keep going and going
The ROG Ally is a great gaming device and one that you probably would like to crank up to maximum settings to make the most of the 1080p screen with its 120Hz refresh rate. The battery life will suffer, but such is life with a high-powered handheld machine. We'd recommend playing with it plugged in if you want maximum performance without disappointment.
If you want better battery life, though, try these tips:
- In Windows, open up Command Center.
- Turn on AMD RSR.
- Set the operating mode to 15W performance mode.
- Change the resolution to 720p.
- Set the refresh rate to 60Hz.
Then, when you load your game up:
- Head over to the video/graphics settings and set the resolution to 720p.
- Limit the frame rate to 60 FPS.
- Turn on AMD FSR or use Intel XeSS if these settings exist.
We found that these settings help improve battery life in some of the more intensive games. If you're playing indie games or less intensive games, then you can try setting the operating mode to 9W silent mode. We found this can help the ROG Ally run for as much as two and a half hours when gaming, but it really hurts FPS on the more graphically intensive games, so it's worth playing around with these settings.
6 Upgrade your storage
Never run out of space
The ROG Ally has a decent amount of internal storage. It's also easily upgradeable, according to Asus. But with the size of modern games, you might still find that you quickly fill up the storage and need more space.

SanDisk 512GB Extreme MicroSDXC
This SanDisk drive is the perfect balance of speed and size. It's a great choice for any Steam Deck owner.
No problem, as you can always upgrade with the addition of a microSD card. Grab one of these, and you can add some extra space for your games. It won't be as fast as the built-in NVMe SSD, but it's still fast enough to load games. We recommend it for older games or less intensive games in your library.
7 Log in with your fingerprint
Unlock with a single finger
The ROG Ally supports Windows Hello, meaning you can use your fingerprint to log in to your Ally. Windows allows you to assign a PIN to log in, but you can also set it up, so you can scan your finger on the power button to log in instead.
If you're using your Ally while out and about, it's worth securing the device, so people can't break into it if something bad happens.
8 Tether your phone
Anywhere is a hotspot
The ROG Ally is a handy console for its portability. The battery life isn't amazing, but you can still use it while away from home.
Of course, you can use Steam in offline mode, but you can also tether to the Ally with your phone by creating a Wi-Fi hotspot so you can do more. Just turn on the tethering mode on your phone, then look for the Wi-Fi settings on the Ally and connect to the network to use your phone's data when needed. Just keep in mind your phone contract's tethering limits, as you'll soon chew through the data caps if you're downloading games while you're away from home.
9 Get yourself a dock
Switch to docked mode
If you don't want to worry about battery problems and like the idea of going to the big screen, then you might want to spend a little extra on the ROG Gaming Charger Dock. This dock has HDMI 2.0 support and comes with a USB-A port for a mouse and keyboard connection. It also has a 65-watt power adapter so that you can easily connect it to your TV and game for longer on a bigger screen.

Lenovo Legion Go vs Asus ROG Ally: Which gaming handheld is best?
These are two of the best handheld gaming PCs on the market, and we've put them head to head.FAQ
Q: Are there other useful Asus ROG Ally tips and tricks to know?
Of course. Here are a few more:
- To enter the Asus ROG Ally BIOS settings, press and hold the power and volume down buttons until you see the BIOS options.
- The right thumb stick doubles as a control for the mouse cursor when you're in Windows. This can be handy for navigating things.
- Don't rely on the 1080p/720p display resolution button. This only changes the desktop resolution and won't generally adjust your game's resolution. You have to do that manually.
- It'll be worth ensuring you have the latest updates if you've just recently acquired your ROG Ally (or even when you've had it for a while). The Ally is a Windows 11 device, so be sure to check for those updates regularly.
Q: What gaming libraries are compatible with the Asus ROG Ally?
The Asus ROG Ally supports multiple game libraries, including Steam, Xbox Game Pass, Epic, GOG, and more, allowing you to play a wide variety of games on one device.
Q: How much is Asus ROG Ally?
The Asus ROG Ally gaming handheld comes in different models and configurations. The AMD Ryzen Z1 processor and 512GB storage is priced around $534.99 to $599.99, while higher-end models, such as those with 2TB SSD, can cost up to $999.99. Prices vary based on the specific configuration and the retailer.