Backing-up you important files is becoming more pertinent as more of us increase the number of files we store on our computers, thanks to the rise of the likes of digital photography, downloading music and mobile working. Finding the best backup solution can be something of a challenge, though Carbonite think they have a winner with their Online PC Backup.
Our quick take
Online backup does have one distinct disadvantage though: you need a connection to be able to backup and restore. Whilst this might seem like a small point, if you find yourself without a regular connection, then you can’t guarantee this is going to be the right solution for you.
Carbonite does have an ace up its sleeve however: it gives you unlimited storage. The pricing structure works on the number of PCs you want to backup, but then you have unlimited data. Other line options will give you a capacity, which if you have an extensive music or photograph collection, is unlikely to be adequate.
Overall Carbonite gives you a comprehensive backup solution, providing the peace of mind needed in these times of increasing digital collections. Simple, easy to use, with unlimited online data, it means you are free from local failure.
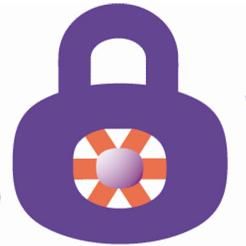
Carbonite Online PC Backup - PC - 4.5 / 5
| FOR | AGAINST |
|---|---|
|
|
Backup options are many and varied these days, from operating system versions, through to local software-free options, hybrid on and off line and totally online versions. As the name suggests, the Carbonite solution is one of the latter, taking your files off into the cloud to keep them safe should the worst happen to your files locally.
The software requires only a quick and small install, before it rolls into action. It will quickly check your online status and then go to work. One of the nice things about getting to know Carbonite, is that the application is very user friendly and even has a quick voiced tutorial to get you going.
But the simple installation goes a step further than many backup solutions, because it will add indicators to tell you what has been backed up and what the status is, by adding coloured dots to files and folders, yellow indicating it is yet to be backed-up, green indicating that it has been done (this can be disabled if you wish). It also enables control via the right click menu, meaning you can force a backup, or remove something from the backup list – much faster than diving into the software and navigating and selection like some other solutions require.
The nice thing about the Carbonite “dots” identification system is that you might stumble across files that are not backed-up that you want to include. You can then easily select them on the fly. With other systems you don’t know what is covered until you look and we soon found that the Carbonite approach won us over.
We found that the files selection for backup was good, including common settings, but essentially it had covered emails and contacts too. One thing that it didn’t by default do is venture into a drive partition, which we had to manually select.
You are also told that your initial backup will take some time, as it always does, with the cited example saying that 5GB of files would take about 2 days. This does seem a little long, considering that a local backup of 5GB would be over in much less time. However much of this delay is down to nothing more than the speed of your connection to the Internet.
This being an online solution, connection to the Internet becomes all important. Carbonite is an always on solution (by default), aiming to provide continual protection. It does optimise use of your internet connection so it doesn’t hog bandwidth or processor power, running discreetly in the background and kicking into full speed when your PC is idle – much the same as many virus protection solutions operate these days. You can force Carbonite to take low priority with your internet connection too, with the software suggesting you might want to do this if you use VoIP or similar, as you could see a deterioration in quality.
If you decide you want to schedule Carbonite to backup at a specific time, you can also select this from the menus, either for a specific time each day, or at different times on each day to fit in with your schedule.
You’ll also find the padlock icon in the system tray, which indicates your current status. Clicking on the icon will open the application, whilst hovering over it will give you a status summary, right click gives you quick access to the main functions. The main InfoCenter screen will give you all the important information, including the file currently backing up, the size of the backup and what is left to go, as well as accessing the restore options.
One thing that does not seem to be present is any way of customising behaviour for differing internet connections. For example you might not want your backup running if you are using mobile broadband whilst on the move, as this may use up any data allowance you have. There is a pause for 24 hours option, however, which will suspend activity and can be easily “unpaused” when you wish to resume, which in the absence of an automated option works well enough.
To recap
Simple, easy to use, with unlimited online data, it means you are free from local failure
