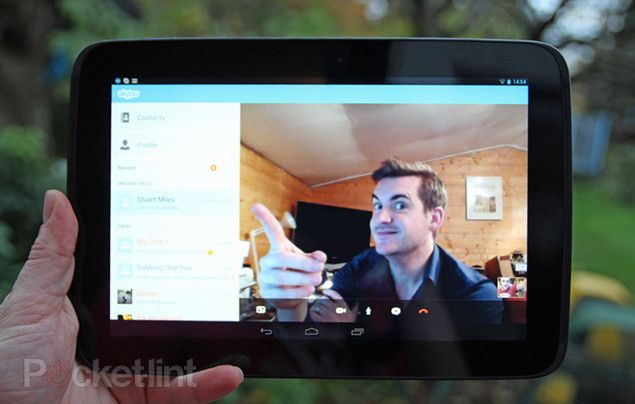Skype has a wide range of apps for smartphones and tablets. They allow you to bring voice and video calling away from your computer and into your pocket.
Be you an Android, iOS or Windows Phone fan, there is a Skype app for everyone, tablet and smartphone alike. Read on to find out our favourite tips and tricks for each.
Skype on iPhone or iPad
Holding the device
Before you start video calling, or any Skype usage for that matter, you need to think about how you are holding your device. It is stating the obvious, but keep fingers away from the camera on top of the iPhone.
For the iPad, which can be a touch more irritating, while holding it in landscape it is easier to put a thumb over the camera accidentally. We suggest using a stand or one of the iPad Smart Covers for lengthy calls.
Managing your contacts
Your Skype app should already have all your contacts loaded up from your desktop application. If you fancy adding a few more contacts, then simply hit the plus symbol in the top right and you can save numbers, import from your device or search the Skype directory.
Save some battery life
A good tip with the Skype iOS app is controlling how it deals with notifications on your device. You can save a lot of battery by managing how Skype logs you in and out and keeps your account online.
Head to the Skype option on your iPhone or iPad’s setting menu. From there, untick the sign-in automatically box. You can also tell Skype to go offline after you login either immediately or for different lengths after. The immediately option will save the most battery.
Save some money
If you have a Skype premium account then you can save quite a significant bit of cash on your mobile by using the Skype app. Once you have selected your country of choice to make free calls, then calling said country from your iPhone or iPad will be free. Cheaper than any landline or mobile phone then.
Skype on Android
Check your device is supported
Skype differs slightly across Android. For most Android phones, the app will run fine and the same applies to most tablets. Just in case thought anyone using devices with Android 2.2 can only make use of the rear-facing camera, anything with 2.3 or higher will be able to use both cameras.
Conserve battery life
Very similar rules apply with Skype on Android as they do on iOS. Saving battery is all about controlling how long you stay logged in.
To help improve battery on Android, head to settings and then switch off notifications, auto sign-in and start automatically. Turning off these three will save plenty of juice when you aren’t using the app.
Enable video calling
Skype is all about video calling but on some devices this option is switched off by default. To rectify this, just go into your settings menu and tick the box that says "enable video calling". Things should then start working immediately, provided of course that you have a device with a camera.
Skype on Windows Phone and Windows 8 tablets
Receive calls with Skype closed
A particularly cool feature for Skype on Windows Phone is its ability to receive calls and messages with the app closed. This means better battery life and your Skype still being up and running proper. The feature can be switched on from within the application’s settings.
Use Skype on a Windows 8 tablet
Skype only recently launched in tile-based form on Windows 8 and it looks great. You can download it on your Windows 8 device by opening the store and searching for Skype.
From there the app should run like any other Skype app on a tablet, complete with a slick-looking UI to match Windows 8’s fresh look.
Try out the Skype preview
If you are one of the lucky few who have a Windows Phone 8 device, then you can try out the current top of the line Skype app for Windows Phone in preview form.
Available to download from this link here.The app makes use of the background notifications we mentioned earlier, but also has a revamped user interface and will allow you to do things like sign in with your Microsoft account to chat with friends on messenger. Handy