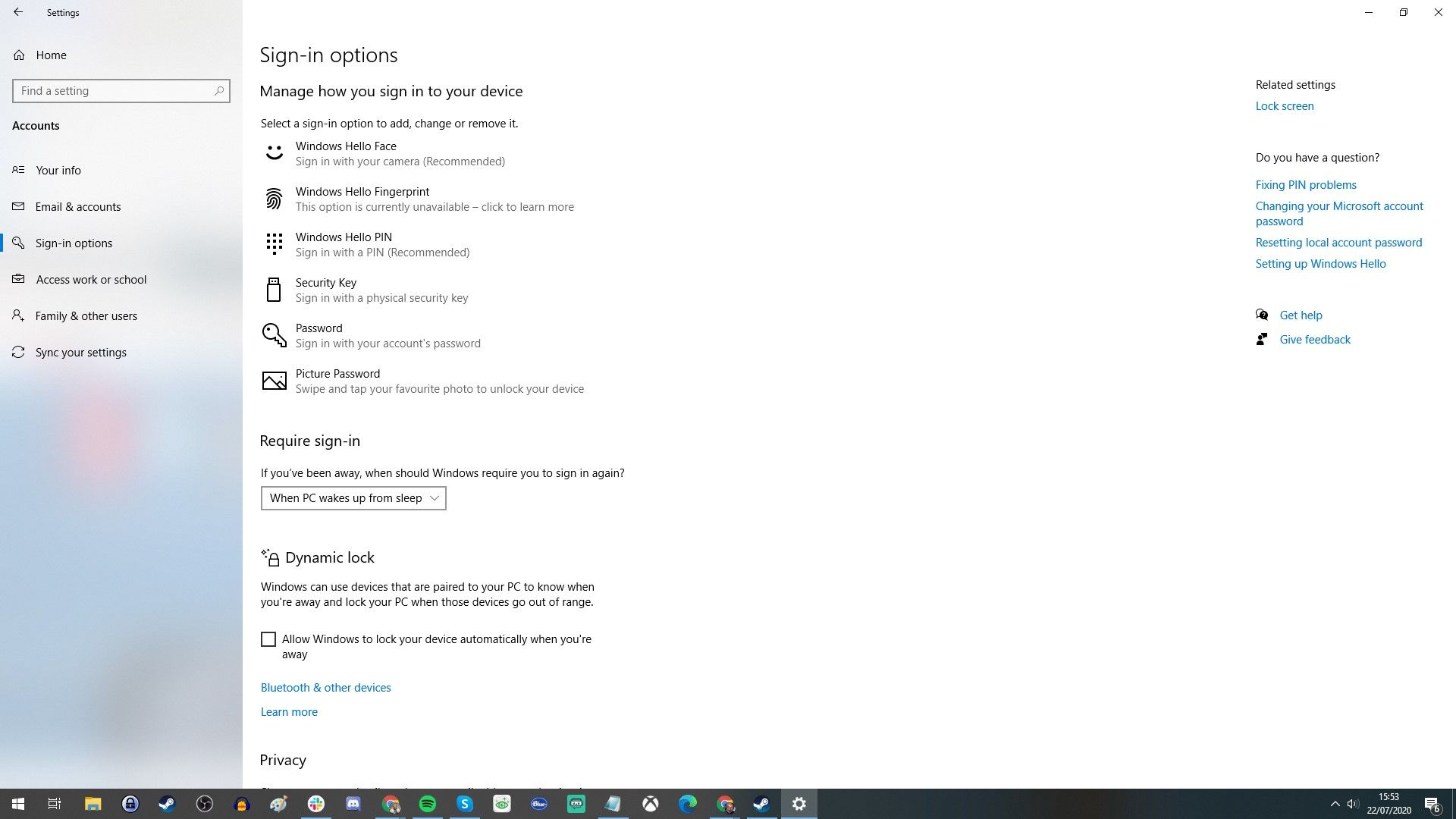If you've got yourself a Windows device and are finding that you're left wondering what Windows Hello is or how to set it up, then you've come to the right place.
We're going to guide you through just what Microsoft's user-friendly security system is all about. Including everything you need to know from set up to use and potential problems you might have.
What is Windows Hello?
At a basic level, Windows Hello is a different way to log into your Windows-powered devices that's far more convenient than a traditional password.
Depending on your device, Windows Hello can give you access to log in using your fingerprints, an iris scan or facial recognition from your webcam.
Logging in this way is obviously a lot more convenient as you don't need to strain to remember what your password is or deal with the hassle of typing the wrong thing three times before you even log in to Windows.
There are some arguments that Windows Hello is more secure too, as you won't be tempted to use a simple easy-to-guess password for your laptop or desktop machine but will rely on the various biometric options instead.
- 25 passwords you should never use - plus the best password manager apps
- What is two factor authentication and why should you use it? Plus how to enable for Apple, Google and more
Is Windows Hello safe?
Microsoft makes a point of saying just how safe Windows Hello is. The company says that you can use your fingerprint, face or iris to log in with "enterprise-grade" security with nothing that hackers or other nefarious individuals are able to steal.
Other people can't watch you enter your pin or password and get access that way. They also can't just use a photo of your face to trick the system as Windows Hello is intelligently designed to only work for real people.
Similarly, if someone steals your laptop, they won't be able to log in to your device unless they can also use your face, fingerprint or iris to activate Windows Hello.
The user's biometric data isn't sent to the cloud either. These are stored on the device. So hackers can't simply hack into Microsoft servers to get access to your data.
How to set up Windows Hello
You need to meet certain criteria in order to set up Windows Hello. Obviously, you need Windows 10 or Windows 11 to start with but you also need the right technology on your device - a webcam or fingerprint sensor is clearly a must.
You can then go through the simple setup steps to by opening sign in options from within Windows. To do that, click the Windows key on your keyboard and type "Sign-in options" to find the relevant settings.
Alternatively, follow these steps:
- Click the Windows key
- Click the settings cog in the bottom left
- Under Windows settings click on Accounts
- From the left-hand navigation, click "sign-in options"
It's worth noting that not every machine will be Windows Hello compatible. Even if you have a webcam you won't necessarily have the right webcam to tick the boxes. The camera needs to have the technology to handle near-infrared imaging.
Under the sign-in options, you can click to select from the various Windows Hello options. Choosing to sign-in using your camera, fingerprint, password or other method.
Once you've chosen your preferred option, Windows will then talk you through the process - whether that's scanning your fingerprints, registering your face or creating a PIN.
For fingerprint registration, you usually need to put your finger on the reader, lift it up, put it back again and repeat at various angles until the machine has a good scan.
It's worth noting that if you don't have a fingerprint scanner built into your machine, you can buy an aftermarket one that you can simply plug into your device to use with Windows Hello. Just make sure it's Windows Hello compatible.
Windows Hello camera not working?
You may find occasions where Windows Hello won't work with your camera. These problems may just be intermittent and you'll still have the option to sign in via a PIN instead.
Some Windows 11 updates have apparently caused issues with Windows Hello that have stopped it working. If you're running Windows 11 then it's worth checking for more recent updates which might fix it.
If you're regularly finding that your camera isn't working then there are a number of different steps you can follow in order to fix it.
- Reset facial recognition - Go back into sign-in settings and click to remove facial recognition and click to "reset" those settings. Reboot your machine and set it up again.
- Download drivers and updates - if possible check for and download the most recent drivers for your webcam from the relevant manufacturer. Also, check Windows Update settings (click the Windows key and search "check for updates") and ensure your machine has the latest updates installed.
- Run the troubleshooter - click the start menu and click the settings cog, then go to Update and Security and click "Troubleshoot". From there you can then run the hardware and devices troubleshooter.
- Activate PIN login - some errors with Windows Hello can occur when PIN login isn't activated. So if Windows Hello isn't working check the login settings and re-add PIN login as an option.
Multi-user sign-in
If your device is Windows Hello capable and you share it with other people in your household, then there's more good news as it's possible to set up Windows Hello sign in for each user.
To do so, open account settings by following the same steps as above. Click on "family and other users" and then go through the steps to add them to your device. Once that's done, log out of your own account and login to the other account and get the other person run through the Windows Hello setup process.
You can then both access the device using the simpler sign-in system.