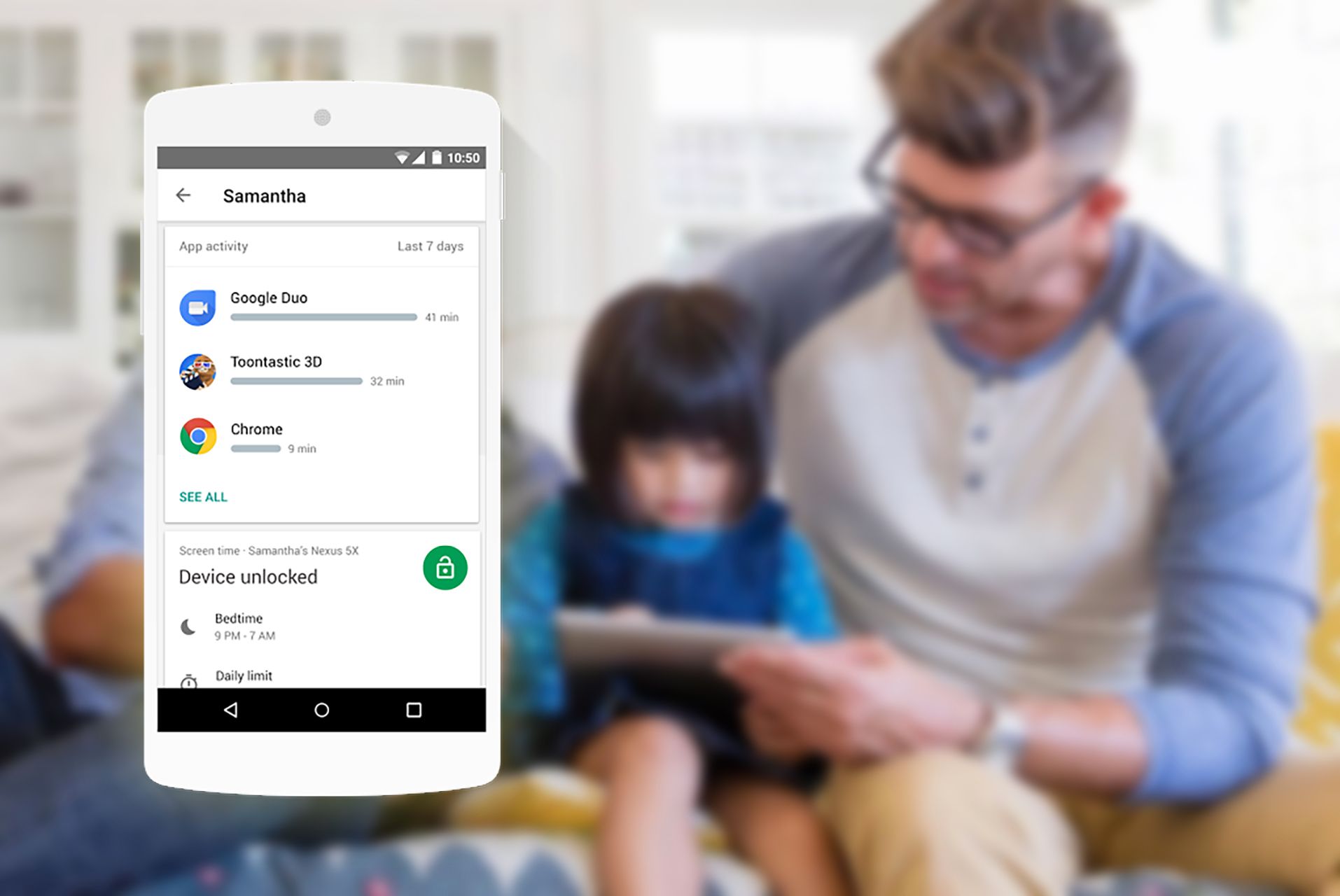If you have children, you probably care about what they do on a mobile device. Don't get us wrong. You want them to explore, tinker around, and aspire to be Mark Zuckerberg 2.0 (ish), but at the same time, there are some things children shouldn't do on an internet-connected phone or tablet.
So, what happens when your child asks for an Android device? You can either say no right from the get-go, or you can use Family Link, a service from Google that offers a range of parental controls.
Here's how it works.
What is Google Family Link?
Google Family Link allows controls across a family group, allowing parent(s) to control child devices, to varying degrees.
It lets you create and manage a specific Google account for your child. This account is a lot like an adult account - but there are limitations on what the account gets access to from Google. Family Link then allows you to remotely manage a child's device, including things like screentime limits, device location and installation permissions.
What parental controls does it offer?
With Family Link you can approve or block the apps your child wants to install from the Google Play Store. You can also monitor and limit screen time, including checking out how much time your child spends on their favourite apps, thanks to weekly or monthly activity reports. And, you can set daily screen time limits for their device.
Here's a full list of features:
- Manage parental controls across Google services
- Manage the apps your child can use
- Approve or block apps your child wants to install from the Google Play Store
- See how much time their child spends on their apps with weekly or monthly activity reports
- Set daily screen time limits for your child's device
- Set daily limits for individual apps
- Set a device bedtime
- See your child's device location
- Remotely lock your child's device
- See all devices where your child's account is signed-in
- Play a sound to locate a child's device
Family Link does not claim to block inappropriate content, though some apps do offer their own filtering options that can be accessed through Family Link.
That will mean you can set age limits on Google Play content, like apps, books, movies - you can set SafeSearch filtering on Google Search and you can filter explicit lyrics in Play Music, although Google declares that these measures are not all 100 per cent successful.
All new apps will have to be authorised by a parent and that can be done either on the child's device by tapping in your password, or on your own phone through the notification you get.
What does Google Family Link require?
To use Google Family Link, you need the following:
- The Family Link app running on a compatible Android device for your child (any Android 7.0+ device, works on some Android 5 and 6 phones too).
- A Google Account for your child that's managed with Family Link.
- The Family Link app running on your own compatible device (any Android 5 or iOS 11+ device).
- Your own Google Account.
How to setup Google Family Link
First you need to download the Family Link app onto your mobile device and then create a Google Account for your child through the app, through a browser at families.google.com, or use a child account they already have.
On families.google.com you'll be able to build your family - up to six people. Importantly you'll be able to say who is a parent, and they will get supervision rights through Family Link too.
Once you have a family setup, you can open Family Link on your own device and follow the steps to setup Family Link to control child devices. You'll be prompted to install the kids and teens version of the app on their phone too - make sure you have the right version on each phone. On some newer devices you'll find that the Family Link setup process starts automatically when someone with a child account signs into a new device - so moving phones or setting up a new phone doesn't cause a problem.
You, as the parent, can run Family Link on either an Android device or an iOS device in order to manage Google accounts for kids under 13. When your child turns 13, he or she will graduate to a normal Google Account, but you can still supervise devices through Family Link.
Once you have the apps installed and linked, you'll be able to adjust the controls you want from the parent app and have those reflected on the child's device.
What about Chromebooks?
Family Link can also be used to manage your kid's Chromebook activity and screen time. When they sign into a Chromebook, you'll see that device also listed in the Family Link app - and you'll be able to set time limits separately for each device. You'll also get notifications if they sign into a Chrome browser.
Google Family Link tips and tricks
Exclude apps from time screen time limits: You can exclude apps from time limits you have set. For example, you might want to exclude Duolingo or a school-related app, or allow unlimited messaging while just putting limited on social media, YouTube or games. Head into the app activity section and tap on the timer on the right-hand side and you can choose to block, set limit, always allow or no limit.
Extend screen time allowance: You can easily add bonus time. Just head to the section showing the device time limits and when a device has locked, you can extend that time. You can also turn it off, but you might then forget to put it back into place.
Why is the location not working? Family Link provides location tracking for a device. This depends on data, however, so if a phone runs out of data, the location will no longer be reported. The same applies if a phone has no connection - it's underground for example - it will just report as "location not found". It's worth checking how much network data the phone still has and if it has all been used up, buying a topup will likely get the phone working again. It also works through Wi-Fi, so if the child's device connects to a Wi-Fi network, it will reappear on the map.
Locate a phone lost at home: You can use Family Link to find a device you can't locate. While the location function is great for seeing where a device is out of the home, you can also use Family Link to play a sound on a phone so you can find it.
Check the battery level of a child's phone: A child's phone won't show up if it has no battery. You can check the battery level in Family Link. Just scroll down to the device information and you'll see the last reported battery level, if it's 0 per cent, that's why they aren't replying to your messages.
What about the poor reviews on the Google Play store? Amusingly, Family Link has a terrible rating on Google Play. Read the comments and it's because of children complaining that they can't access things once they have run out of screen time. In essence, the poor score is a reflection that it's actually doing what it's supposed to be doing.