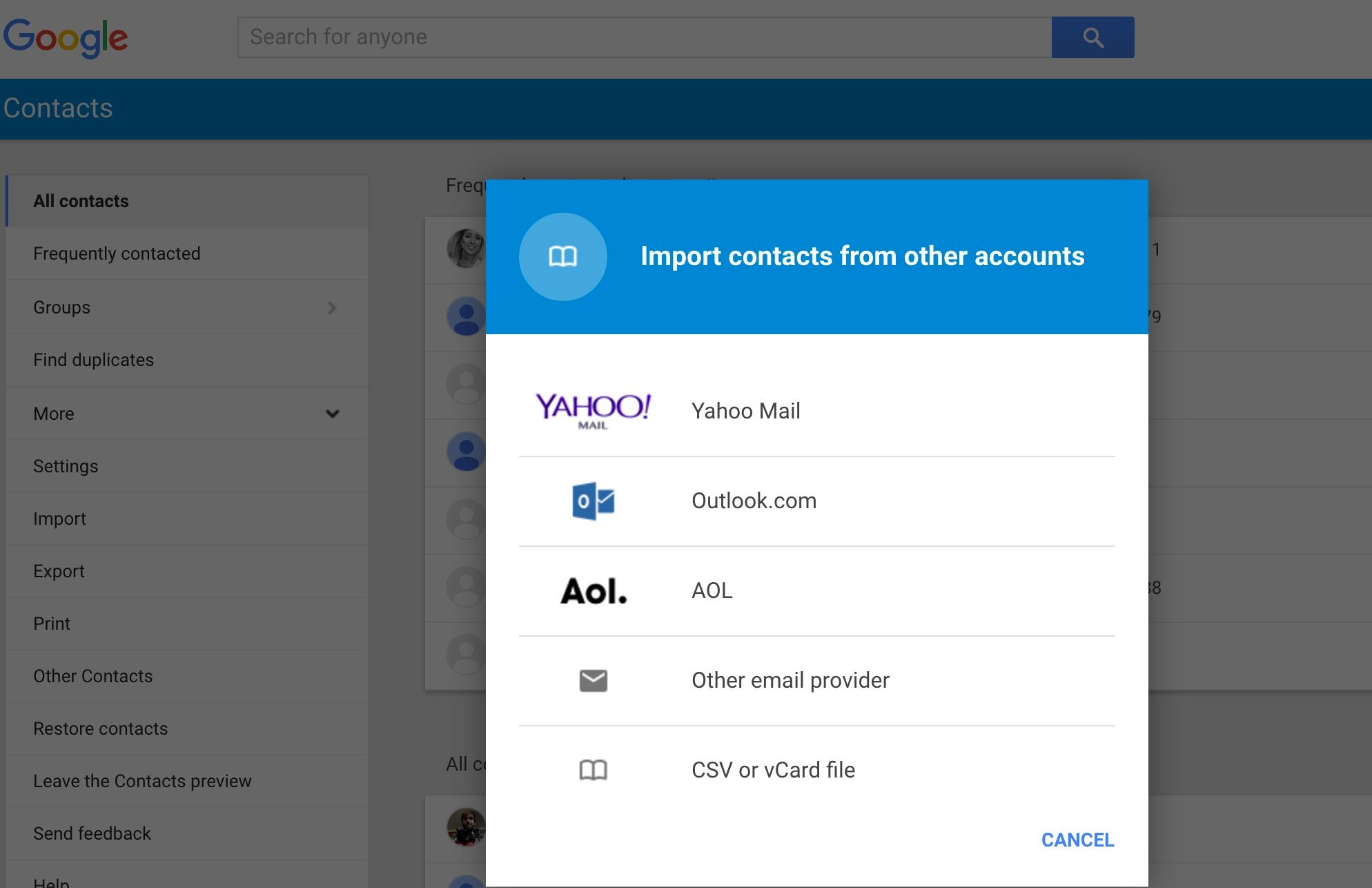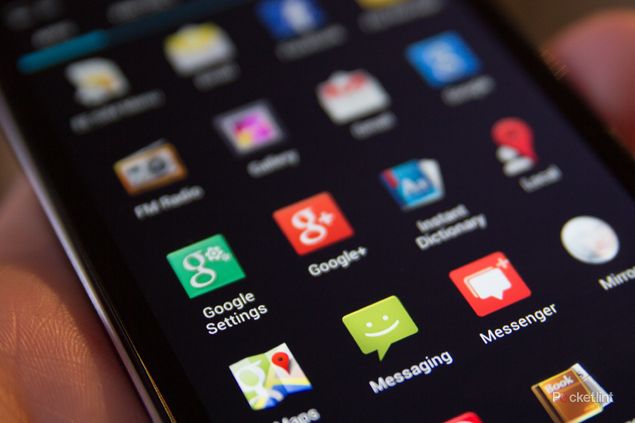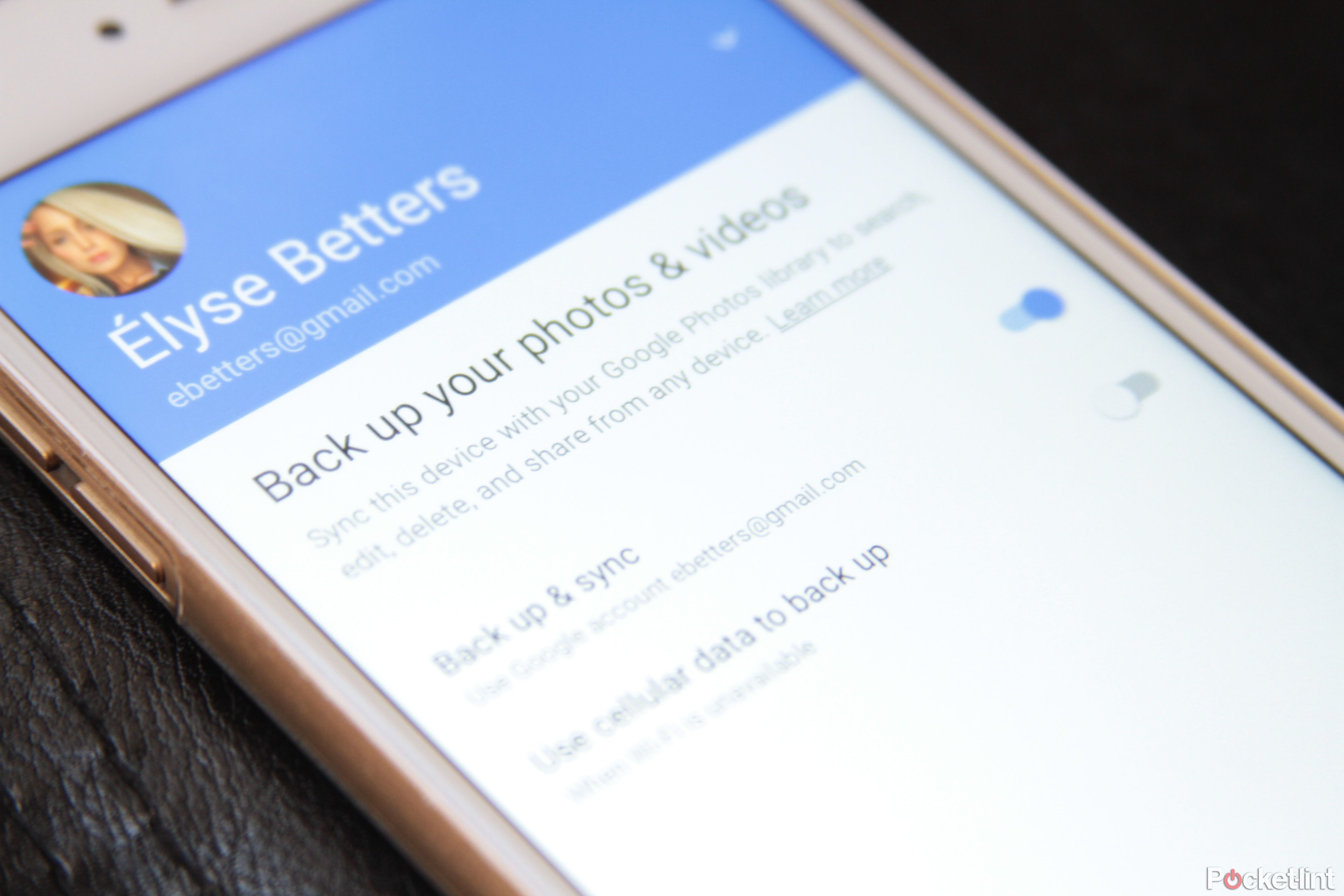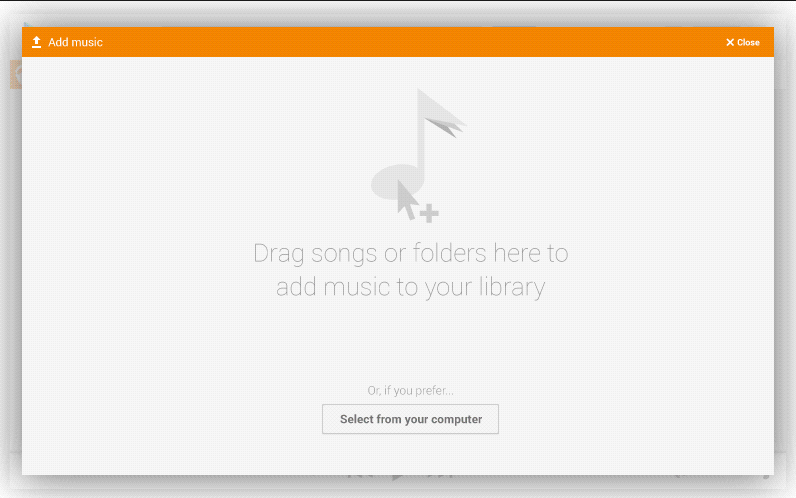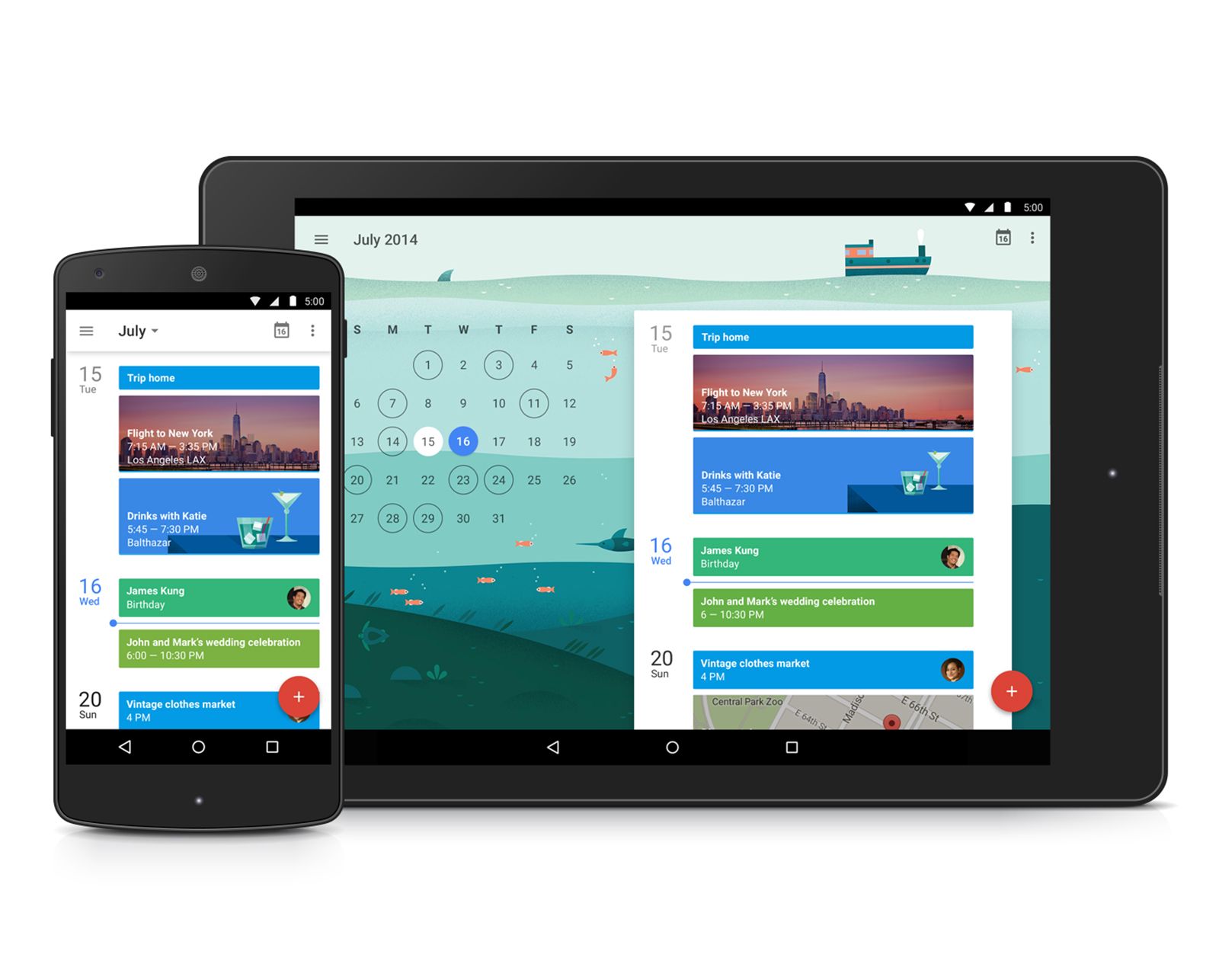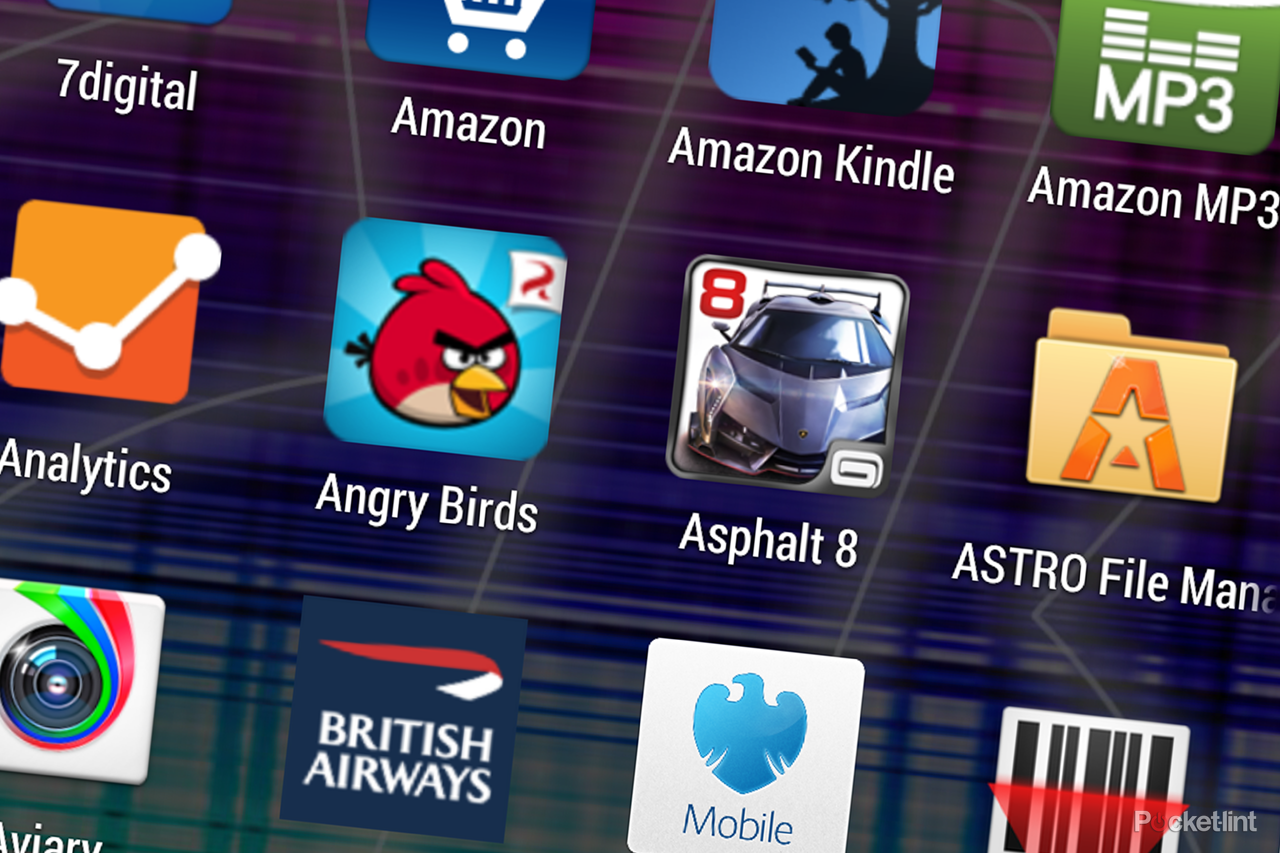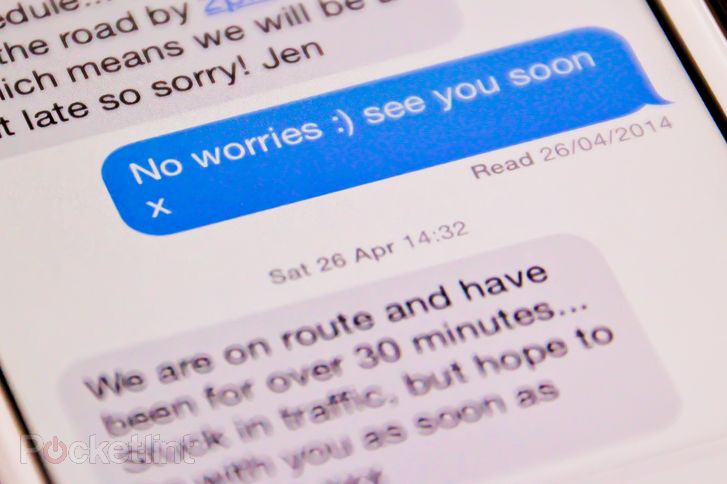You've decided to make the switch.
There could be many reasons behind why a person might ditch their iPhone in favour of an Android device. But, no matter what that reason may be, anyone who has done it or plans to do it primarily cares about one thing: making the switch in a way that allows him or her to successfully transfer all their contacts, photos, music, calendars, and apps from their old phone to the new one.
Unfortunately, you can't just download an app that'll do all the hard work for you. Well, technically, a few apps exist that will automatically migrate some aspects of your data, though for the most part, you must manually migrate your stuff bit by bit. There are some streamlined processes for getting this done, however, and Pocket-lint has explained most of them below.
Although longtime iPhone users will likely feel apprehensive about finally going Android, they shouldn't be, and in this step-by-step guide, we'll walk them through everything they need to know about effectively making the switch.
Switch to Android: Getting started
In order to get going on Android, you'll want to bring over your photos and music, transfer your contacts, set up your email and messaging clients, and find the Android versions of your favourite iOS apps. Google has a dedicated support page for those of you'd like to know more about making the switch and which types of data you'll be able to export from one device to another.
First thing's first: you'll want to create a Google account to set up your Android phone. You now own a Google-powered phone, and if you don't have a Google account, you'll never be able to leverage the full potential of Android. A Google Account also gives you access to Google products like Gmail, Google+, YouTube, and more with a single username and password.
This Google support page has more information about how to add Google accounts to your device as well as how to create new Google accounts.
Switch to Android: Contacts
On iPhone, your contacts your saved to a default account. You can check this under Settings > Mail, Contacts, Calendars > Default Account. You may see other accounts with contacts listed, but your default account should hold the majority of your contacts data, and so you'll want to pull your contacts from that account before you finally make the switch from iPhone to Android.
Gmail
If you have a Gmail account as the default account on your iPhone, you only need to sign in with your Google Account on your Android device and all your contacts will automatically appear right there. More often that not, however, iCloud will be your default account on the iPhone, and unfortunately, it takes a few more steps to transfer contacts from iCloud to Android.
iCloud
- On your iPhone, go to Settings, then iCloud, and enable Contacts to sync your address book to Apple’s iCloud service.
- On your computer, go to www.icloud.com, then enter your Apple ID and password, and select Contacts from the main page.
- Go to the lower left corner, then click on the wheel icon, and choose Select All. Click on the wheel again and select Export vCard.
- Go to the website http://www.google.com/contacts in your web browser, then select More from the menu, and choose Import.
- Find the VCF file you saved from Step 3 above, and once you do that, Gmail will be able to import all your contacts.
- To merge duplicate entries, choose More from the Google Contacts page, and select Find & merge duplicates.
Apps
You can also use a third-party apps to sync your contacts from the iPhone to Android. My Contacts Backup for iOS and Android, for instance, is free and seems to be rated really well. Google also gives tips on this support page about how to transfer your locally-saved contacts (or contacts from an alternative account) to Android through iTunes on your Windows or Mac computer.
Switch to Android: Photos
Similar to contacts, there are many ways to move your photos, and we think the most fool-proof way of doing that is in fact the Google way. We mentioned earlier that Android devices are Google-powered phones in that Google apps are of course designed to work beautifully with Android. Google Photos is a prime example. It offers unlimited photo storage for Android and iOS.
Google Photos
Google Photos can be used as a backup service so that your iPhone's photos and videos will save to your Google Photos library, which you can then access from an Android, iPhone, or a web browser. Everything backed up is private unless you share it. Also, you get unlimited, free storage for photos and videos in high-resolution (and a free, 15GB subscription for original resolution).
- On your iPhone, download Google Photos from the App Store. From there, sign into Google Photos using your Google account.
- Select Back up and Sync (under menu, select the gear icon, then Camera and Photos, and enable Back up and Sync).
We have a Google Photos review that explains more about how the service works, or you can browse this Google support page.
Cloud services
Most cloud services will allow you to back up and view your old photos. You can install Dropbox on both your iPhone and Android device, for instance, and the free basic subscription will let you store up to 2GB. Using the cloud - whether through Google Photos or a third-party app - is the simplest way to ensure all your iPhone's photos and videos will be moved to Android.
Switch to Android: Music
Music is another type of data most people will want to move from one device to another. If you have tonnes of songs on in your iTunes library, for instance, you'll want those in your Google Play Music library so you can access them from an Android device. Luckily for you, there are a couple straightforward methods for getting this done, starting with Google Music Manager.
Google Music Manager
You can use Music Manager to upload your favourite songs from your computer to your Google Play library. You can upload up to 50,000 songs and listen to them from your mobile device or computer. All you have to do is download and install the app on your computer, but you’ll need to enter a credit card number during set-up process. It is free to use the standard service.
- Open the app and select Upload songs to Google Play from the pop-up window that appears.
- Select iTunes or another folder when asked where you keep your music collection.
- Google Music Manager will show you any songs and playlists it found and ask whether you want to upload them all or manually select some.
- Let Google Music Manager do it's thing.
You can learn more about how Google Music Manager works from this support page. Also, don't forget you can get Apple Music on Android now.
Manual transfer
If you don’t have a credit card, you can always manually transfer your songs from iTunes to your new Android phone.
Just connect your Android phone to your computer using a USB cable, then locate your Android device and your music files, and drag an drop the files from your music folder on the computer to your phone. If you have a Mac, install the free Android File Transfer app, then drag music from your My Music library in iTunes into the Music folder on the Android File Transfer app.
Switch to Android: Calendars
Once again, we recommend using a Google product for migrating calendar data. In this particular situation, we'd suggest using Google Calendar because it's cloud based and can easily transfer your calendar information. Google Calendar works on a computer, phone, or tablet - and any events you create or edit will sync automatically among all versions of Google Calendar.
Google Calendar
- On your iPhone, go to Settings and select Mail, Contacts, Calendars.
- Choose your Google account, go to Calendars, and switch the toggle on.
- Your iPhone will now sync all your calendars to your Google account.
You can learn more about Google Calendar from this support page.
Third-party apps
There are also third-party apps that will manage all your calendar data for you so you can access it from different devices. One example is called SmoothSync for Cloud Calendar. It’s available from the Google Play Store and costs $2.86. It can even pull calendar data synced to iCloud.
- Sync your iPhone Calendar to iCloud by going to Settings, then iCloud, and selecting Calendar on your iPhone.
- Install SmoothSync on your Android device and enter your Apple ID credentials.
- Pick the calendars you’d like to sync with your new Android. And that's it.
Switch to Android: Apps
We have no tips or tricks for this section. You have to do the work and find Android versions of all your favourite iOS apps in Google Play Store. There is no app in existence that will easily do this for you. Thankfully, you at least don't have to worry about not being able to find your apps. The app disparity between Android and iOS is no more.
Android has all of the major apps that you could want, such as:
- Tumblr
- Snapchat
- Facebook Messenger
- Skype
- Outlook
- Wunderlist
- Evernote
- IFTTT
- Dropbox
- MS Office Mobile
- Apple Music
Switch to Android: Turn off iMessage
This last one is more of a tip: iMessage is an Apple messaging service, so you'll need to turn it off or else SMS/MMS messages may continue to be pushed to your old iPhone rather than your new Android. Turn off iMessage before you remove the SIM by going to Settings, then Messages, and set iMessage to off. You can also ask Apple to deregister your number with iMessage.