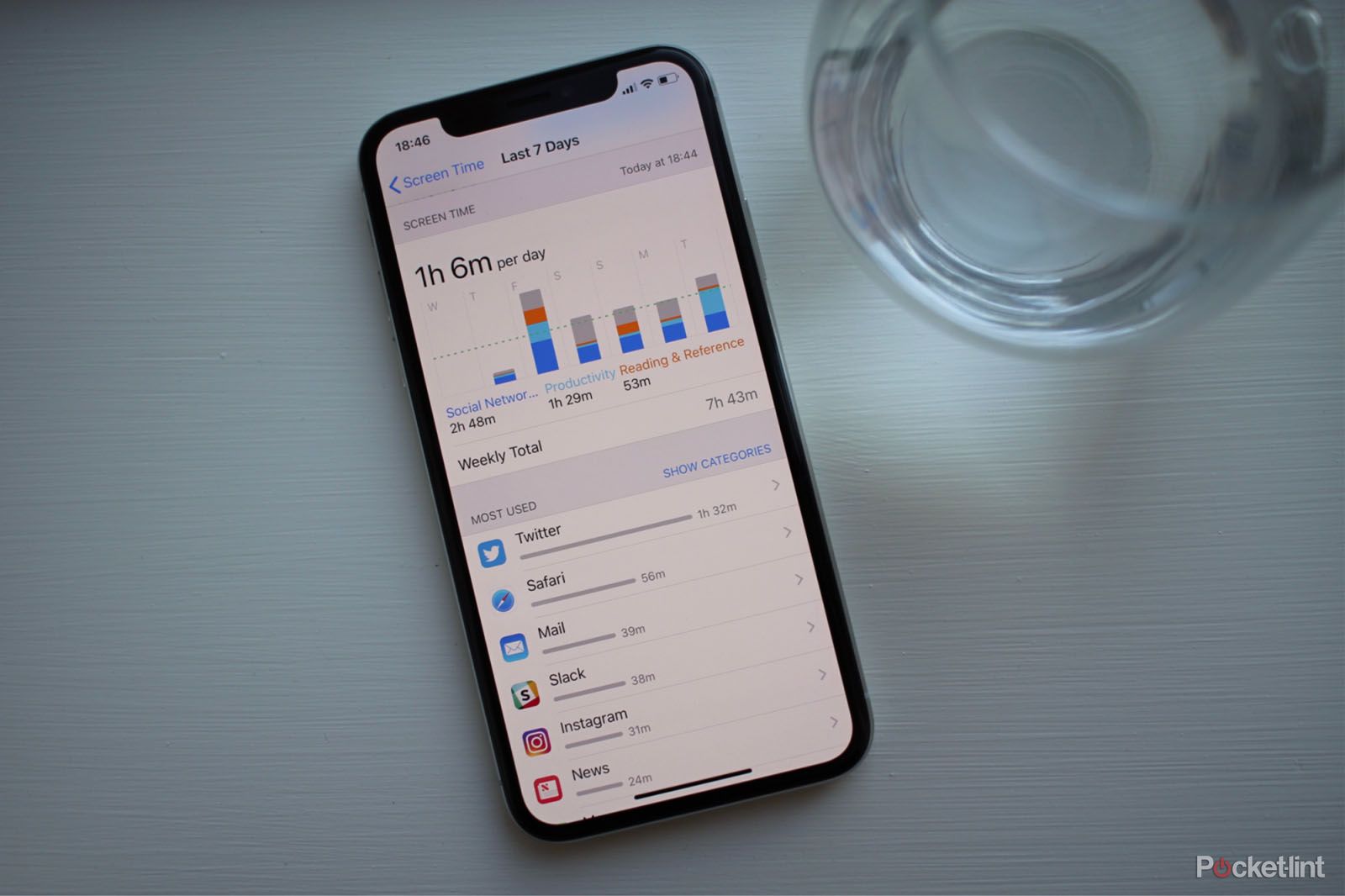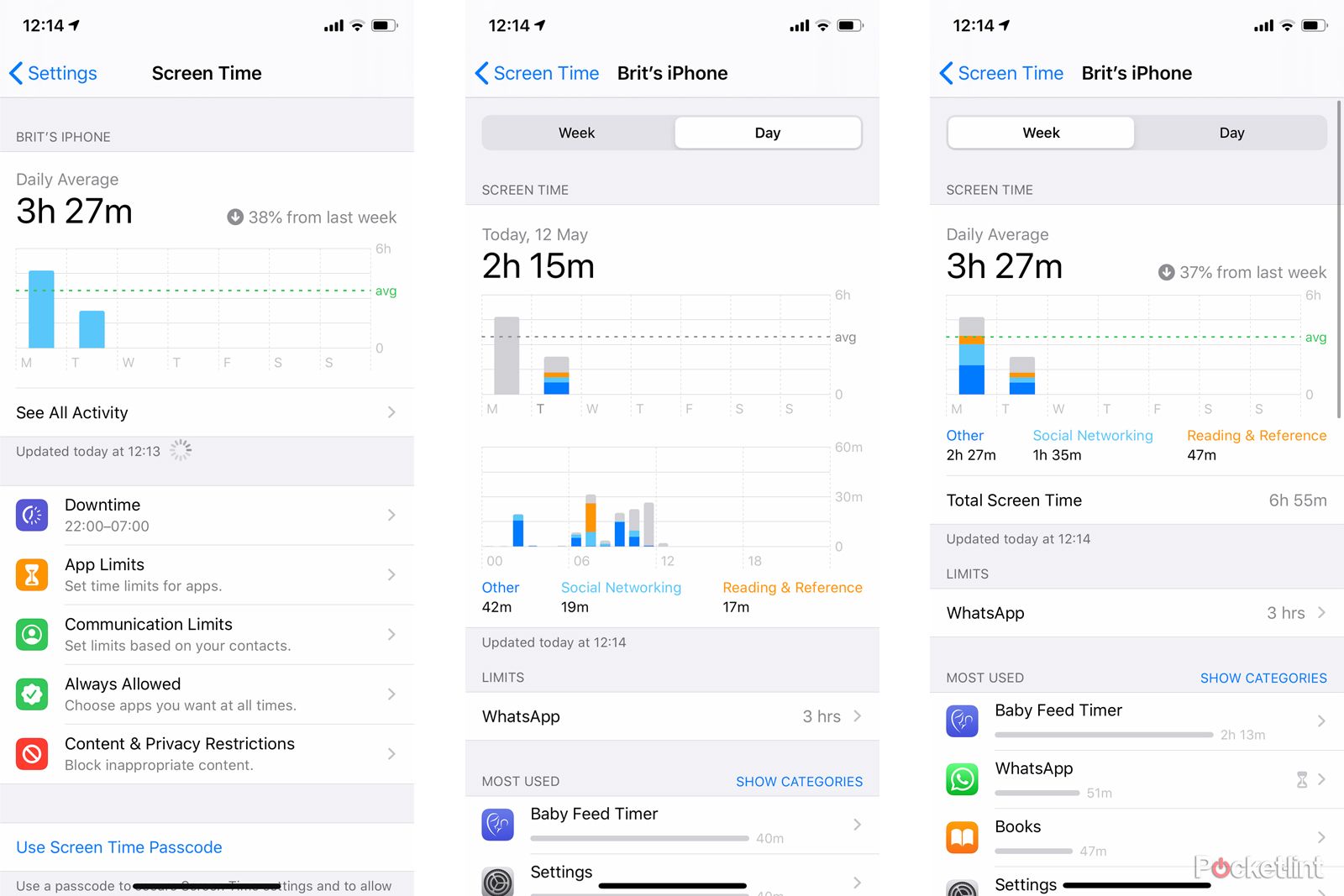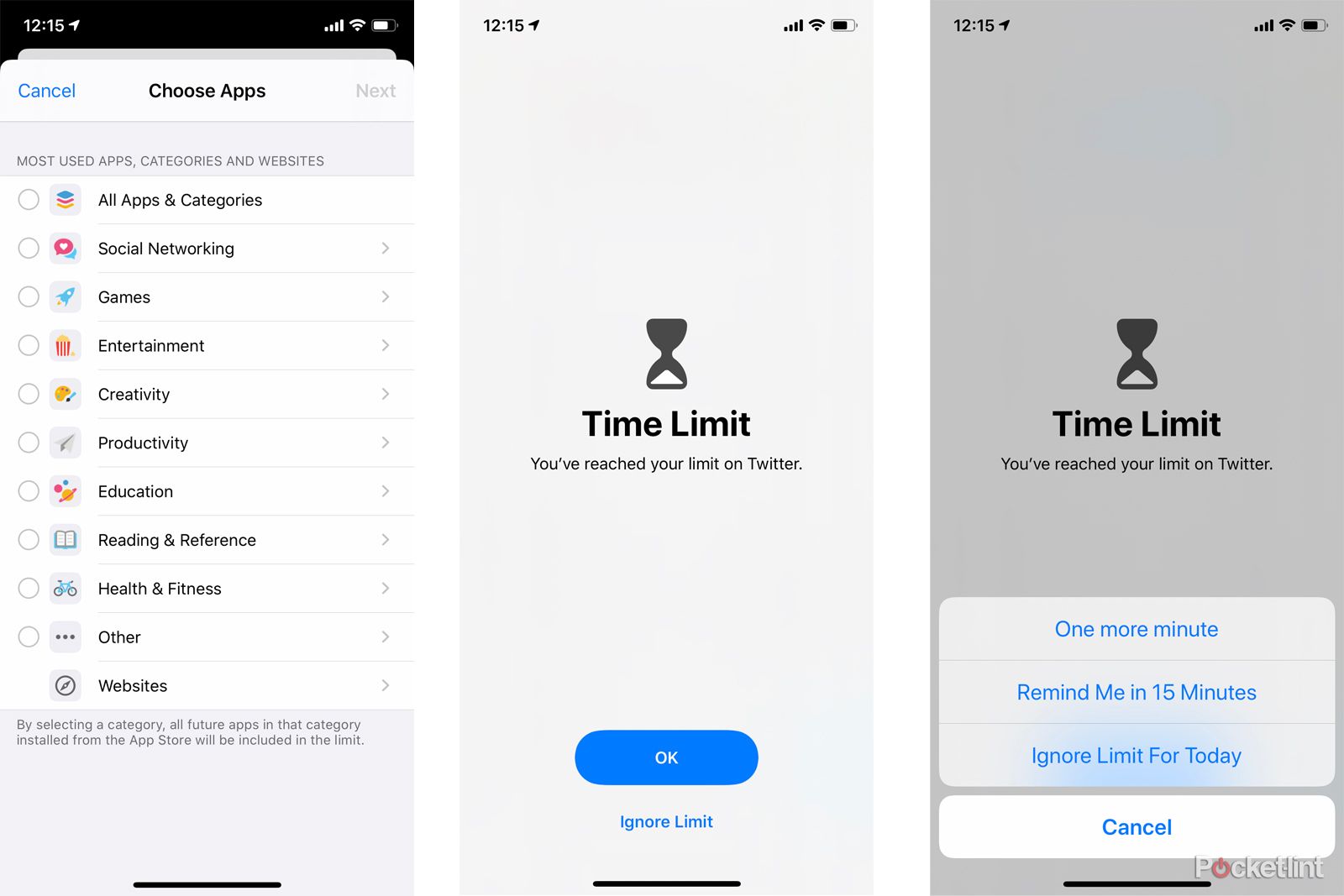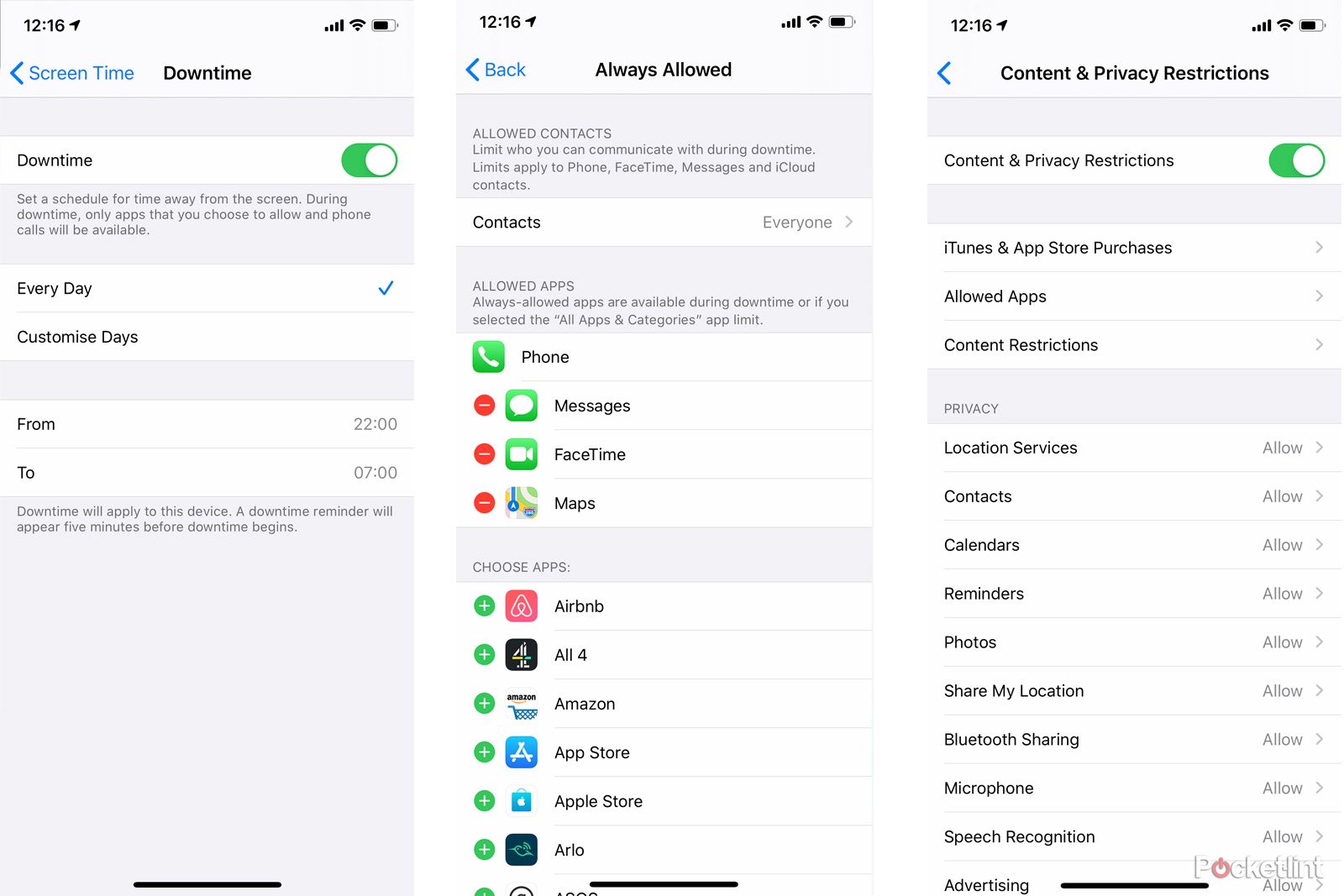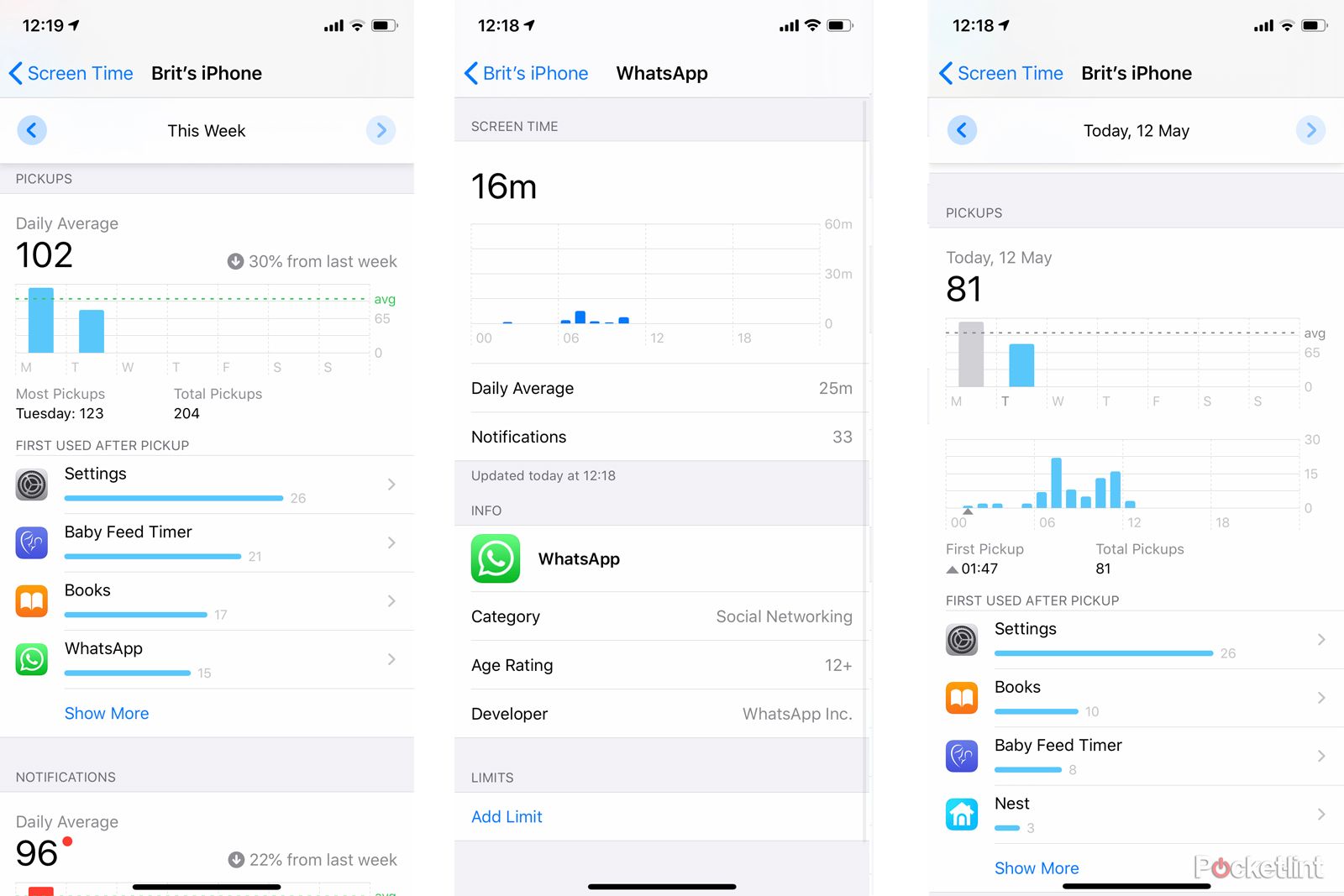Key Takeaways
- Apple's Screen Time feature helps users regain control of their device usage and be more intentional about smartphone use, addressing concerns around addiction and mental health.
- The data collected by Screen Time provides users with insights into their app usage, device pickups, and time spent on certain categories or specific apps, allowing for greater self-awareness.
- Screen Time offers various tools such as App Limits, Downtime, and blocking specific apps, making it a valuable tool for individuals and parents looking to manage and control device usage.
Apple's Screen Time aims to address growing concerns around increasing device usage, smartphone addiction and social media impacting on mental health. The idea is to help you regain control, or at least make you aware of the amount of time you are spending on your devices and what you are doing on them. Whether you're worried you're spending too much time on your phone, want to be more intentional about your smartphone use, and just want to make sure your kids aren't spending too long endlessly scrolling through TikTok, Screen Time is the way to manage that.
Whether you've updated to the latest iOS software, or bought your kids their first iPhone in time for the school year to start, this is a great tool to get to grips with. .
What is Apple Screen Time?
Screen Time is a core part of iOS and iPadOS and as such, it works with all apps without developers or individual apps needing to make any changes to benefit from it.
It's located within the Settings app and it monitors the way you use your devices, presenting everything from how long you've spent on certain app categories and specific apps, to how many times you've picked up your iPhone in a given day or even hour.
Data collected can be viewed in handy charts within the Screen Time menu and at the beginning of the week on a Monday morning, you'll get a report via a notification so you can see exactly what you've been doing that week, how it compared to the previous week and how much time you spent in certain apps.
Apple breaks down the apps using the categories from the App Store, so you can see whether you play a lot of games, spend time on social media, or if you're a utilities person.
As the data is picked up from the App Store - and that's all reviewed by a human - you shouldn't find that a game is hiding in a work category, for example, offering a good indication of how you are using your devices.
Screen Time is based on your iCloud account, which means you will be able to see how you use apps across multiple devices by toggling on the 'Share Across Devices' option in the Screen Time menu.

Apple iPhone 14
The Apple iPhone 14 is the base model of the 2022 models, available in five color options and a sturdy design with an IP68 rating. It's one of the most affordable iPhones available and offers decent performance for browsing, emails, and other daily tasks.
How to use Screen Time
To see your Screen Time and access all the data collected by the feature, head to the Settings app on your iPhone or iPad and tap on the Screen Time menu.
From here, you can set App Limits, schedule Downtime, set which apps you want to allow at all times, block inappropriate content and set limits based on your contacts. You can also choose to use a Screen Time passcode to allow for more time when limits expire - good to use on a family iPad for example.
To see your Screen Time data, open the Screen Time menu from the Settings app and select 'See All Activity'. You can then choose Week and Day views at the top of the screen, as well as swipe left to right on the charts to see activity from previous weeks and days.
Tapping on any of the apps under the 'Most Used' menu will give you more detail and you can also see more data under the 'Notifications' menu and 'First Used After Pickup' menu that you get to if you scroll down past Most Used. We go into more detail on the specific features within Screen Time and how to use them below.
What can you do with Screen Time data?
The idea of the Screen Time data is that by understanding how you're interacting with your phone or tablet, you can then take much greater control, either by taking drastic action like removing the app completely, or by limiting how you use it by setting App Limits.
The problem, of course, is that you've got to decide to make that change. You can choose to ignore the Screen Time findings or bypass them at any time.
How to turn off Screen Time
To turn Apple Screen Time off, head into the Settings app on your iPhone or iPad and tap on Screen Time. Scroll to the bottom of the menu and you'll see 'Turn Off Screen Time' at the bottom.
When off, your screen time will no longer be reported and all limits, downtime settings and content and privacy restrictions will be turned off.
What are App Limits and how do you set them?
App Limits in Screen Time allow you to set yourself daily or weekly time limits to curb your usage, whether that's a specific app like Facebook or an entire app category like Social Media or Games, for example.
To set an App Limit, head to the Screen Time menu in the Settings app. Tap on 'App Limits' under the daily average chart and select 'Add Limit'. From here, you can choose to select an entire category, or you can tap on the arrow on the category to expand the menu to show individual apps. To choose a category or individual app, select the box on the left and tap 'Next'.
You'll then need to choose how long you want the limit to be - such as 30 minutes a day. You can also have different limits for different days by tapping 'Customise Days'. This allows you to choose to limit WhatsApp to an hour a day Monday, Tuesday and Wednesday and two hours Thursday, Friday, Saturday, Sunday, for example.
How do you bypass Screen Time and App Limits?
When an App Limit is about to expire, you'll get a notification telling you that you've only got five minutes left. When your time is up, the app icon will be slightly greyed out on your home screen and if you open it, you'll see a white screen with an hourglass and the words 'Time Limit'. You can choose 'OK' to leave the app and do something else with your time.
Or, you can select 'Ignore Limit', after which you'll have four choices to select from: 'One more minute', 'Remind Me in 15 Minutes', 'Ignore Limit For Today' or 'Cancel'.
Screen Time App Limits are very similar to how the Do Not Disturb while driving feature works. You can choose to dismiss it, but it does make you think twice.
What is Downtime and how to block specific apps at specific times?
Downtime is another feature within Apple's Screen Time, like App Limits. Rather than putting a time limit on apps or app categories like App Limits does however, Downtime allows you to schedule a block of time when only apps that you choose will work.
This feature could be used by parents to control the apps available to their children in the run-up to bedtime, for example, but you could also use it to stop you from using your work email after hours or social media during work.
To access Downtime, open the Settings app and head to the Screen Time menu. Tap on 'Downtime' under the daily averages chart. You'll then need to toggle Downtime on, select the days you want it on and select the time schedule, such as 22:00 to 07:00.
Only apps you choose to allow and phone calls will be available when Downtime is on. It's possible to whitelist certain apps so you can still use the phone or messaging features, for example. To do this, tap on the 'Always Allowed' option in the Screen Time menu and tap on the '+' icon next to the apps you want to allow even when Downtime is on.
How to see how many times you've picked up your device
Screen Time is also about presenting how much time you spend interacting with your device. Using a number of signals, Apple measures how many times you pick up your phone or iPad in a given hour. There is a level of engagement for it to register, but it's about tracking how many times you pick it up.
To see how many times you've picked up your device, head to the Screen Time menu in the Settings app. Tap on 'See All Activity' under the Daily Average chart. Scroll down past the 'Most Used' section and you'll get to the Pickups section.
From here, you'll see a chart with the number of pickups for that day or week (depending on the selected tab at the top), along with the time of the First Pickup when in Day view, or day with the most pickups when in Week view.
To change between Day and Week view, select Day or Week at the top of the Screen Time menu.
Screen Time parental controls
While parental controls go a long way to delivering more granular controls, Apple doesn't offer multiple-user support on a single device for iPhone or iPad. Screen Time only works via iCloud account usage on devices so if you have a family iPad, the system will record all app usage regardless of who uses it.
You can control the apps your children are using though. Parents can access their child's Activity Report from their own Apple devices to understand where their child spends their time and they can manage and set App Limits.
You can also use Downtime to schedule a block of time to limit when your child can use their Apple device, such as bedtime.
Screen Time settings are all managed remotely via the parent's device, so your kids won't be able to bypass the features or turn them off.