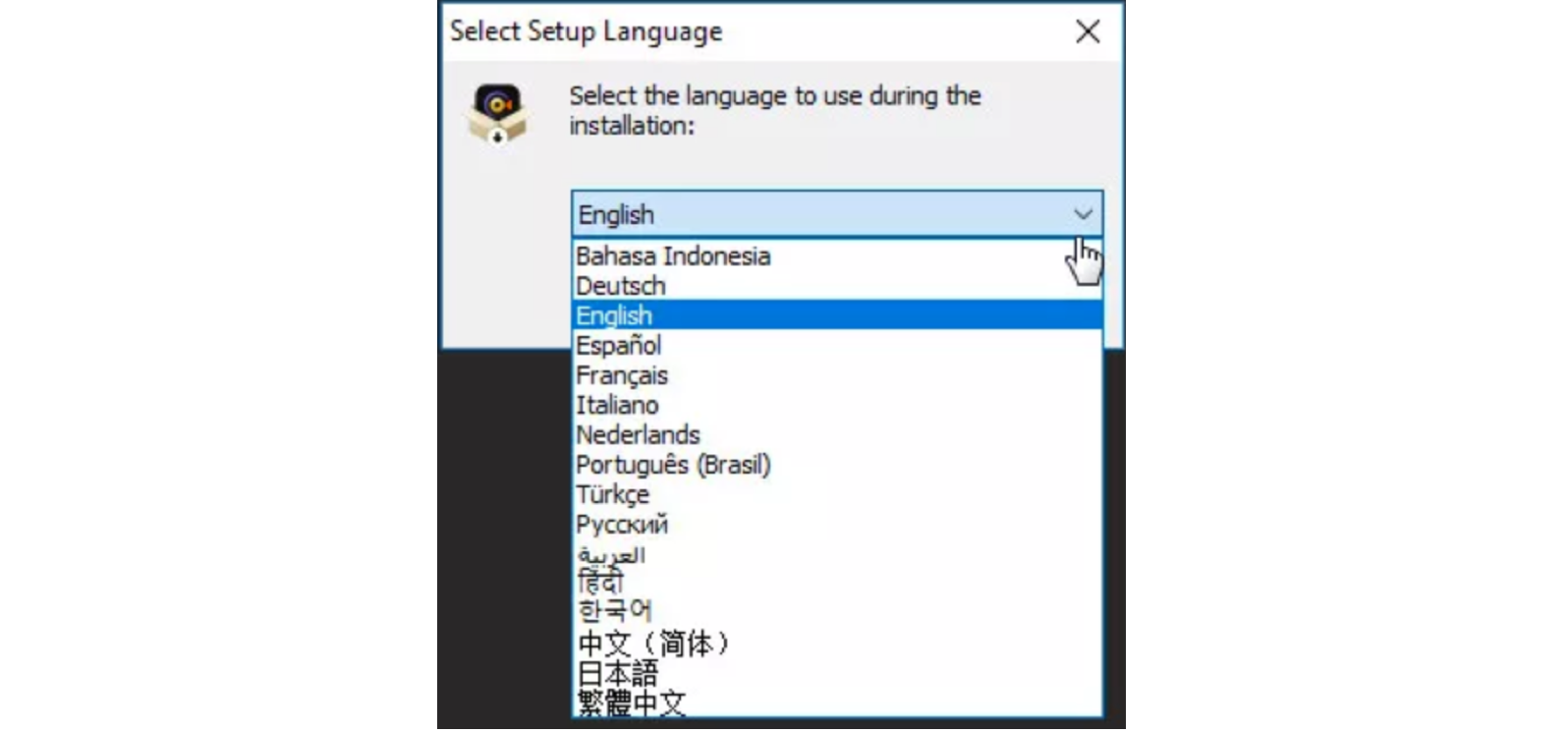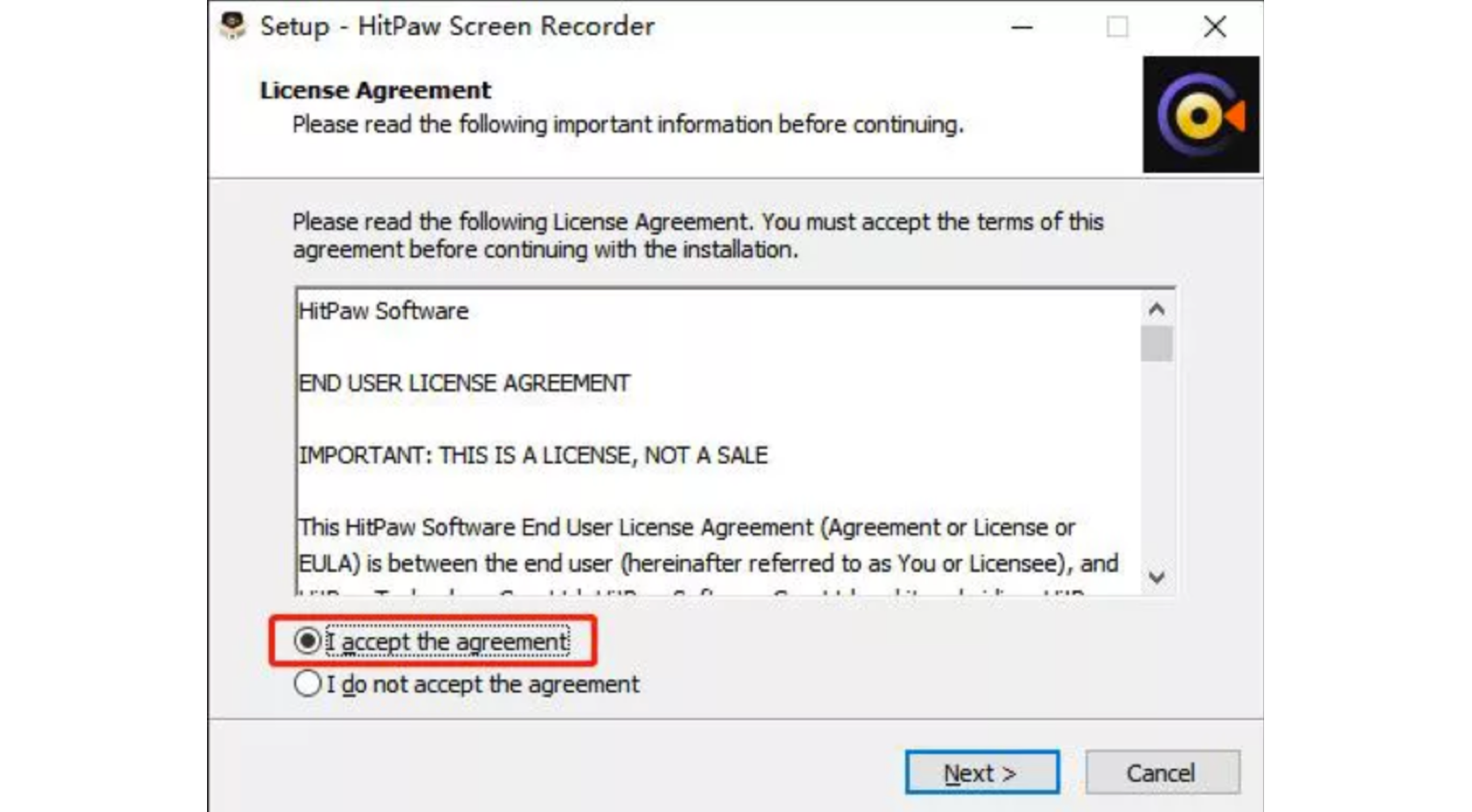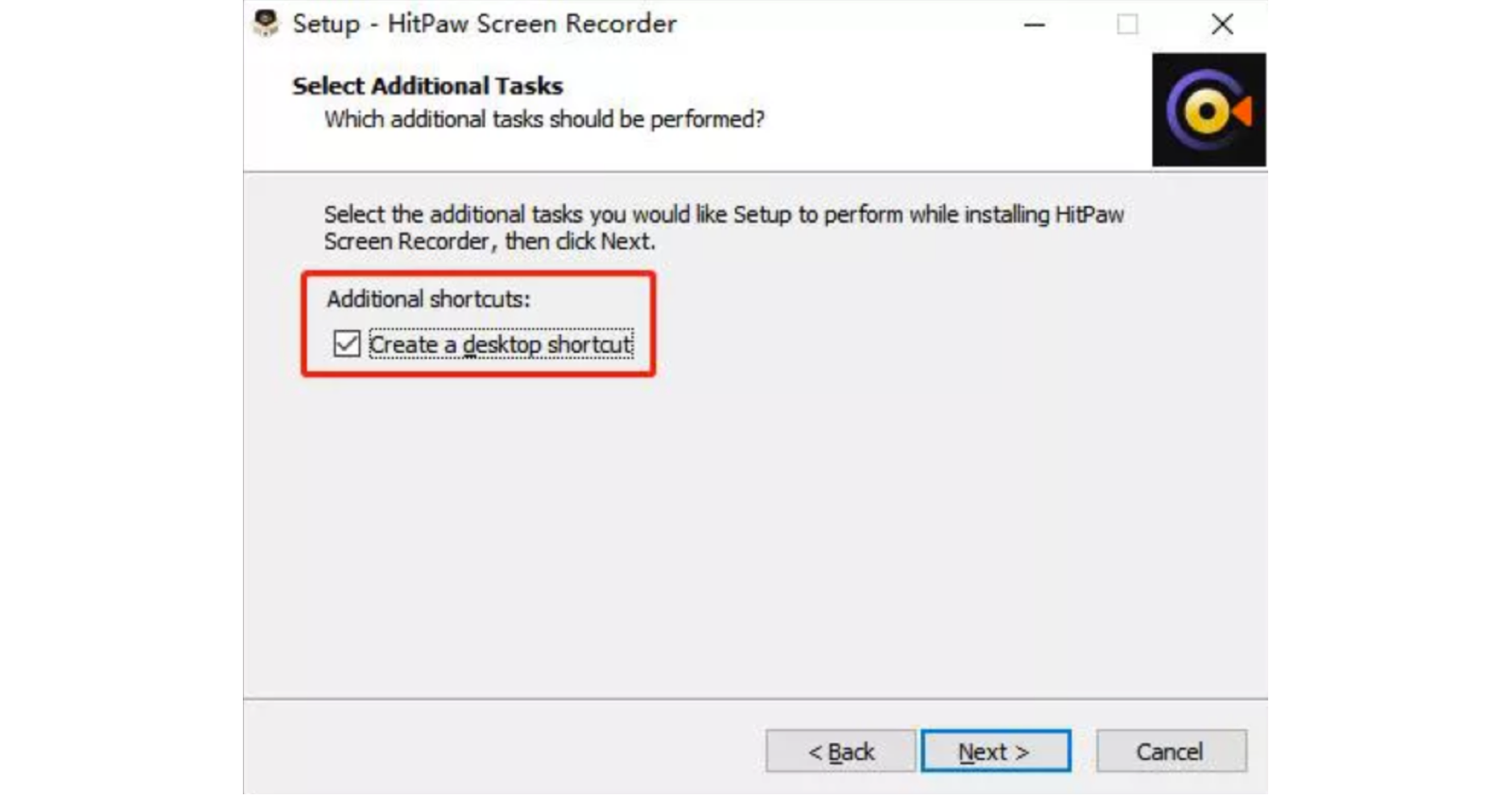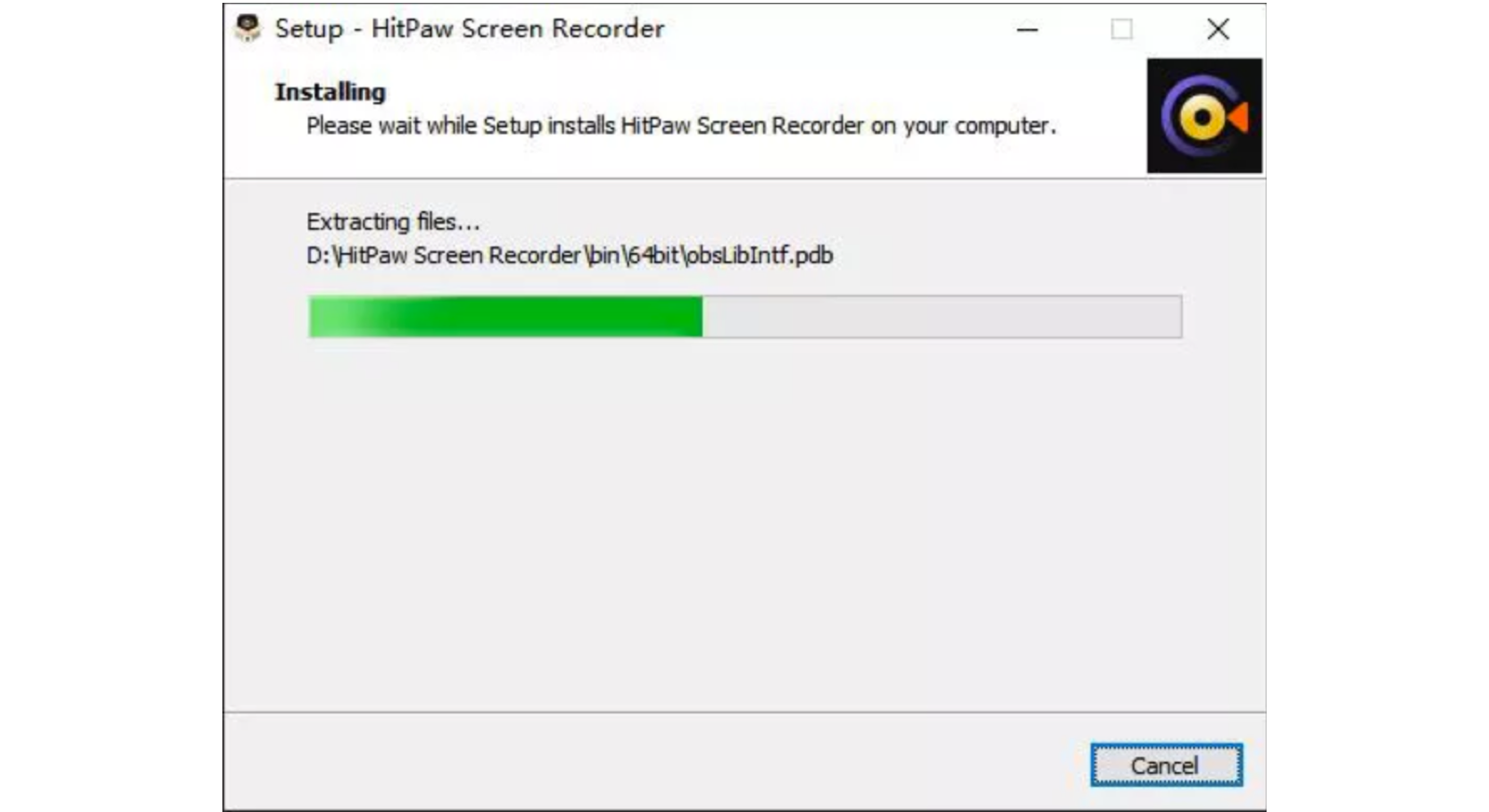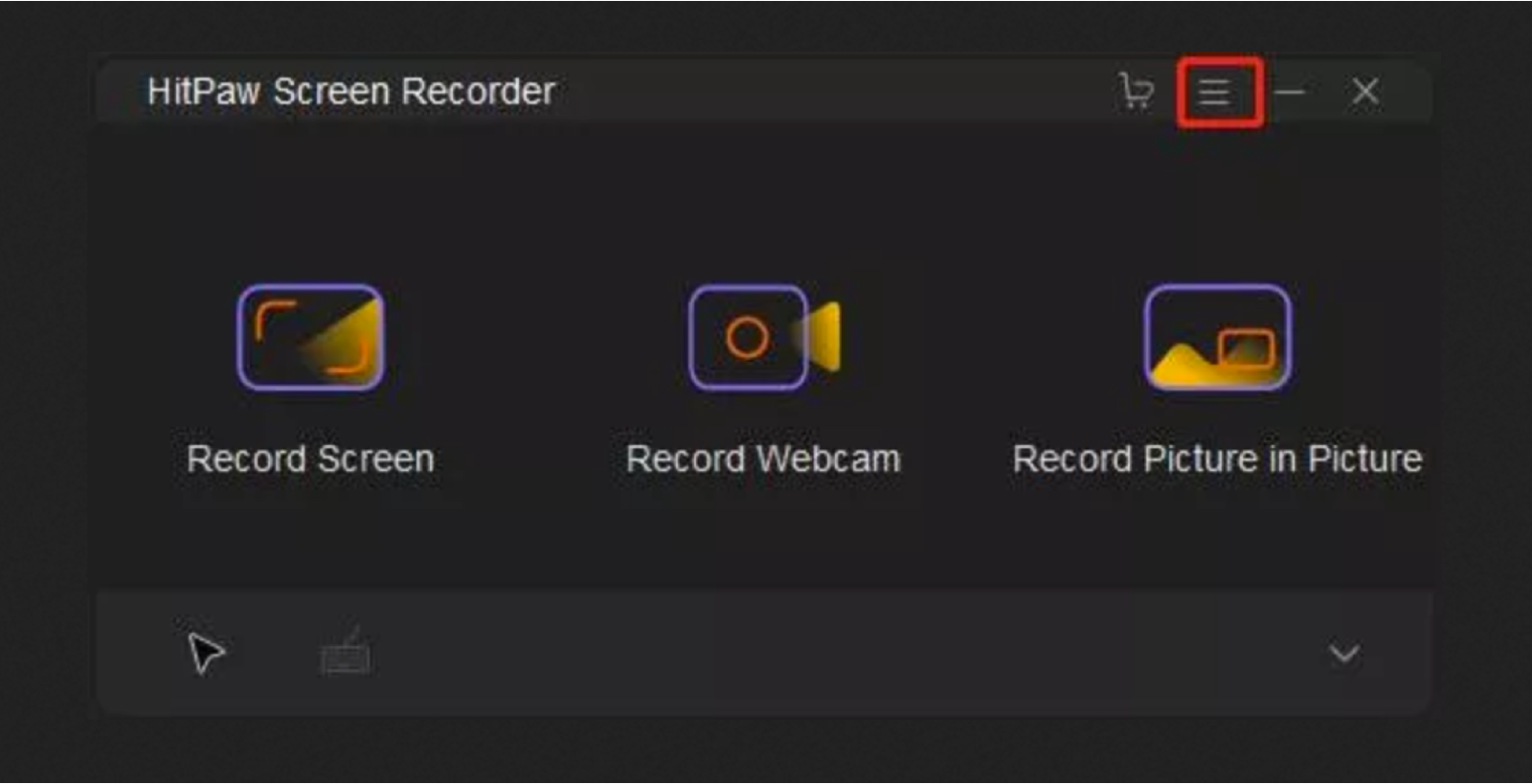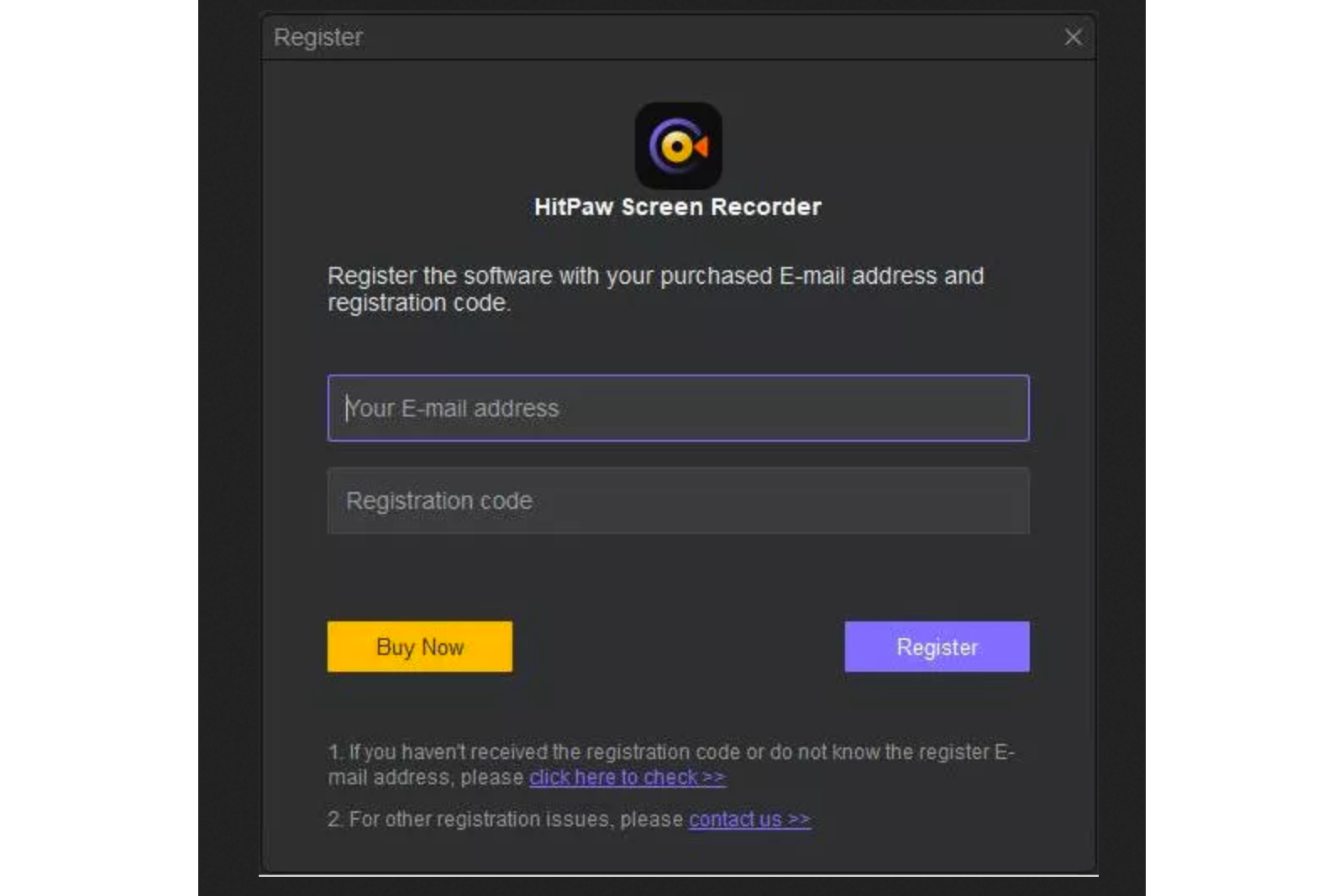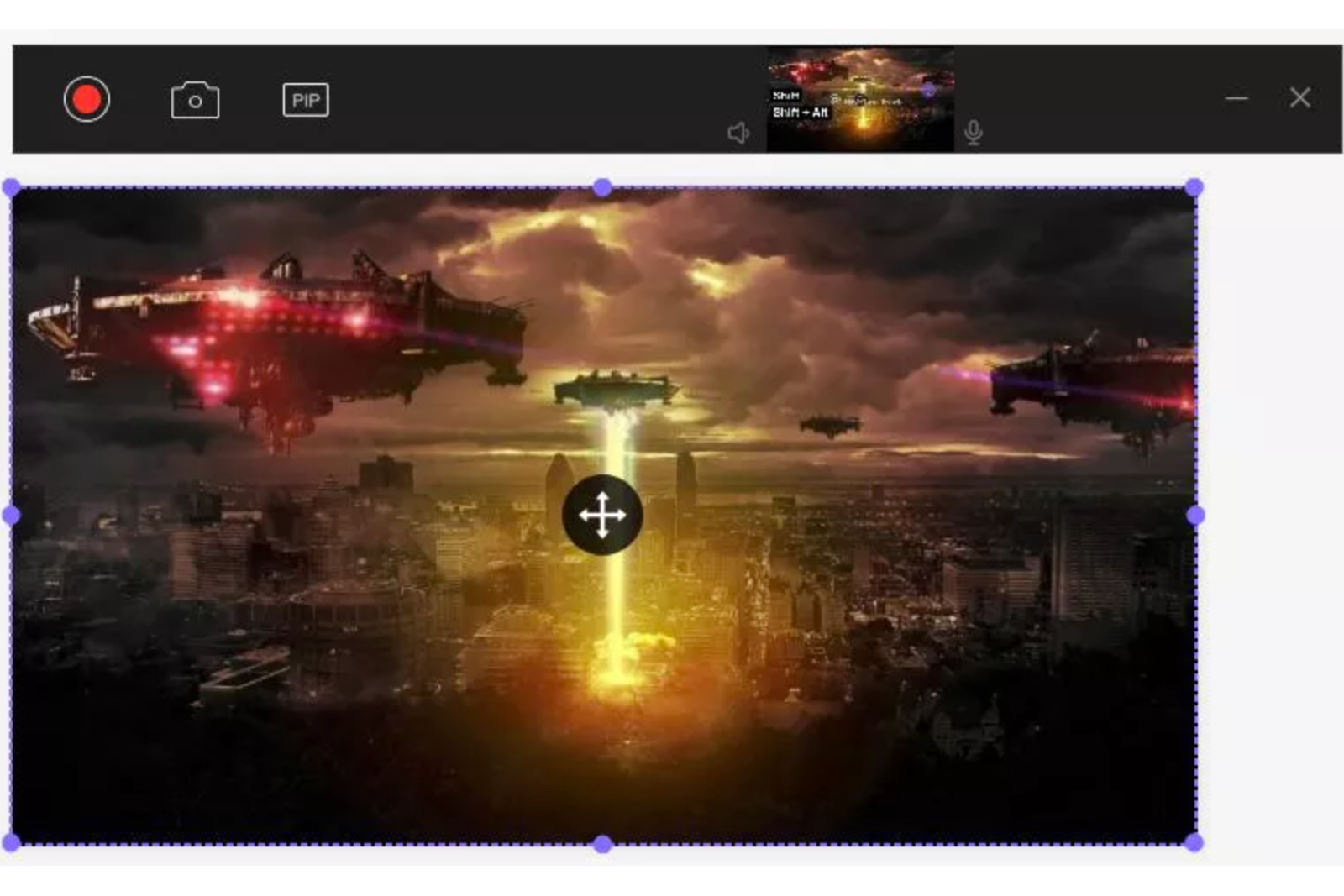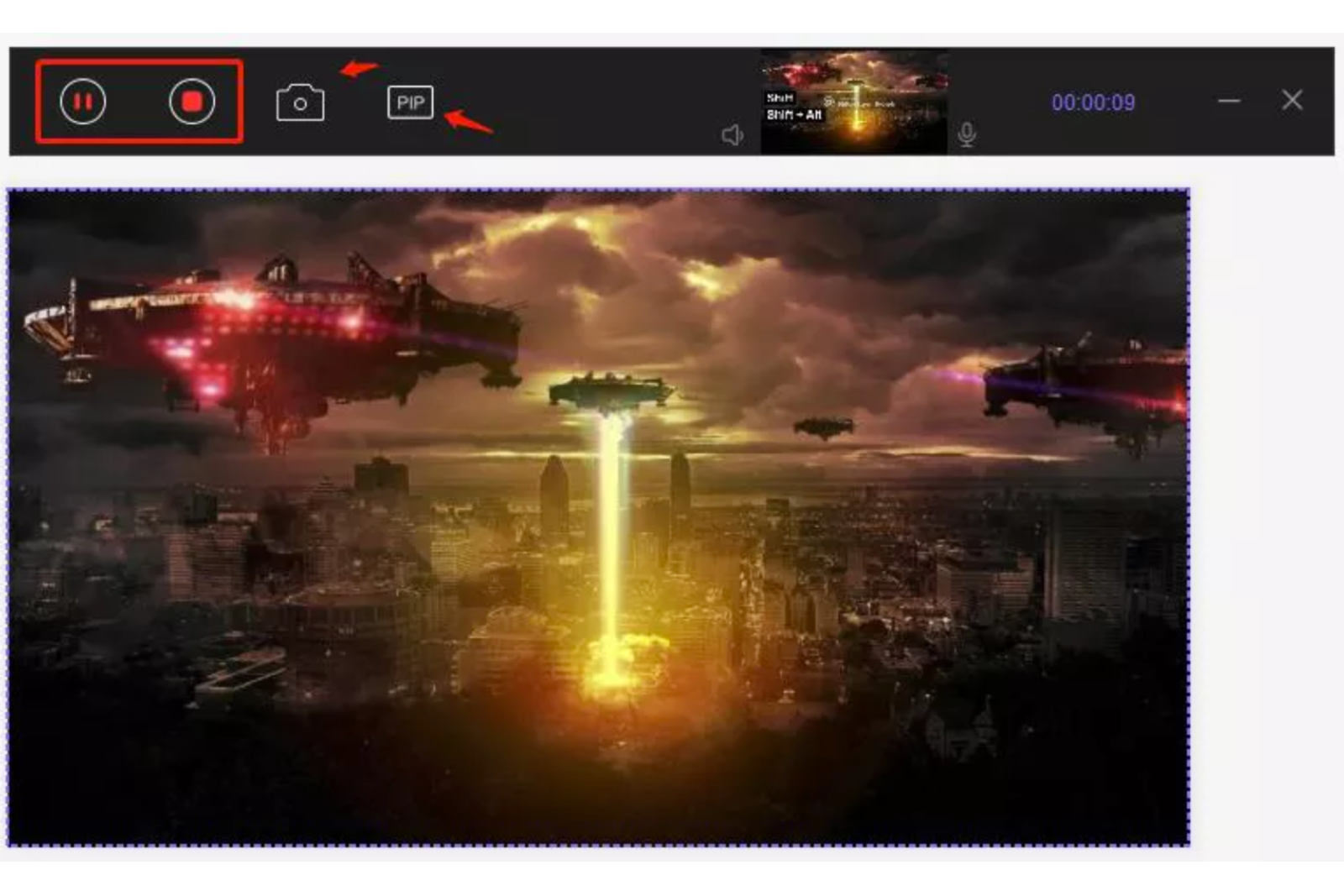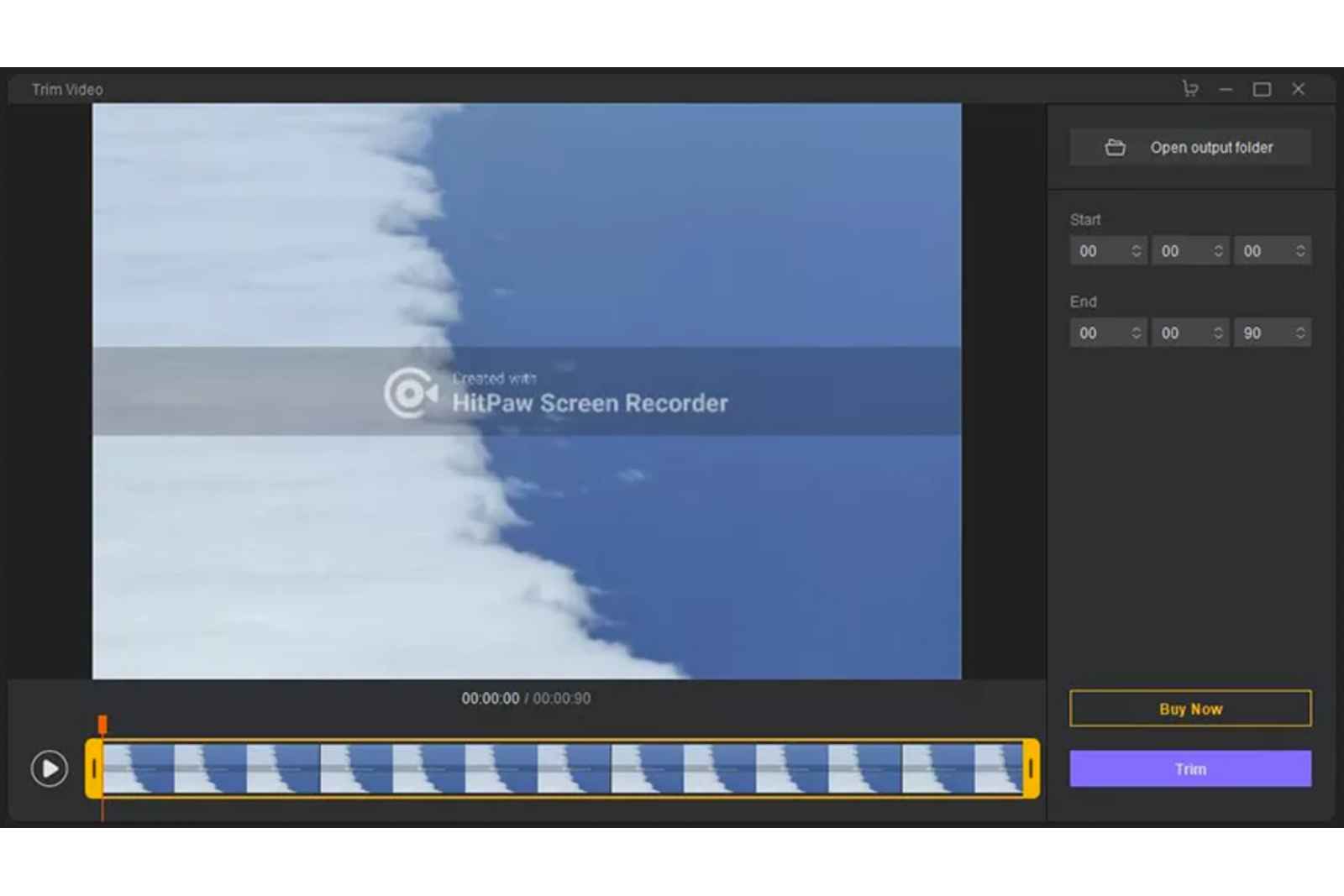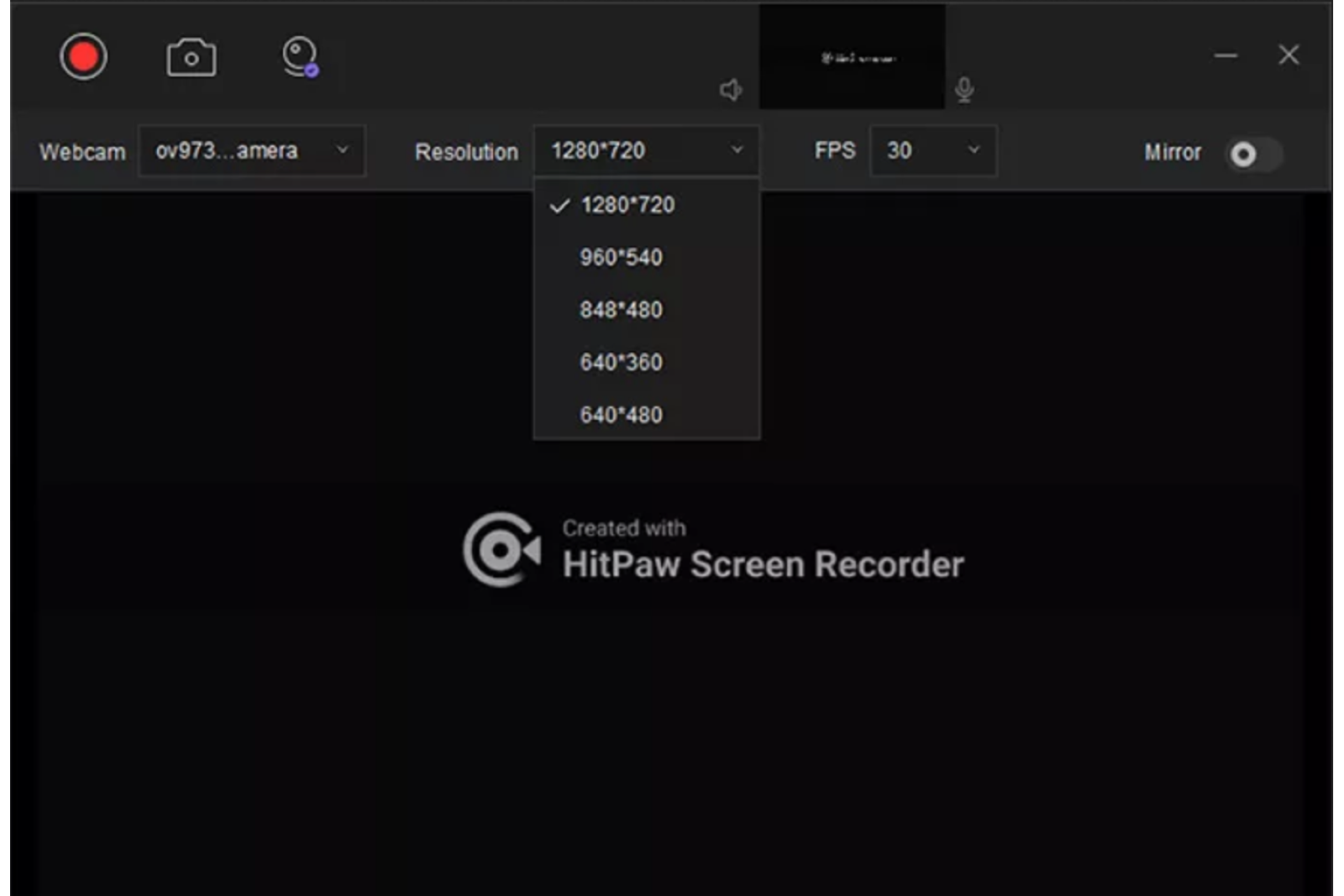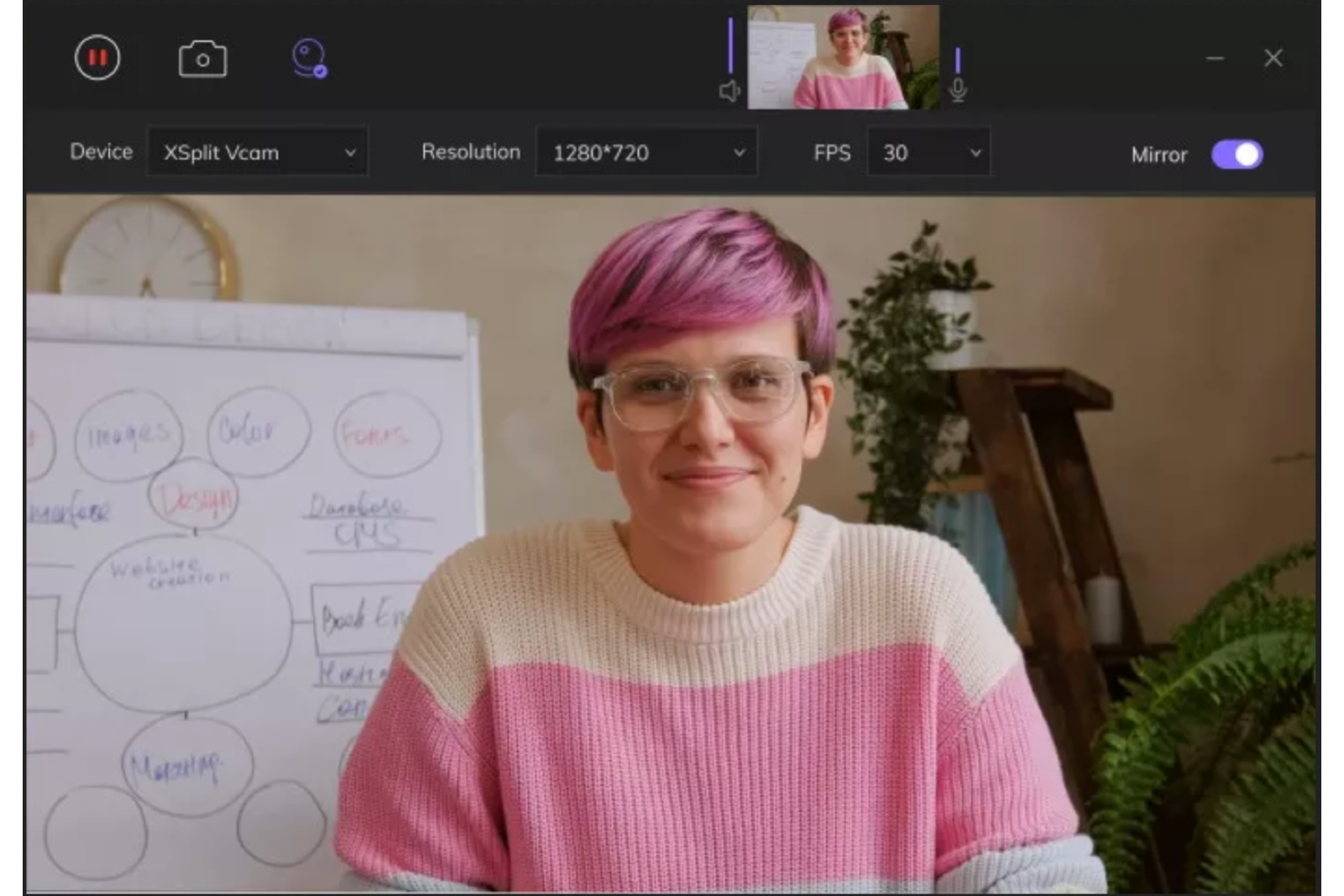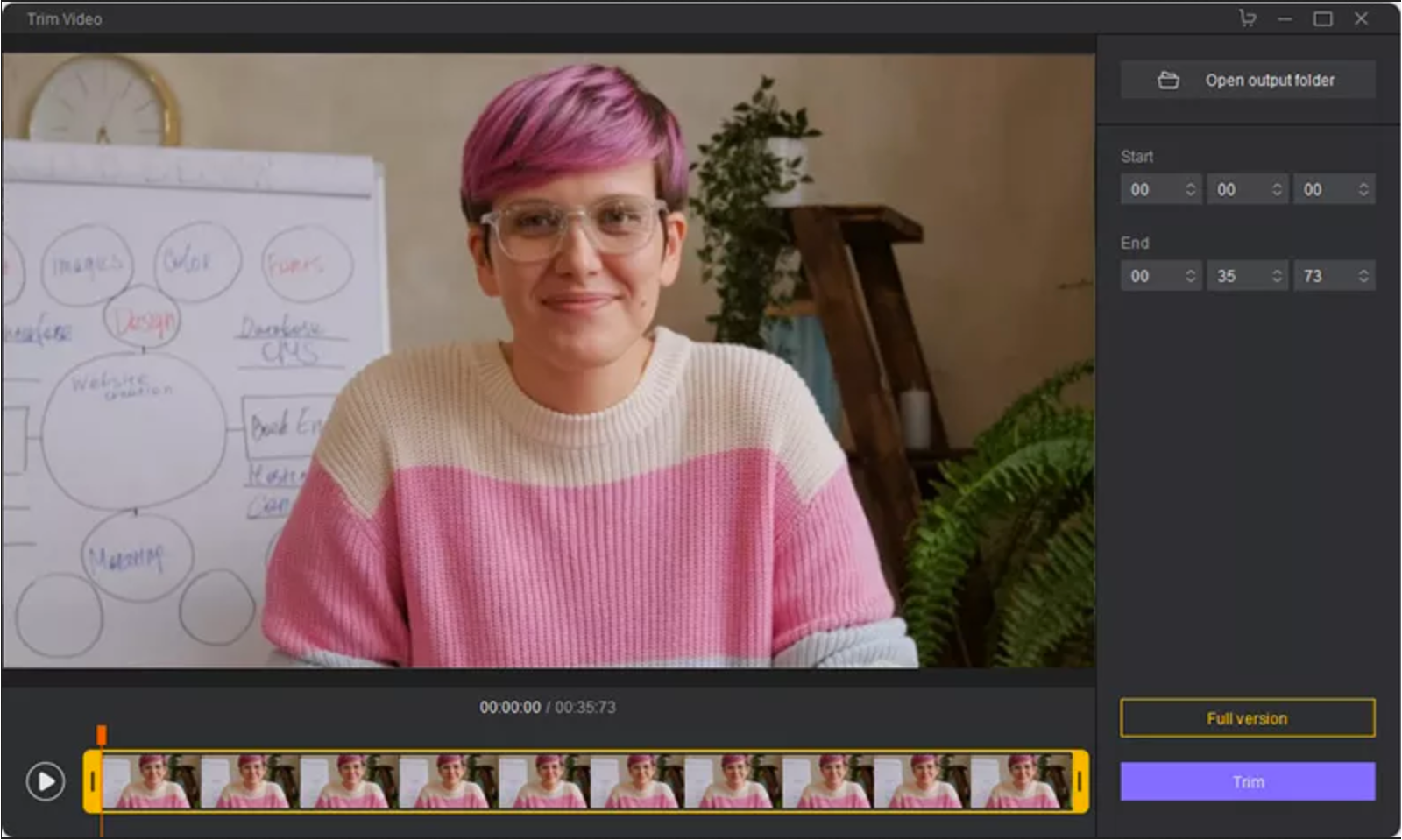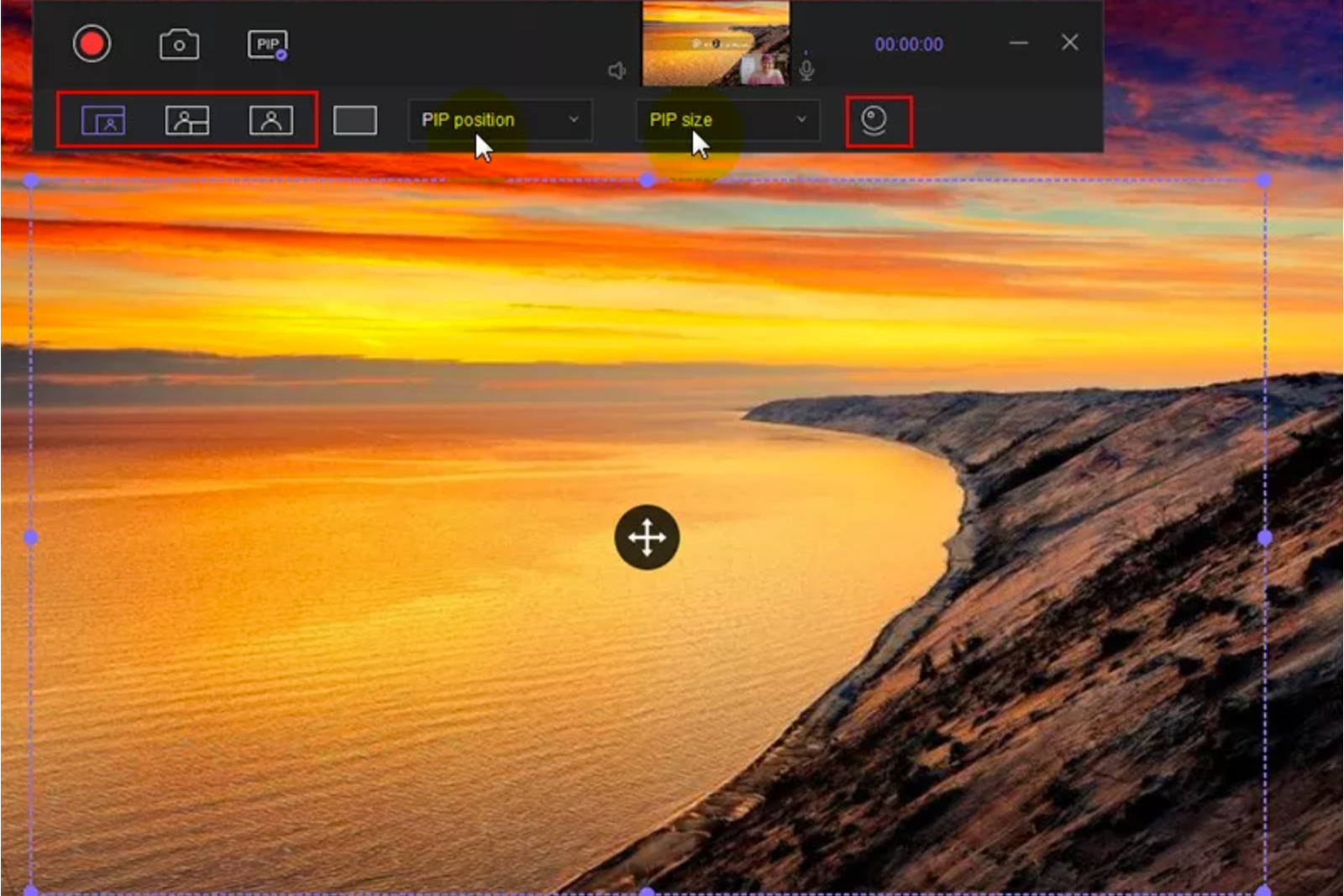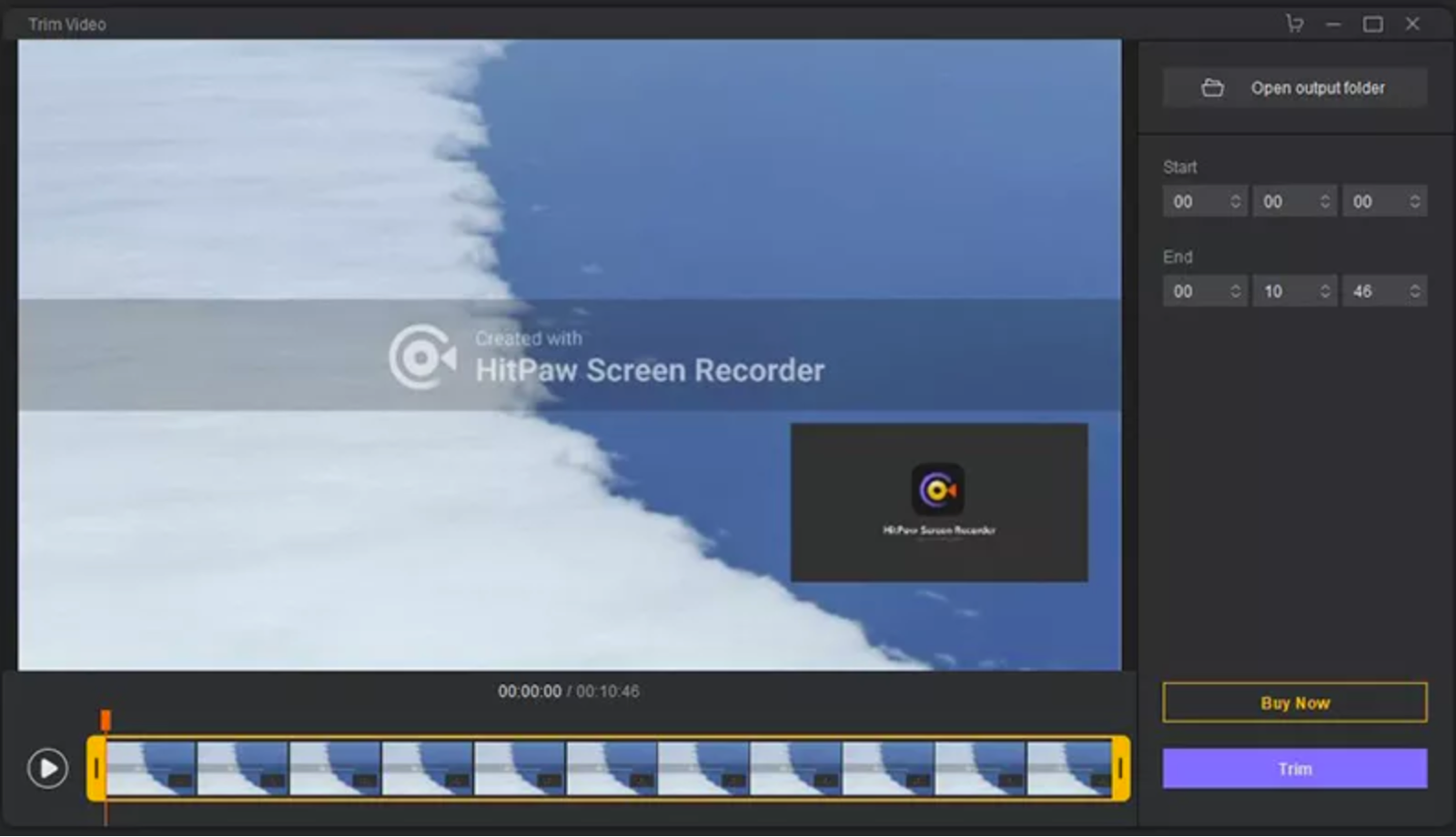If you’re looking for an ideal screen recorder for your computer, then HitPaw Screen Recorder is an amazing option for you. How can you use the HitPaw Screen Recorder? Perhaps, you want to know about other popular features of this software?
Whatever the case, we’re here to guide you about everything you need to know before using the HitPaw Screen Recorder including how you can use this software to record your screen.
Part 1: HitPaw Screen Recorder overview
The HitPaw Screen Recorder is actually a multi-purpose tool that benefits you in a variety of different aspects. Here, we will discuss some of the most popular features that HitPaw Screen Recorder offers users. The main purpose of the software is a screen recording, and it offers several screen recording features that are sure to make the process simpler and more enjoyable for you. Let’s take a look at the main screen recording features offered by the HitPaw Screen Recorder.
1. Picture in picture recording
The Picture in Picture mode offered by the HitPaw Screen Recorder helps to make your videos more charming and attractive. The Picture in Picture mode includes recording your screen and your webcam simultaneously. You can select a certain layout for the positions of the screen recording and webcam recording. For example, when recording gameplay, you may use the Picture in Picture feature to record your screen and webcam simultaneously in a single video. Furthermore, here are 4 Picture in Picture options that you can choose from:
- A big screen coupled with a small camera used popularly for presentation.
- Big camera recording joined with small screen popularly used for meetings.
- Quick switch to webcam recording with just a single click.
- One-click to enter screen recording mode.
2. Record screen or webcam
The HitPaw Screen Recorder allows you to record your screen as well as your webcam. Here, you can choose from three separate options of either recording your webcam alone or recording your screen alone, or recording the screen and webcam simultaneously and using the Picture in Picture effect. Moreover, HitPaw Screen Recorder also gives you the choice of either recording with audio or recording without audio. Here are some more convincing recording features that are sure to grab your interest.
- It allows you to record your screen in full-screen mode with the necessary zoom features.
- While recording webcam, you can easily set and change the desired video resolution.
- You can record your screen with audio if required.
- It also allows you to capture screenshots to capture moments during a screen recording.
3. Recording and editing features
HitPaw Screen Recorder offers a number of unique and interesting recording and editing features to make your videos much more attractive. Pre-recording features include a zoom feature to define the area of the screen that is to be recorded. Furthermore, while recording, you can move the recording area by simply dragging your mouse. It lets you define a custom resolution for recording a video. It offers a single-click mirror screen feature allowing you to view the screen that will be recorded.
Segment recording is also allowed so you can record a certain segment of the video. HitPaw Screen Recorder also allows you to cut your videos to instantly remove any unnecessary portions of the video.
Part 2: System requirements
Before we discuss how you can use the HitPaw Screen Recorder, it’s important for you to understand the system requirements for the software to work properly. Unlike many other screen recorders, the HitPaw Screen Recorder works effectively on almost all systems, thanks to its incredibly low system requirements.
The software runs on the most popular versions of Windows namely Windows 10 and Windows 7 (64 bit). At the moment, HitPaw Screen Recorder is only available for Windows and the Mac version of the software is soon to come.
Part 3: How to get HitPaw Screen Recorder free trial version
Are you unsure about whether or not you should purchase the HitPaw Screen Recorder? No need to stress yourself out! You can simply get the free trial version of the software. The HitPaw Screen Recorder Free Trial Version allows you to try out the software before you actually purchase the full version. Follow the steps below to get the free trial version of HitPaw Screen Recorder.
1. Go to the official website of HitPaw Screen Recorder using your web browser.
2. Hit the “Try it Free” option to download the software. Wait for the download to complete.
3. After downloading, tap on the downloaded file to launch the software installation file.
4. You will now be asked to select the language for the software. Select the desired language.
5. Go through the License Agreement, check the “I accept the agreement” option and hit “Next”.
6. If you want a desktop shortcut for the software, check the option labelled “Create a desktop shortcut” and hit “Next”.
7. Patiently wait for the installation to complete.
Part 4: What is the limitation of the HitPaw Screen Recorder free trial version?
Although it is a great idea to check out the free trial of HitPaw Screen Recorder before purchasing the full version of the software, it’s important to note that the trial version comes with limitations that could be overcome by getting a license.
The free trial offers all features that you notice in the full versions; however, when exporting a video through the free software, you would notice a watermark appear on the video. Watermarks are basically the only limitation that you would encounter in the HitPaw Screen Recorder Free Trial Version and they can be removed by simply getting a license code for yourself.
Part 5: How to get HitPaw Screen Recorder license code?
Are you convinced that buying the HitPaw Screen Recorder full version is suggested for you? If so, then you must get a license code for the package that fits your requirements perfectly. Follow the steps below to get your HitPaw Screen Recorder.
1. Launch the HitPaw Screen Recorder Free Trial Version and tap on the “Settings” button in the top-right corner.
2. Select “Register”.
3. If you have already purchased the license, copy and paste the Email Address and the registration code that you received in your Email. Hit “Register”.
4. If you didn’t buy it already, hit “Buy Now” and select the plan that you prefer. You can get the 1 Month Plan for $14.99, 1 Year Plan for $29.99, or a Lifetime Plan for $49.99.
5. After buying, you will receive the license code. Redo step 3 and your product will now be registered!
Part 6: How to use HitPaw Screen Recorder?
Lastly, let’s take a look at how you can use the HitPaw Screen Recorder to record your screen, webcam, or both by using Picture in Picture.
Record screen:
1. Launch the software and select “Record Screen” from the home page.
2. Select the part of the screen that you want to record. You can either single-click to select the whole screen or long-click to select a defined window.
3. Hit the “Record” button to begin recording. During recording, you can use the toolbar button to pause the recording. Once finished, select the stop button to end the recording.
4. You can now preview or edit the recorded video. Hit “Open output folder” to check the video.
Record webcam
1. Launch the software and select “Record Webcam” from the home page.
2. You can now choose the resolution and FPS for the recorded video.
3. Press the record button to begin recording. You can use the toolbar options to pause the video or adjust the system and microphone audio.
4. Once finished, press the stop button to end the recording. You can press “Open output folder” to check the video.
Record picture in picture
1. Launch the software and select “Record Picture in Picture from the home page.
2. Long-press and drag your mouse to select the area of the screen that you need to record. You can also change the size of the screen and webcam using the toolbar options.
3. Tap on the record button to begin recording. Tap the same button again to pause the recording.
4. Tap on the stop button to end the recording. You can now edit your video. Select “Open output folder” to check the video.
Conclusion:
After closely observing the various features that HitPaw Screen Recorder offers, it can be easily concluded that this software is one of the best and simplest recorders for Windows. If you’re planning to record gameplay, the Picture in Picture feature of HitPaw Screen Recorder can help you do just that with ease!