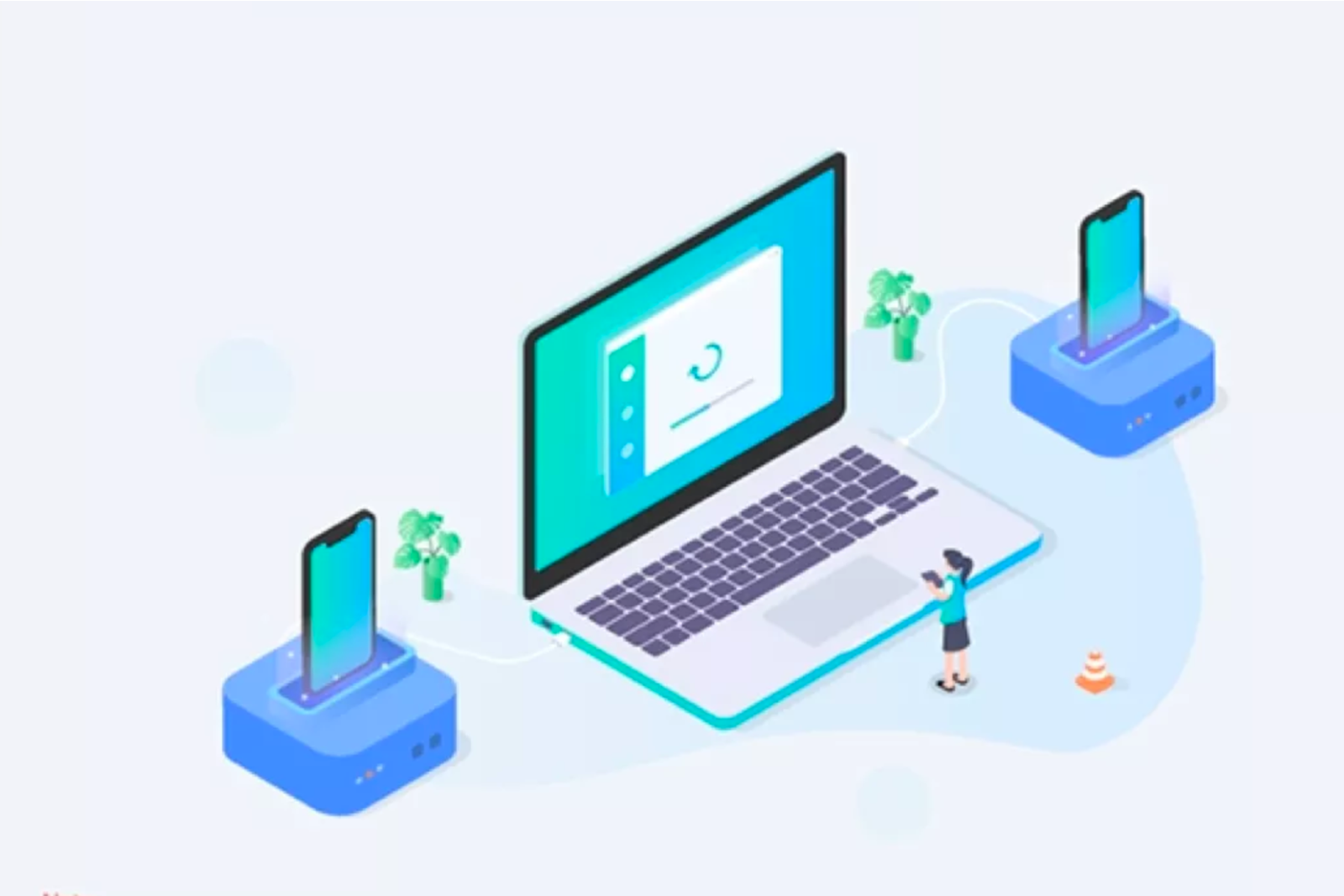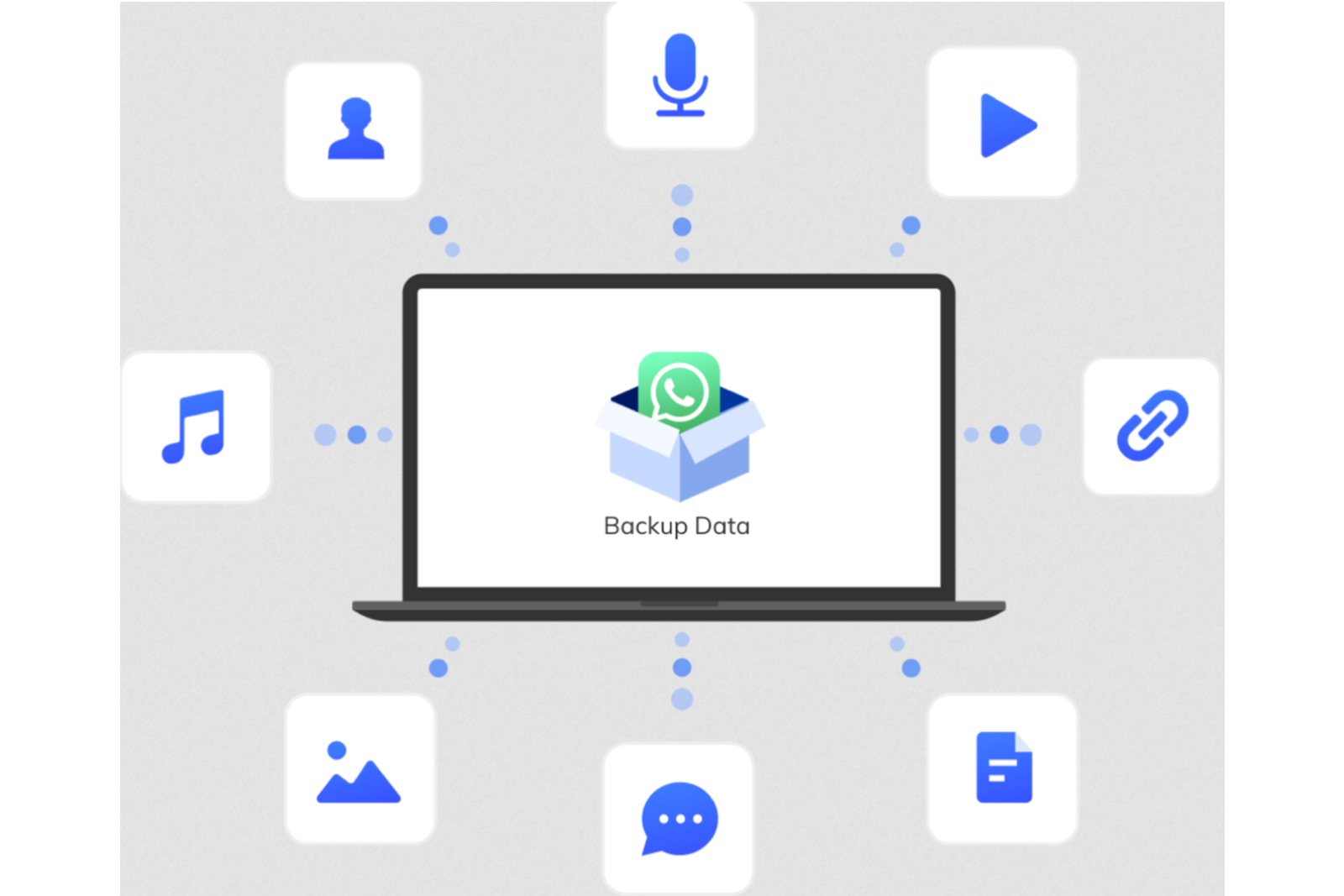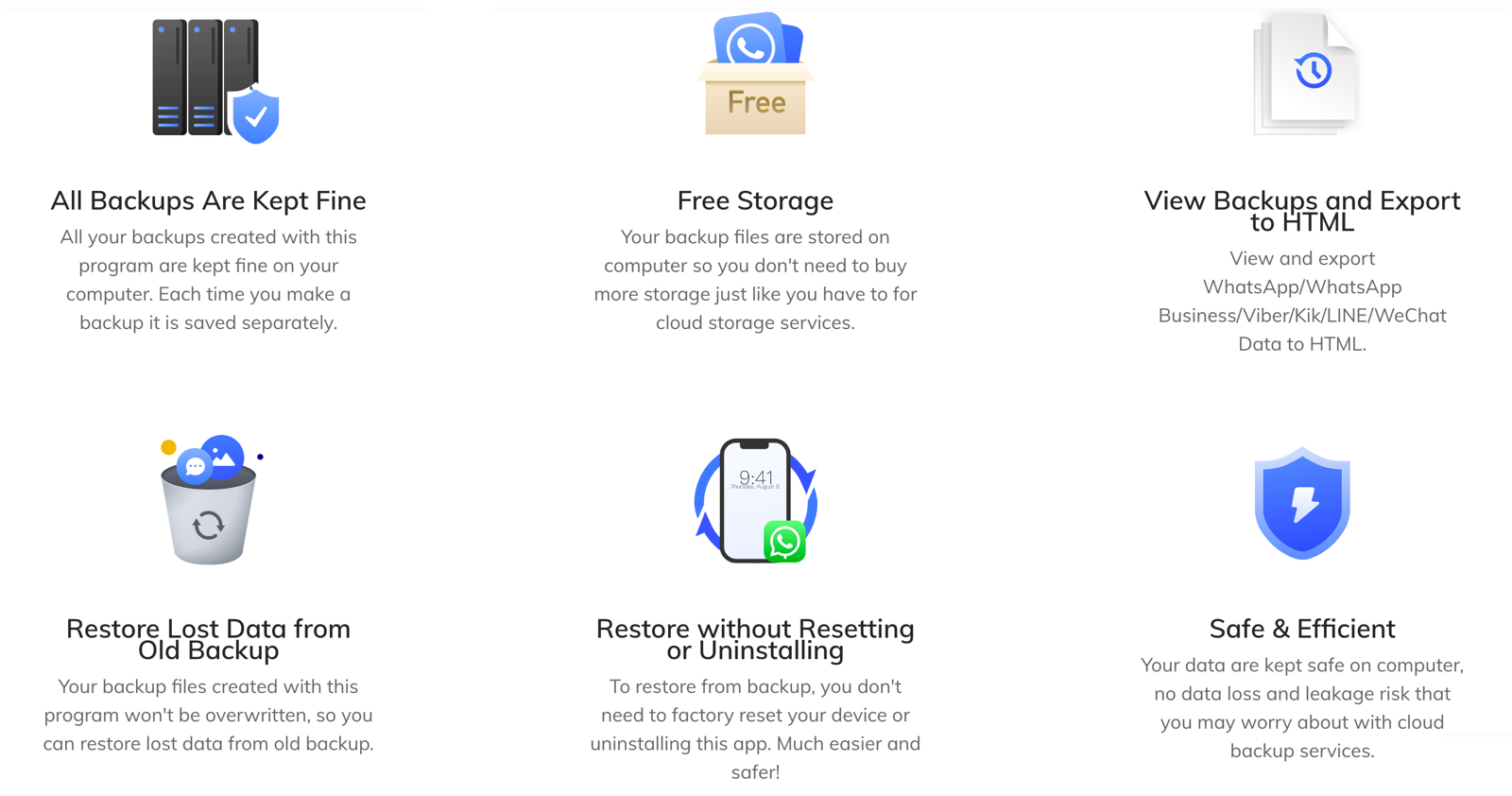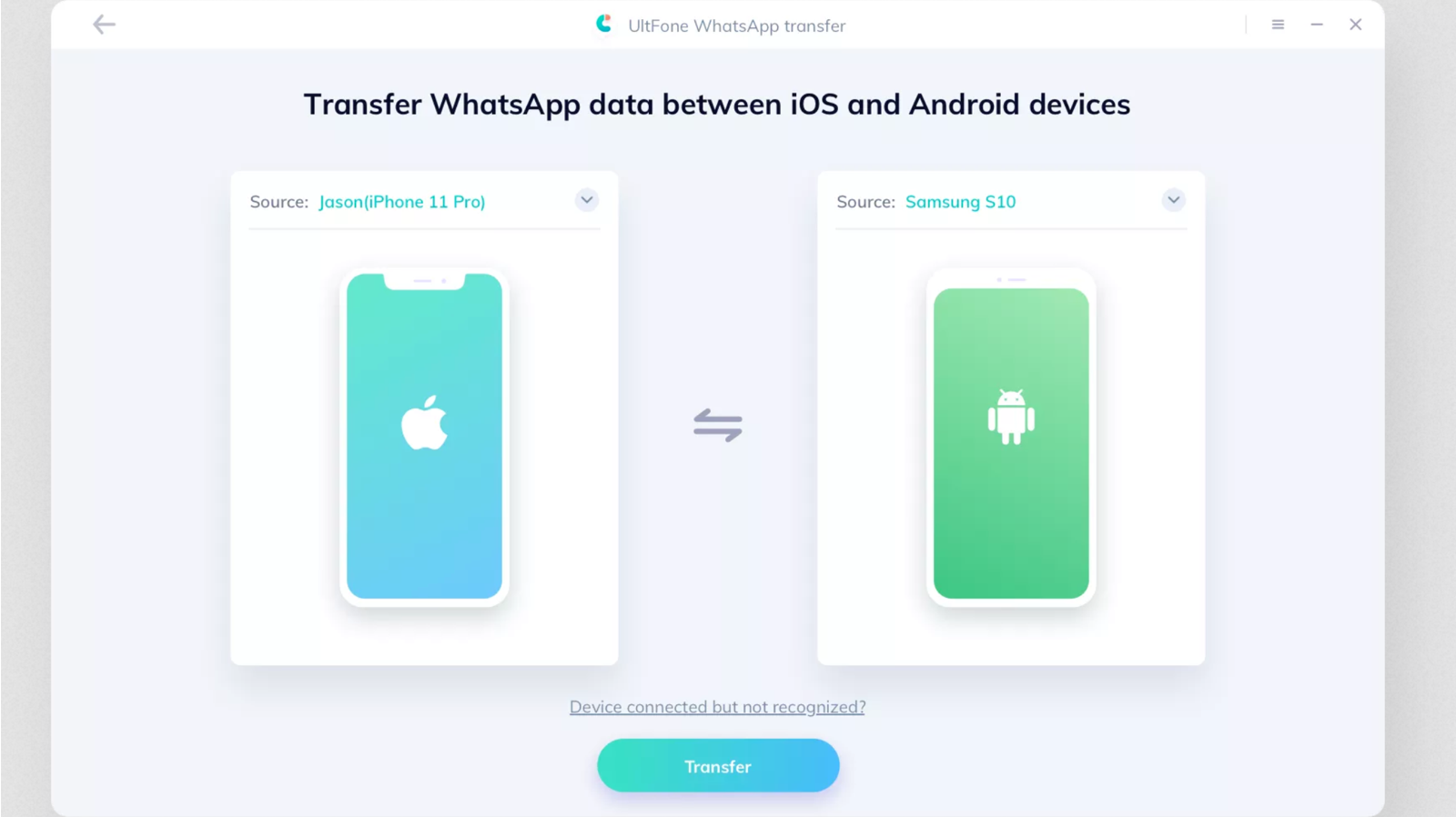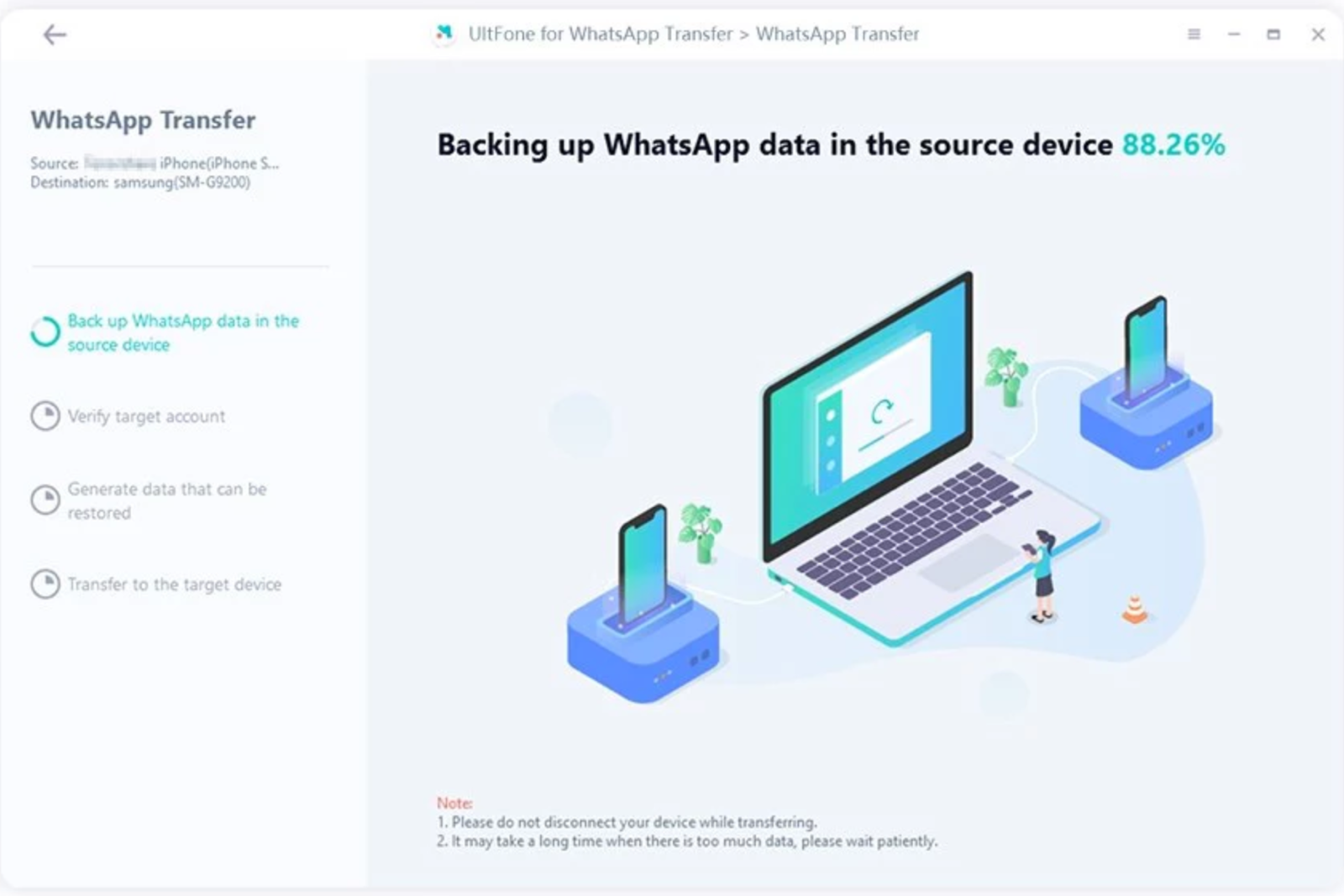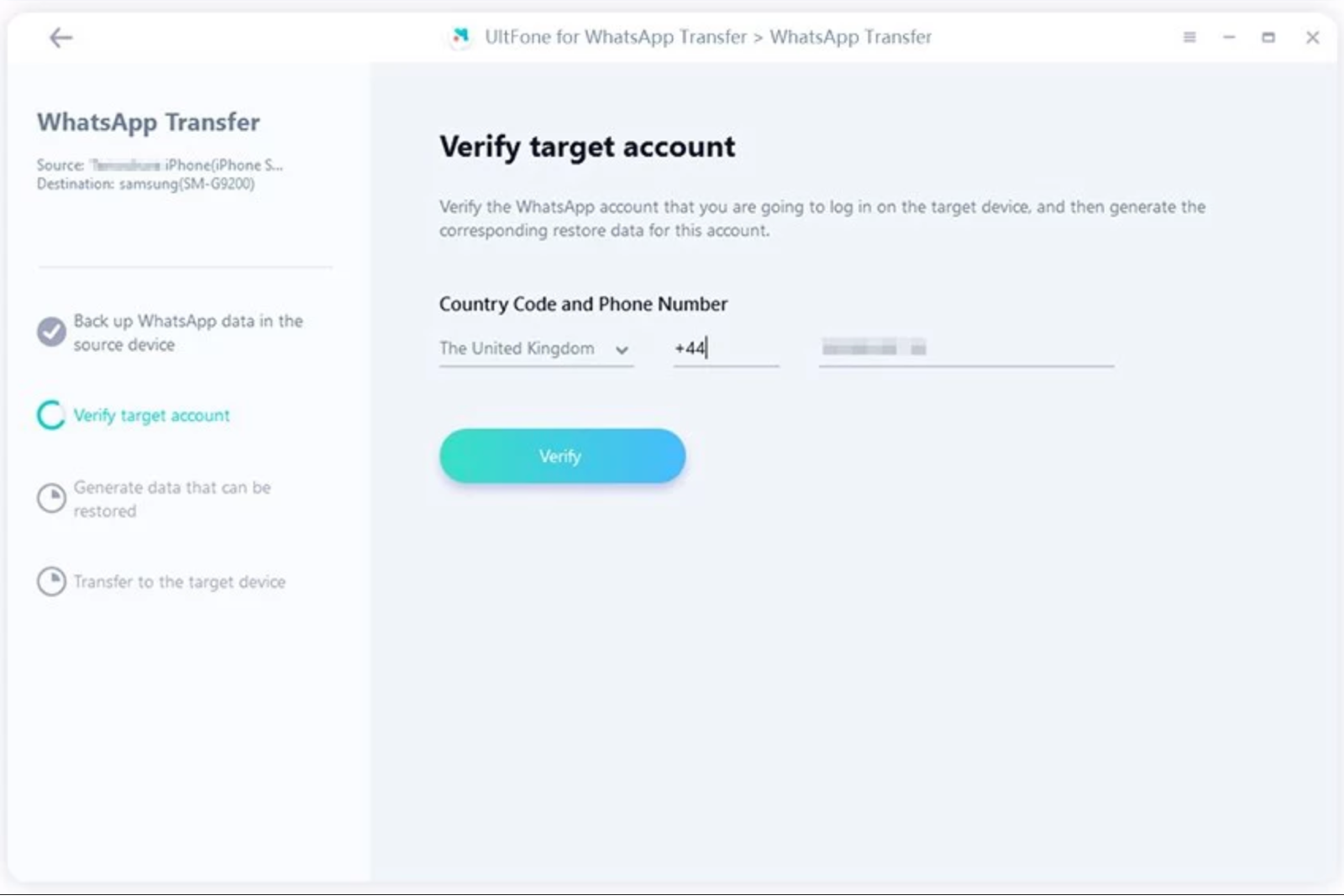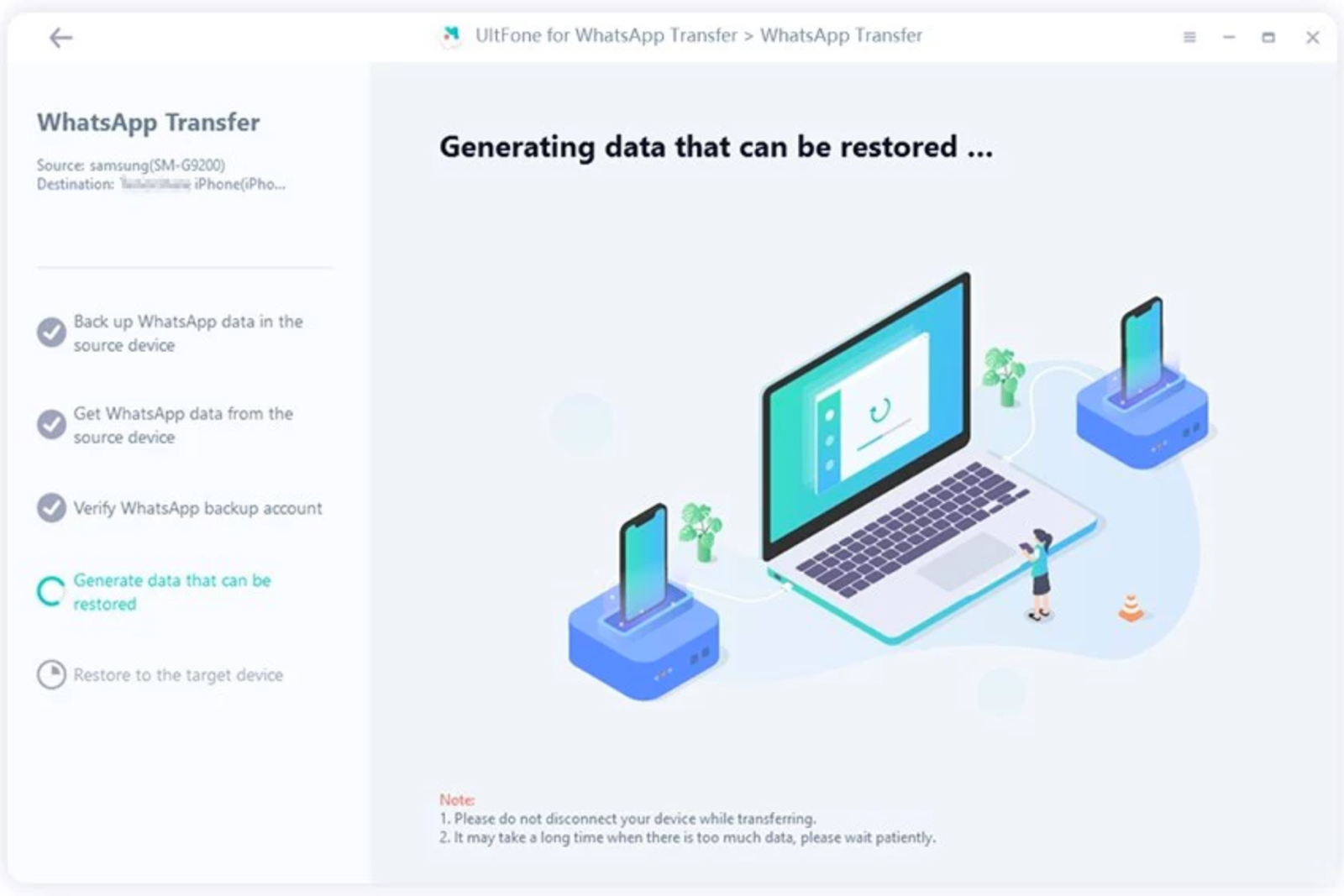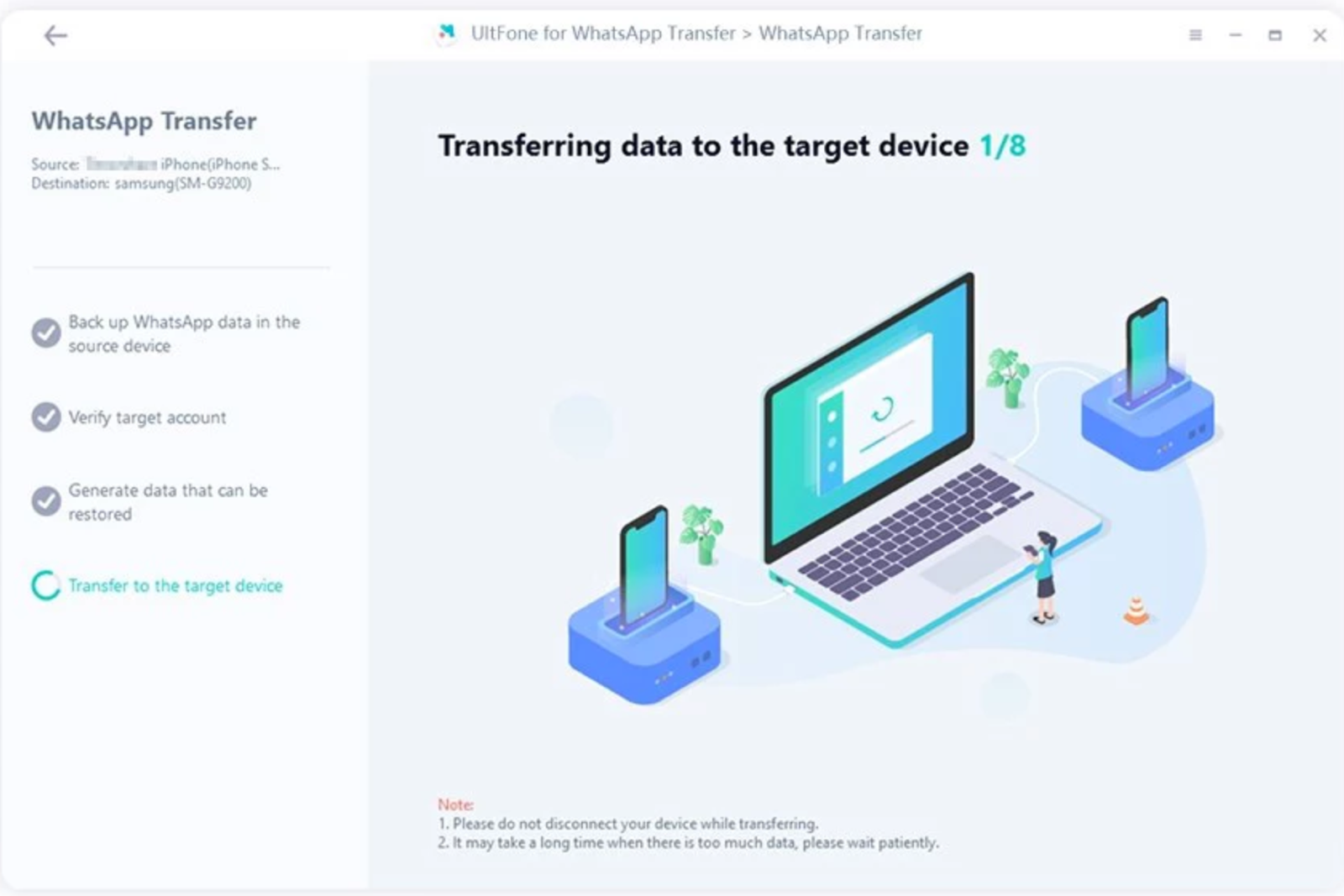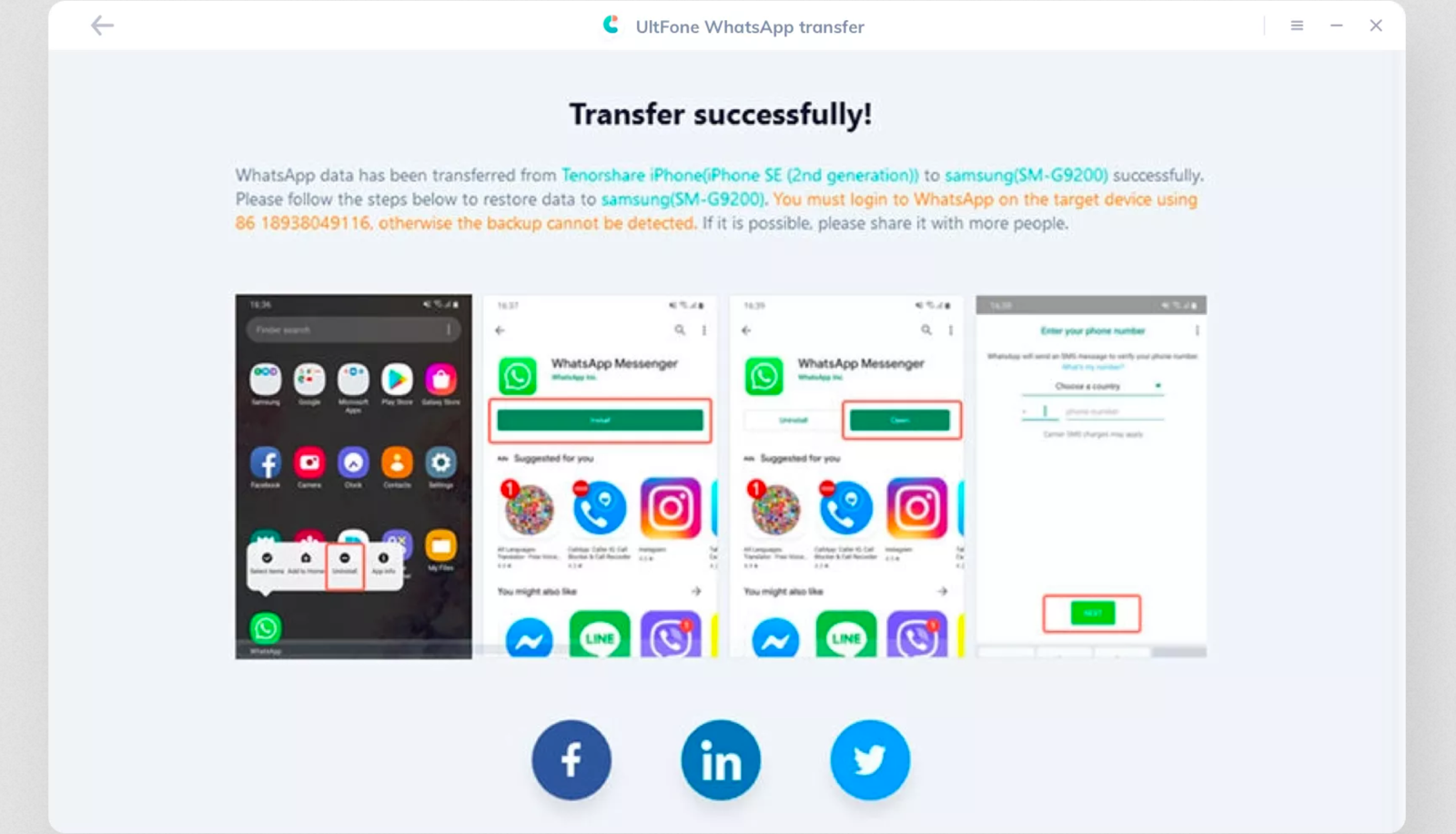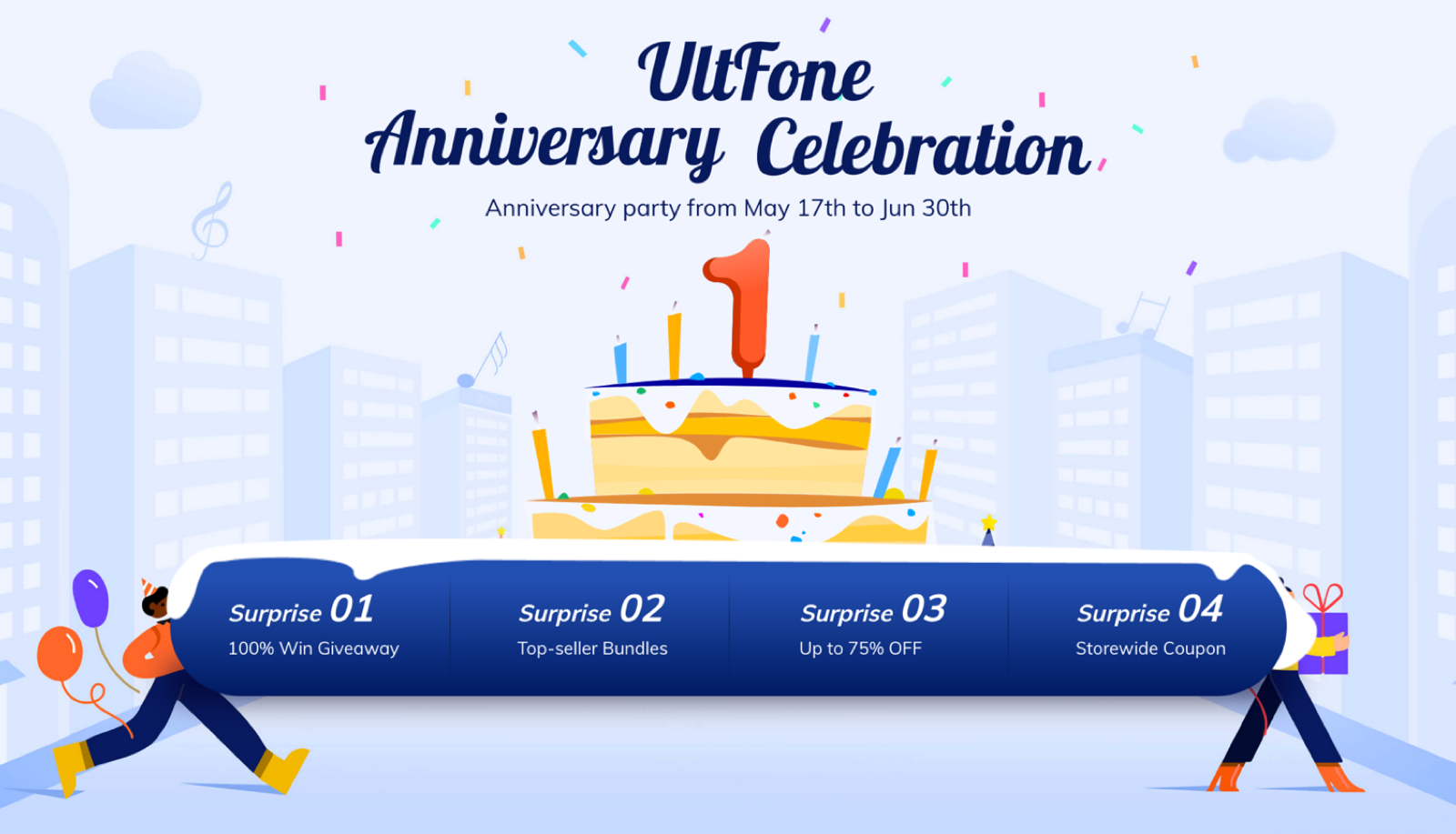If the Android vs iOS debate was so far out of your interest that you weren't aware it was happening, and choosing sides wasn't much of a worry for you, you might have struggled with the difficulty of moving your data between phones.
The two operating systems don't make it easy to swap between them. They like users to choose one and stick with it. But with UltFone WhatsApp Transfer you don't need to worry about all your chats and history on your social media and chatting apps being lost when you get a new phone.
Why use UltFone WhatsApp Transfer?
When you change phones from one operating system to another, you can easily install WhatsApp and other chat apps and log back in. You'll have the same contacts, but all your chat history will be lost. This is especially difficult for WhatsApp Business users, who need that history for business purposes.
But even general users will lose all those great conversations with friends and family. And more than that, the chats also house so much information that we use day-to-day, as well as images. UltFone WhatsApp Transfer is the perfect answer to this issue.
What does it offer?
UltFone WhatsApp Transfer is a simple backup service for your chat app histories. From there you can easily transfer the history over to your new phone without missing anything. That includes images, audio, videos, attachments, and anything else included within your chat history. This even includes the sent, delivered, and read statuses of the messages, as well as group message histories too.
It works with both Windows and Mac, and it's just about downloading the correct app for your system.
Because it's backed up to your computer, there is no storage limitation (outside of how much space you have on your computer), and it allows for multiple backups. It doesn't lack in speed, so you won't be pulling your hair out waiting for the backup to go through.
You can view your backups separately, and send them as HTML files to whichever phone you want. You could even have the histories sent to multiple devices if you have more than one.
Of course, there are more chat apps than just WhatsApp, UltFone WhatsApp Transfer caters to a number of these too. From the super-popular WeChat to Viber, Kik, and LINE, you can backup, restore, and transfer from all of these apps.
Perhaps one of the best differences from other options is the fact that a factory reset isn't required to completely restore a previous backup. You won't need to uninstall anything either. It's just a matter of choosing which backup to restore and waiting a short time for it to take place.
And because all the backups are kept on your computer, there are no worries about a hacked password or leaky cloud services losing some or all f your data.
How does it work?
There are a few easy steps to get UltFone WhatsApp Transfer to backup and transfer your chat history.
Step 1: Connecting the phones
After downloading and installing UltFone WhatsApp Transfer on your computer, open up the program to begin. Choose 'WhatsApp Transfer' in the menu. Next, you need to connect both phones to your computer. Then click 'Transfer' to start the move. You will see a prompt that asks if you're happy for the data on the new device to be overwritten by the new data.
Step 2: Backing up the data
The next screen will show that the data from the old phone is being backed up to your computer. That means you'll always have a copy on your computer should anything happen to your new phone.
Step 3: Verifying the accounts
It's super important to make sure you've logged into WhatsApp on your new phone. If you don't there's a chance that the data will be uploaded onto your phone but not into WhatsApp, and that's not only wasting your time but also your phone's space.
If you're transferring between Android and iOS or vice versa, you'll be asked to verify your WhatsApp account.
Step 4: Generating the data
Once this is done, UltFone WhatsApp Transfer will begin generating the data to be restored. In other words, it's getting the data ready to be sent to your new phone.
Step 5: Transferring the data
Now the Transfer will begin. It's super important to not disturb the phones during either Step 4 or Step 5, otherwise, you will lose data going to the phones.
Step 6: Transfer complete!
Now it's just about waiting patiently for the transfer to complete. Once done unplug your phones and away you go.
How much does it cost?
UltFone WhatsApp Transfer is available as a monthly subscription, a yearly subscription, or as a once-off lifetime purchase. For Windows users the monthly charge is $19.95, yearly is $39.95, and lifetime is $49.95. For Mac users, it's $24.95, yearly is $59.95, and lifetime is $69.95.
Because of its first birthday, UltFone is having an Anniversary Celebration until 30 June 2021, offering massive deals on its WhatsApp Transfer software, as well as its recovery and data management software. To get an amazing deal on some super-useful software, head over to UltFone to see their deals.