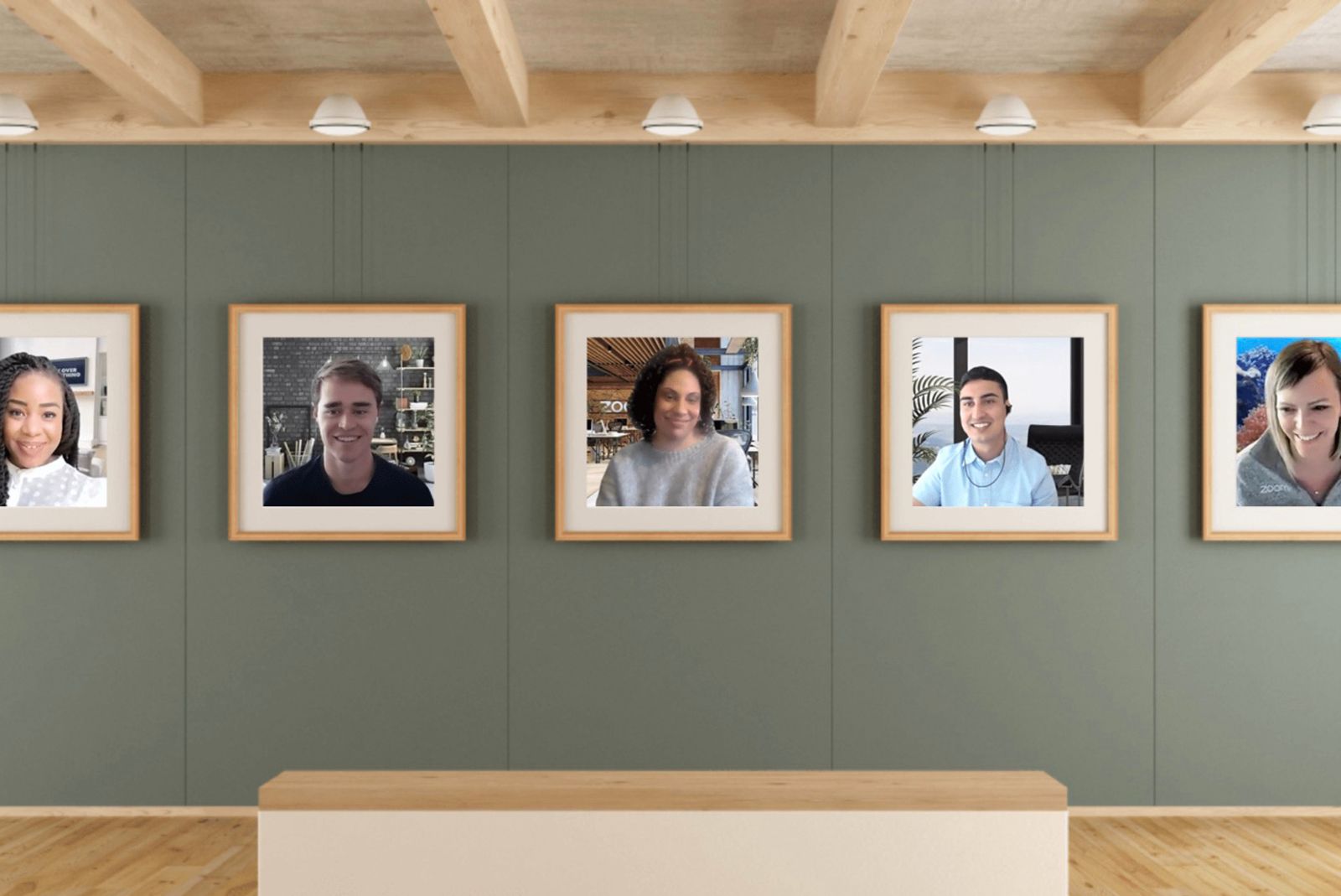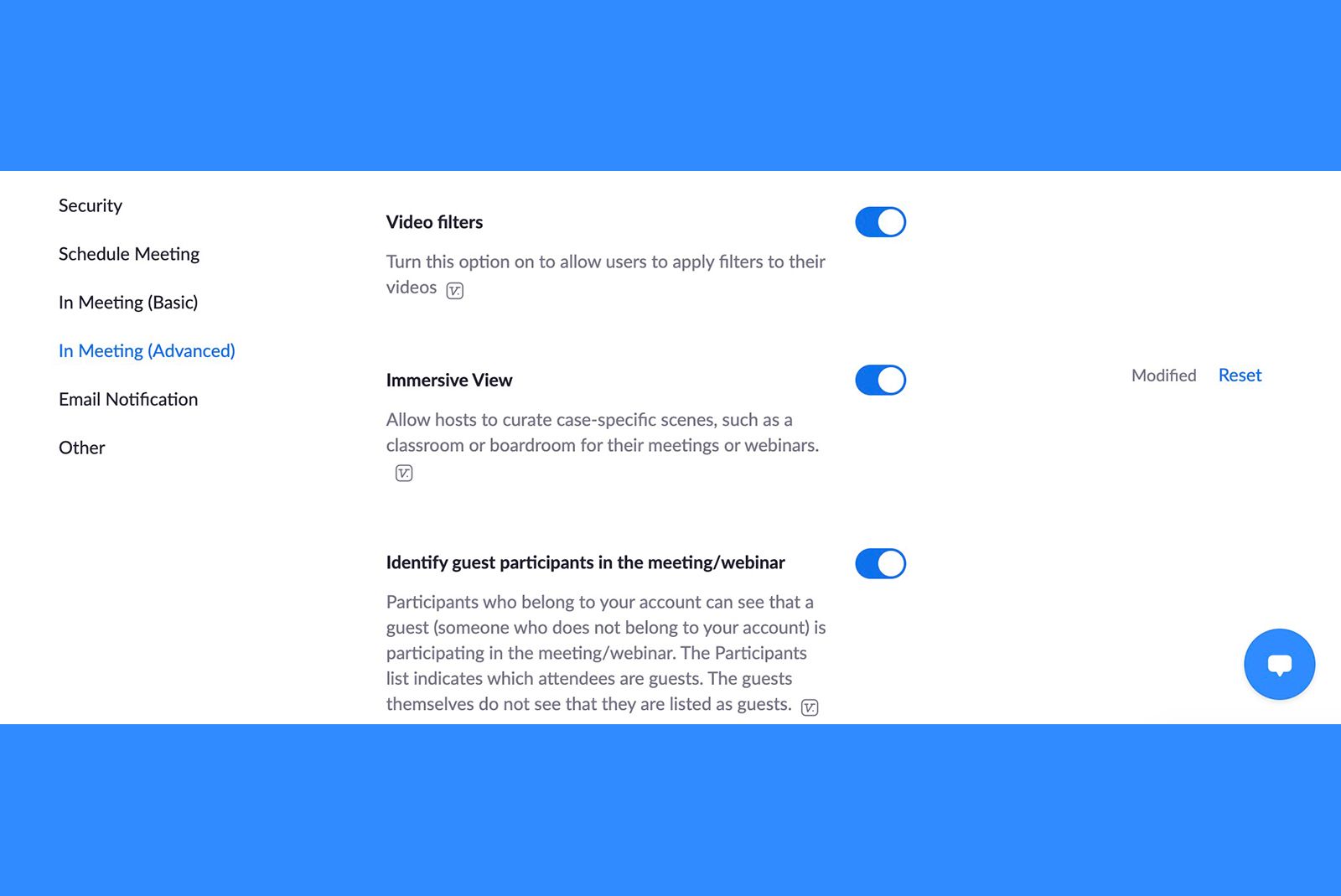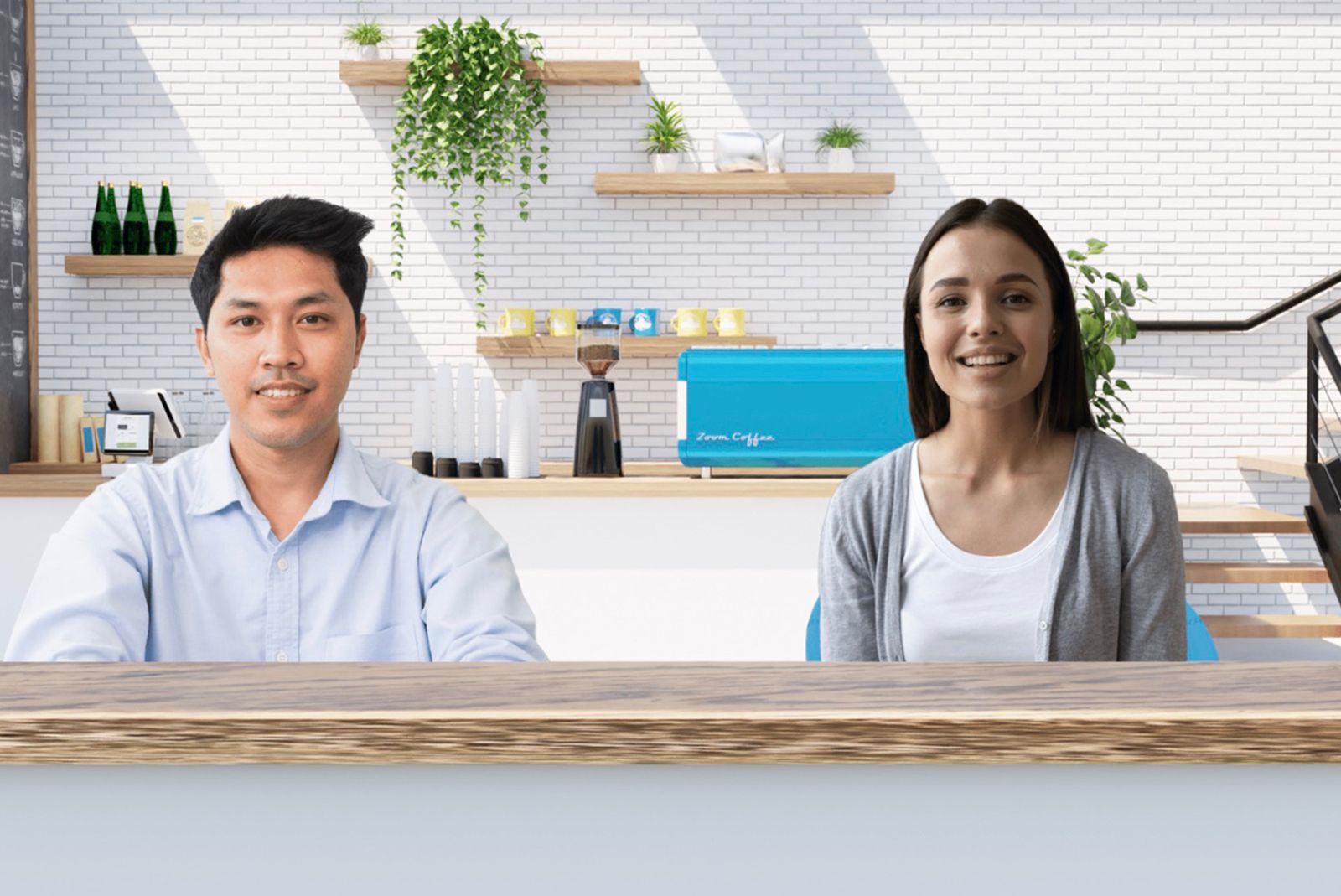Zoom is rolling out a new background feature. Called Immersive View, Zoom first announced the feature at its Zoomtopia conference in 2020. Now, it's readily available for all Free and Pro accounts attending meetings and webinars.
Here's what you need to know, including how to enable it.
What is Zoom Immersive View?
Immersive View is a new type of virtual background that places you and other meeting attendees together in a realistic-looking location. It allows up to 25 participants. As a meeting host, you can enable Immersive View from the same menu where you find Speaker View and Gallery View. Then, Zoom will automatically place attendees in a virtual scene such as a board room or auditorium, or the meeting host can upload their own scene.
Hosts can also place attendees and resize attendees.
Note: If using your own scene, Zoom says matching the file type, aspect ratio, and resolution it recommends for virtual backgrounds is best.
How to use Zoom Immersive View
Immersive View has some limitations. For calls larger than 25 people, the remaining participants will be placed in a strip of video thumbnails at the top of the scene. Also, for anyone not running the latest version of Zoom on desktop or mobile, the background will use the previous settings before Immersive View was enabled. For example, if your friends are meeting in a board room, you’d see the usual grid of boxes with black backgrounds.
Getting started - client requirements
Make sure you're running the latest version of the Zoom desktop client:
- Windows version 5.6.3 or higher
- MacOS version 5.6.3 or higher
Enable Immersive View as a user
To enable the Immersive View feature for your own use:
- Sign in to the Zoom web portal.
- In the navigation menu, click Settings.
- In the Meeting tab under the In Meeting (Advanced) section, find Immersive View.
- Verify that the setting is enabled.
- If the setting is disabled, click the Status toggle to enable it.
- If a verification dialog appears, choose Turn On to verify the change.
- If the setting is grayed out, it has been locked at the account level, and needs to be changed at that level.
Note: Want to enable Immersive View at the account or group level? See Zoom's FAQ guide here.
Start Immersive View as the host
- In a meeting or webinar, in the top-right corner, click View.
- Click Immersive View.
-
Select one of the following options for placing participants into the scene:
- Automatically: This will include as many participants as possible in the scene you select.
- Manually: You can add or remove participants as you wish.
- Select the scene you would like to use.
- Click Start to begin the Immersive View.
Note: When used in a webinar, the host and panelists will be placed together onto the virtual background, while attendees view the scene.
Want to know more?
Zoom has an explainer here on Immersive View. Also, check out our Zoom tips and tricks guide and some of our favourite Zoom virtual backgrounds.