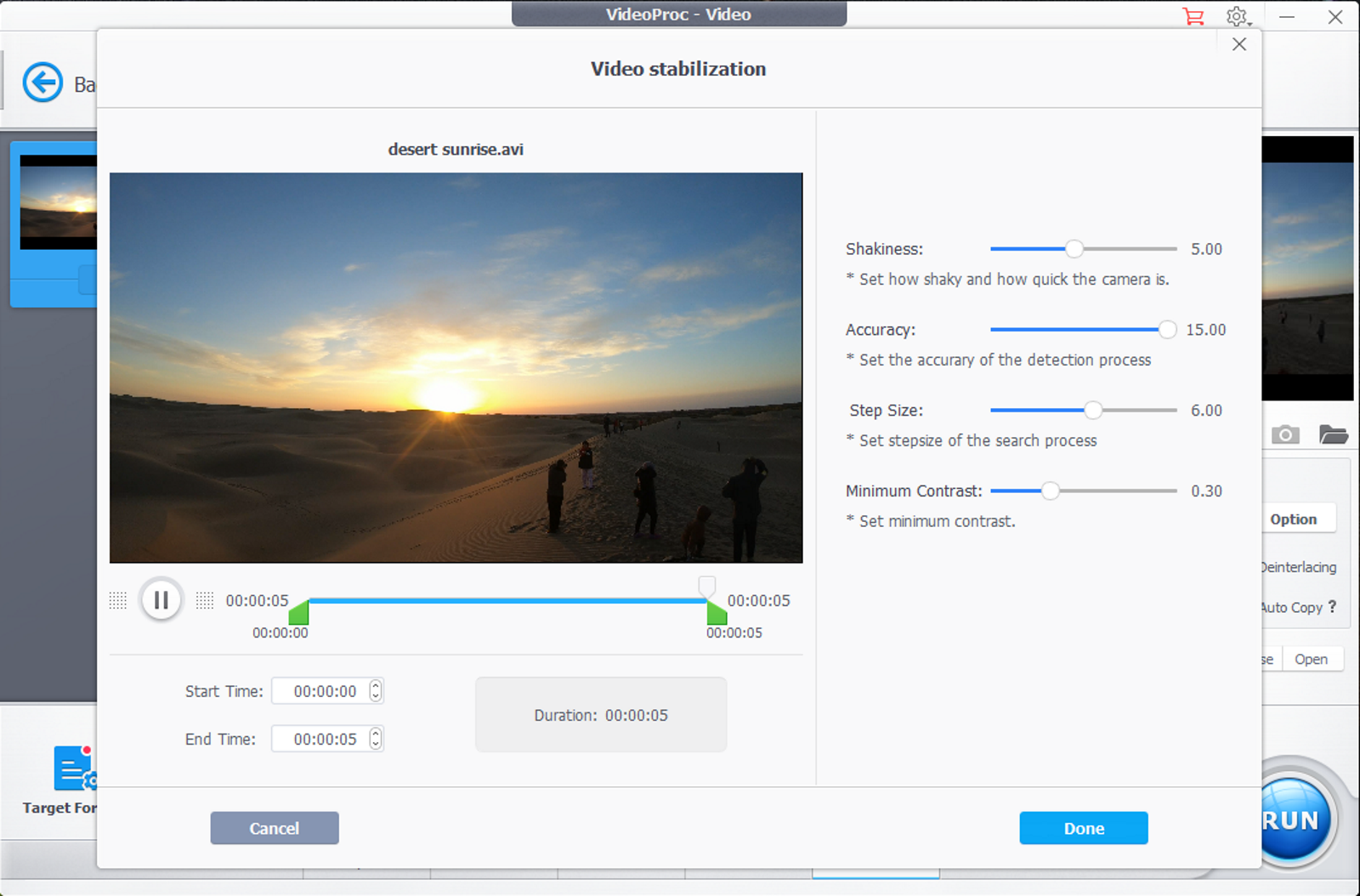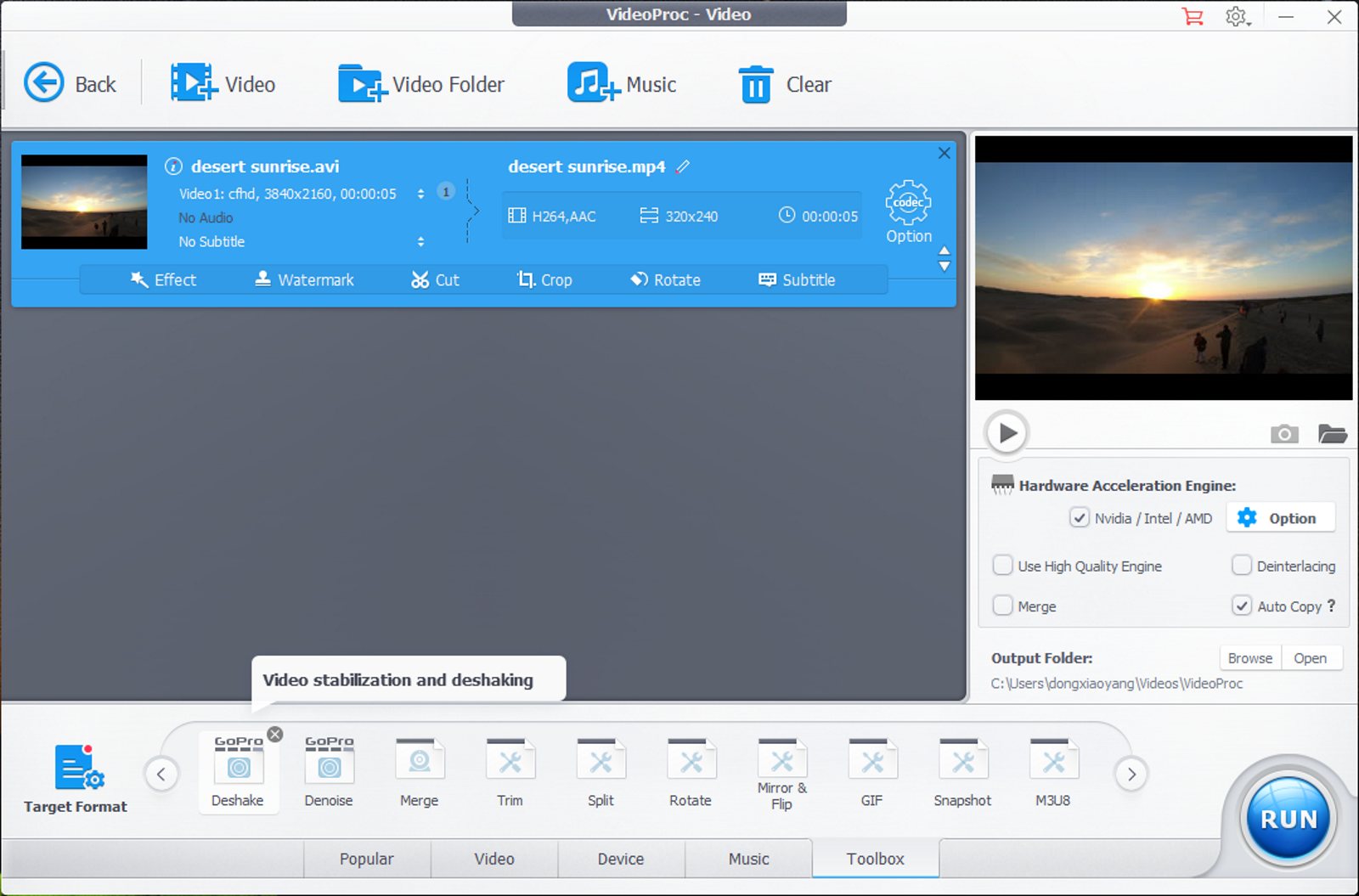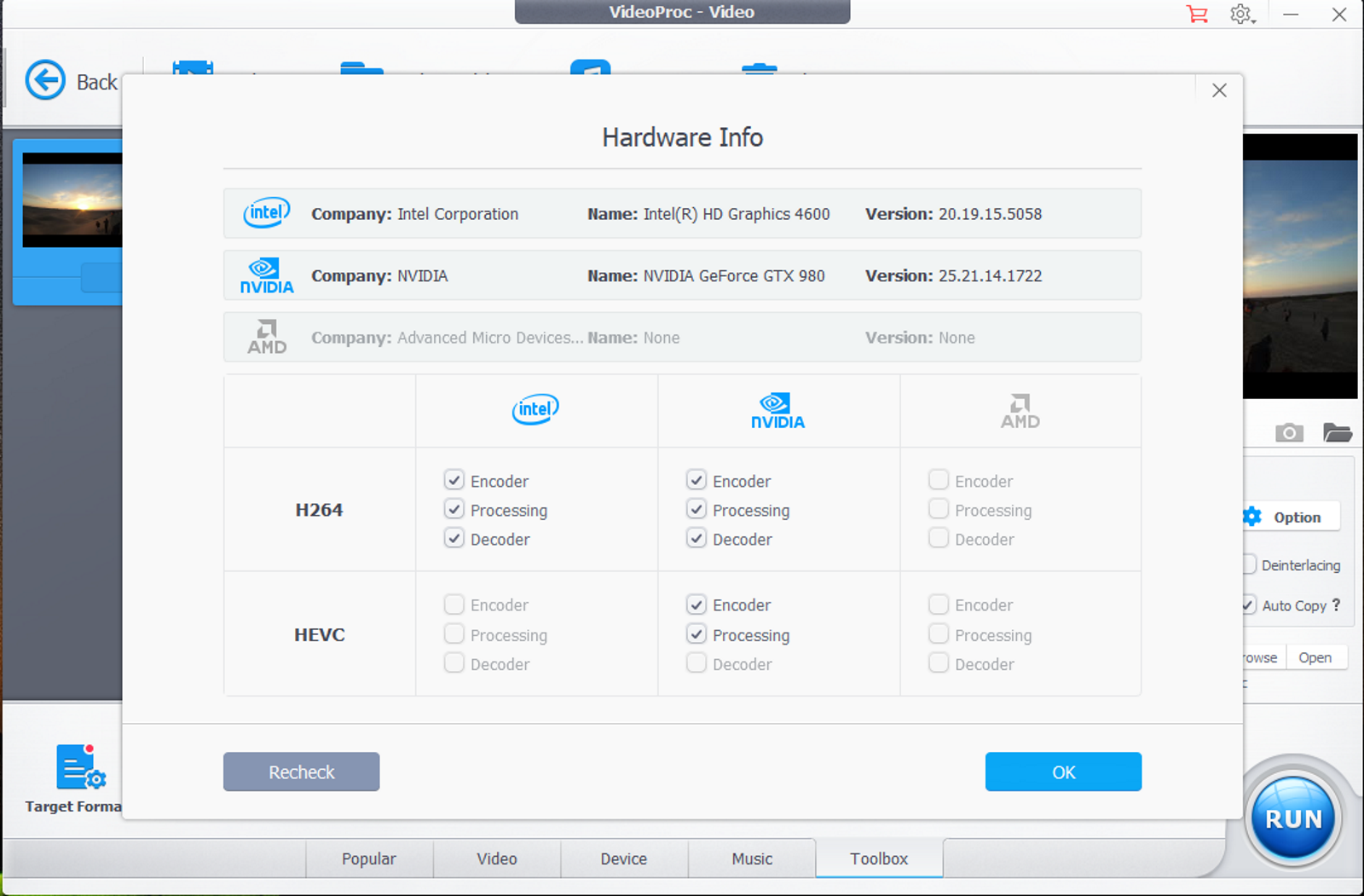It’s never been so easy to capture your favourite moments on video. From record-breaking sports performances shot on a GoPro to smartphone recordings of treasured family moments it is easier than ever to share them whether on Facebook, Instagram, Twitter or your family’s WhatsApp group.
That’s great, but these videos can often be so shaky that they’re difficult to watch, especially if you’re filming with loads of movement, in low-light environments or at 4K.
That’s not exactly ideal but, happily, that’s where Digiarty’sVideoProc comes in. It enables you to quickly and easily stabilize shaky video without having to use complicated and complex software.
Got brilliant videos that are too shaky to watch? Look no further – install VideoProc and win some Apple AirPods by reviewing the software.
Why Choose VideoProc?
It uses full GPU acceleration to analyse and correct footage, and it works with GoPro and DJI devices. VideoProc also works flawlessly with 4K material, smartphone video and with any other recording.
This unique full GPU acceleration turns it to be the fastest solution to process 4K@60fps, 1080p@120fps/240fps, slow motion and low light videos without you having to ever worry about crashing and freezing.
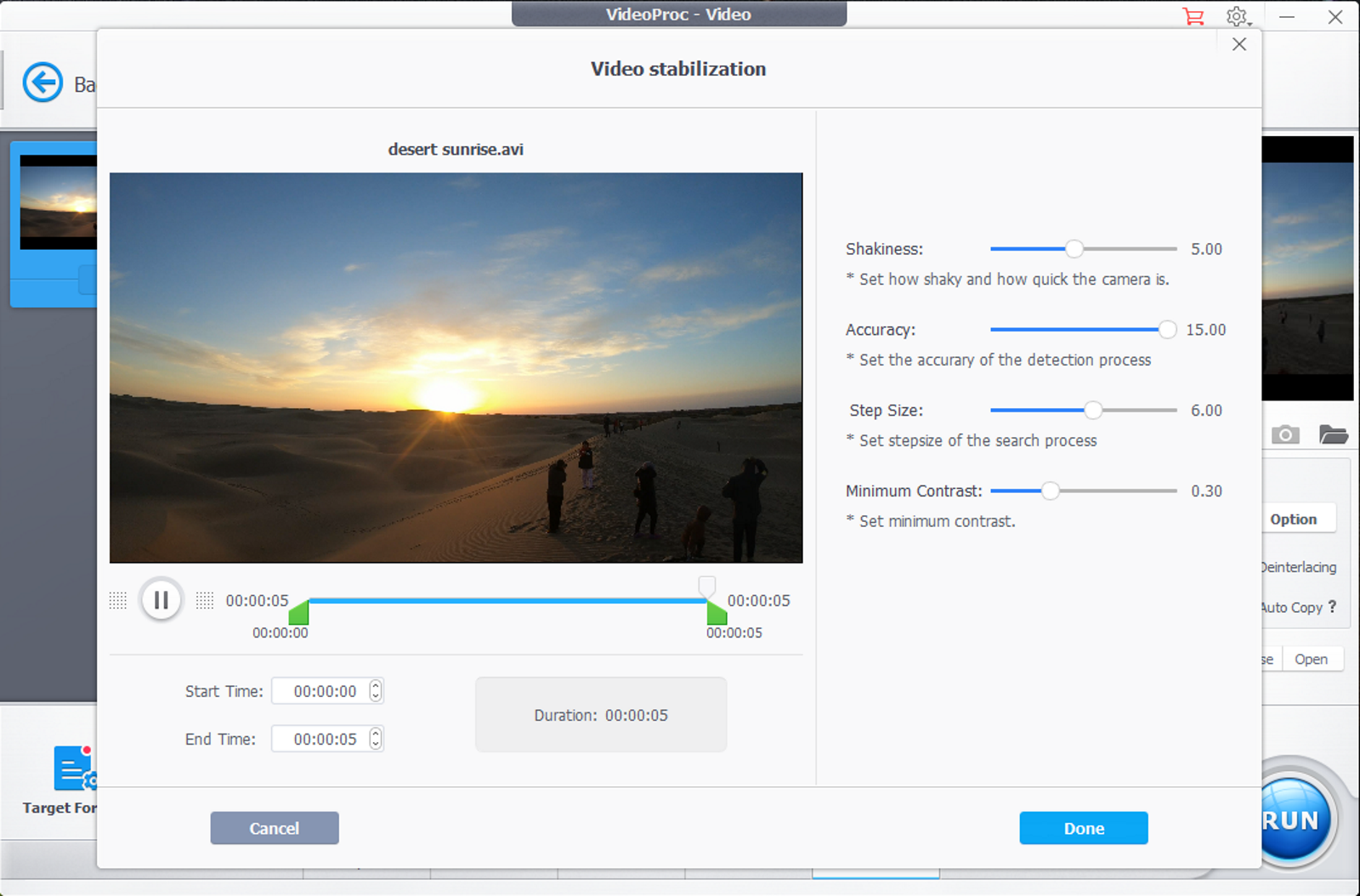
VideoProc doesn’t just handle video stabilization. It can cut, crop, resize and merge videos, add professional effects, remove noise and tackle hundreds of other options, and is a powerful combination of video editor, downloader, recorder and video/audio/DVD converter.
How to Stabilize Shaky Video with VideoProc
These steps show you exactly how easy it is to use this video stabilization software so you can give your favourite moments the clarity they deserve.
1. Straight to the Source
Boot VideoProc, then click the Video module to get started.
When that’s loaded, drag and drop your video into the centre of the interface. Handily, you can add multiple videos – ideal if you want to quickly stabilize lots of footage.
2. Open the Toolbox
Once your videos are loaded, click the Toolbox tab at the bottom of the VideoProc window. Here you’ll find loads of important editing options – including the crucial Deshake module. Select that, and you’re ready to move on.
3. Set the Table
Double-clicking the Deshake icon reveals four important settings that need to be adjusted in order to get the best results from your video stabilization.
The Shakiness slider allows you to indicate just how shaky your original footage is, which is understandably key to delivering good results. Once that’s done, alter the accuracy slider – if you choose a higher value, you’ll get better results, but the stabilization will be slower.
If the original footage is particularly shaky, ramp up the Step Size slider. When it comes to minimum contrast, the rules are simple: a smaller figure will deliver better footage, while a larger figure will deliver poorer results in a shorter amount of time.
4. Accelerate the Process
Close the Deshake settings window and look to the right of the main interface. Here you’ll find one of VideoProc’s most powerful features: hardware acceleration.
This feature deploys your graphics card to speed up stabilization – so it’s worth using if you have any sort of GPU in your PC or laptop. Tick the box to select your graphics card, and click the Option button to choose which codecs and processes are handled by each component. If you’re unsure, leave your main graphics card to handle every process.
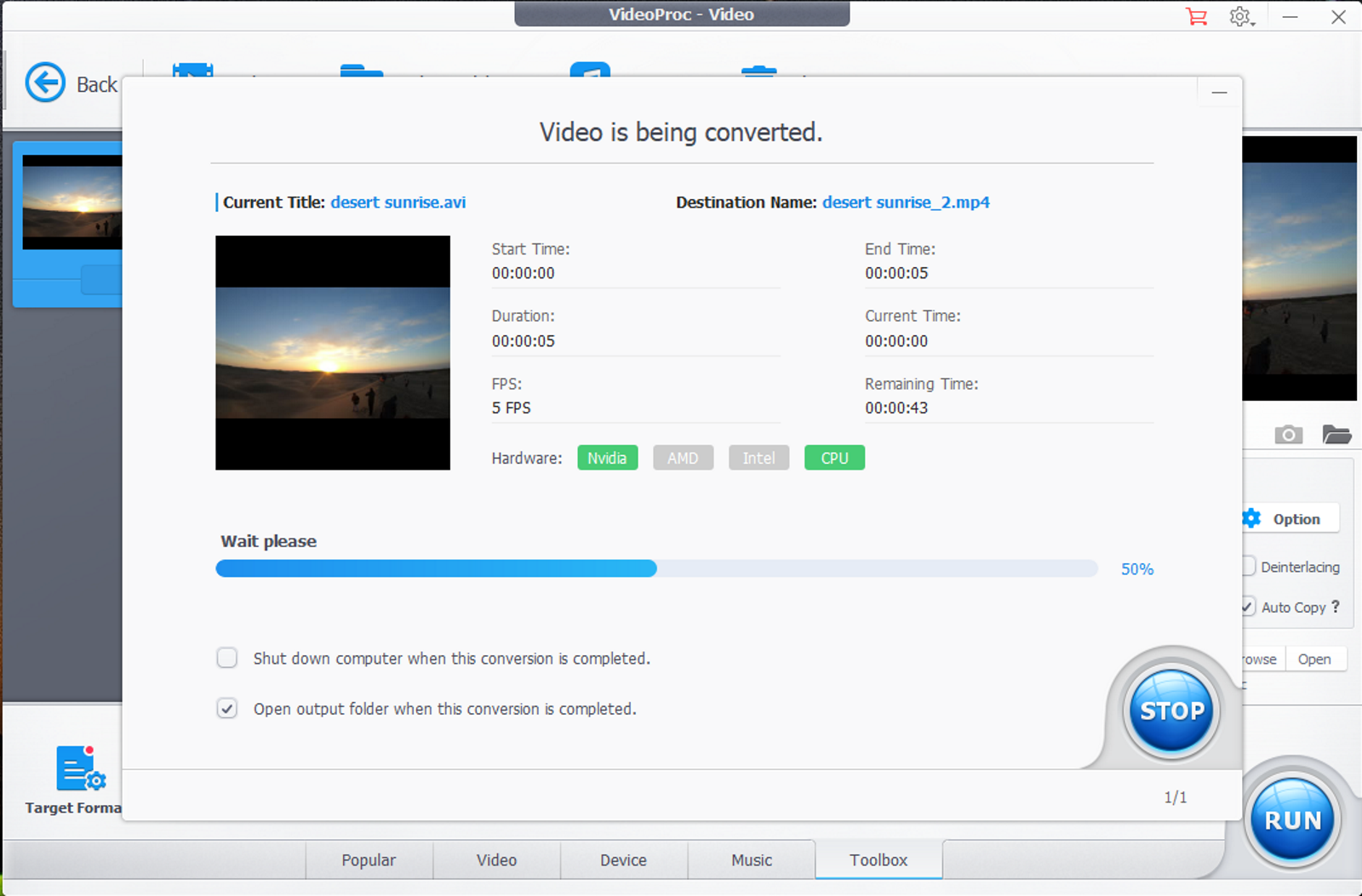
5. Run The World
You’ve selected videos, tweaked settings and harnessed the power of your graphics card.
Once that’s done, you only have a couple of tasks left: select the output folder, then click the huge Run button in the corner of the screen.
A handy screen shows how long the process will take. And then, surprisingly quickly, it’ll be finished – and your stabilized video will be ready to share with the world.
That’s it – it’s that easy.
Is VideoProc Free?
You can download a giveaway license of VideoProc which can unlock all the functions of VideoProc V3.3. If you want to upgrade to receive future updates you can opt for a lifetime licence ($29.95).
Conclusion
There isn’t much that VideoProc can’t do when it comes to video, and its video stabilization features can breathe new life into video that’s previously been too shaky to properly enjoy. When so many important moments are captured on video these days, that’s vital.