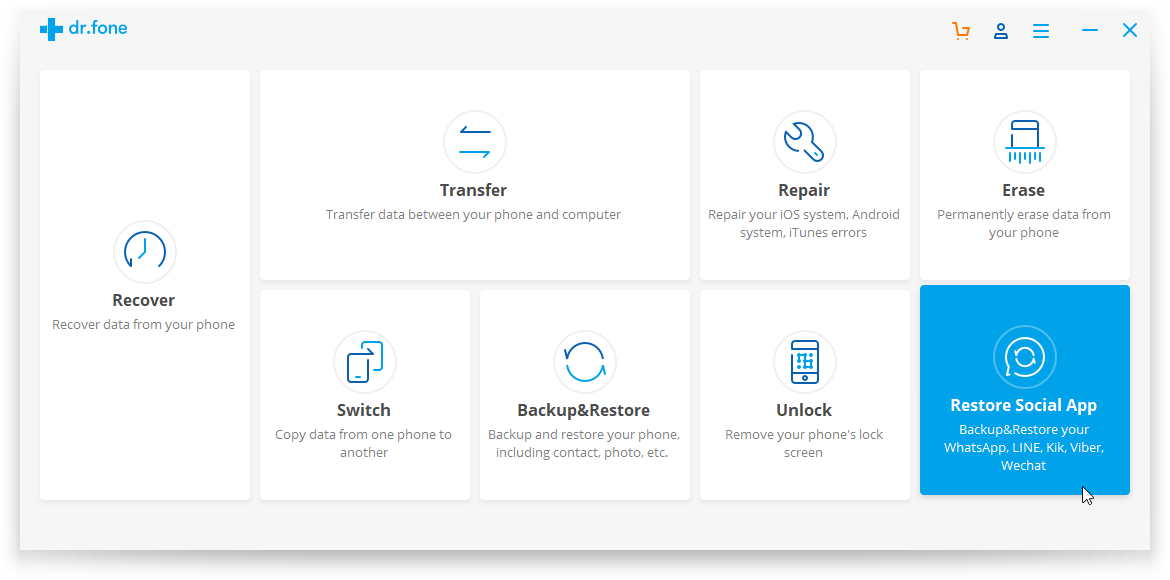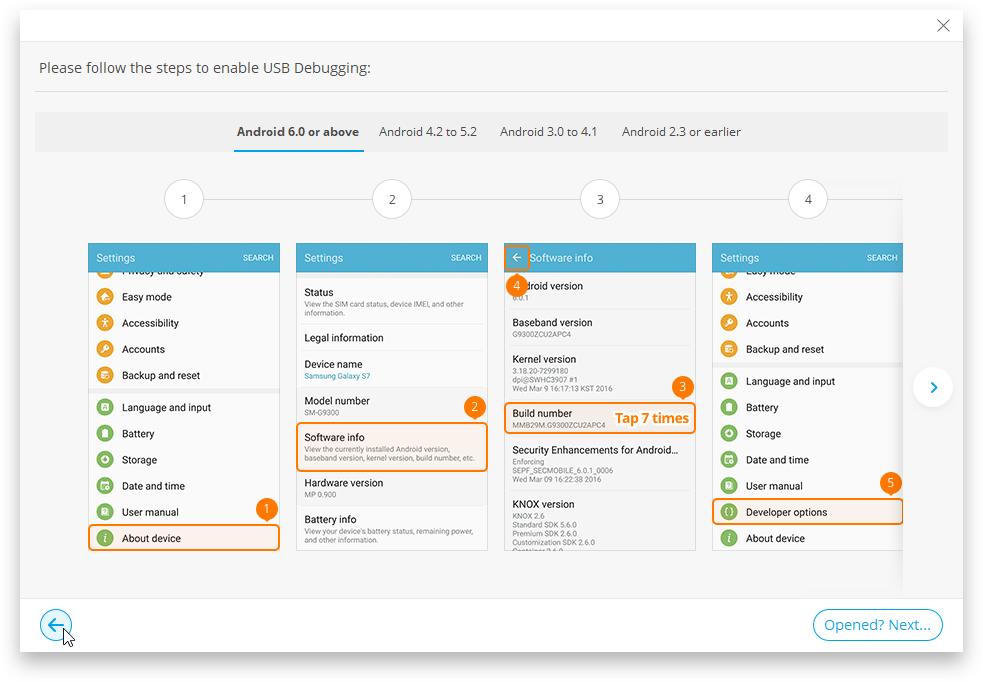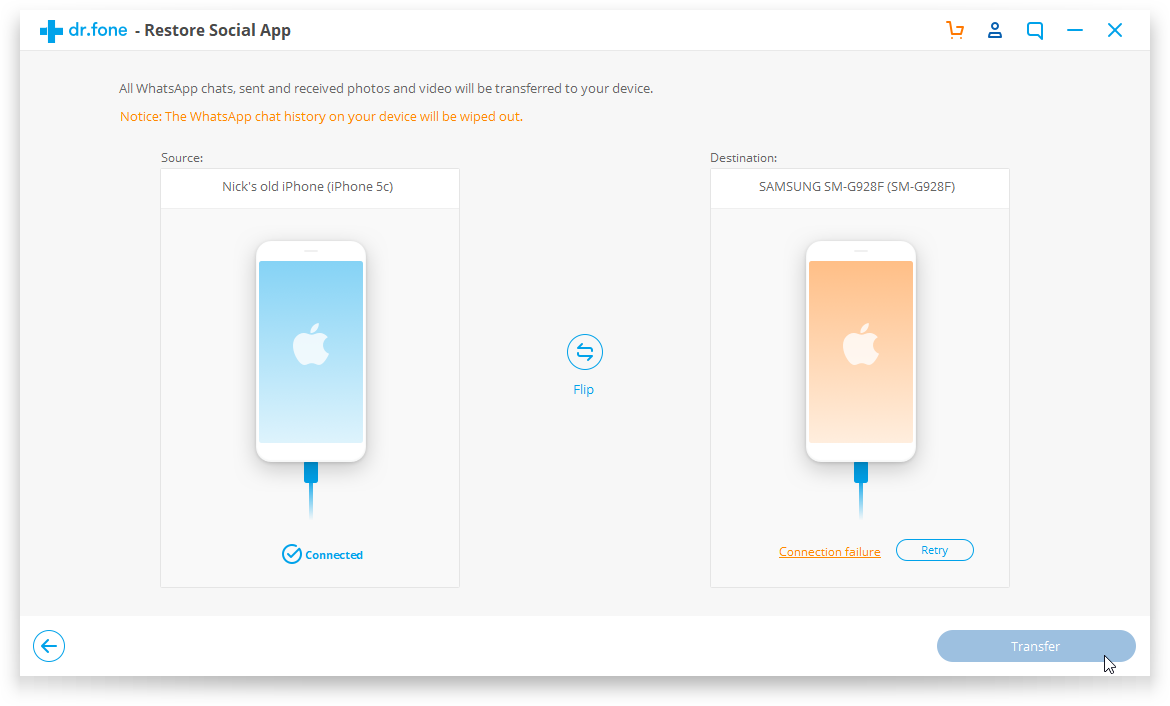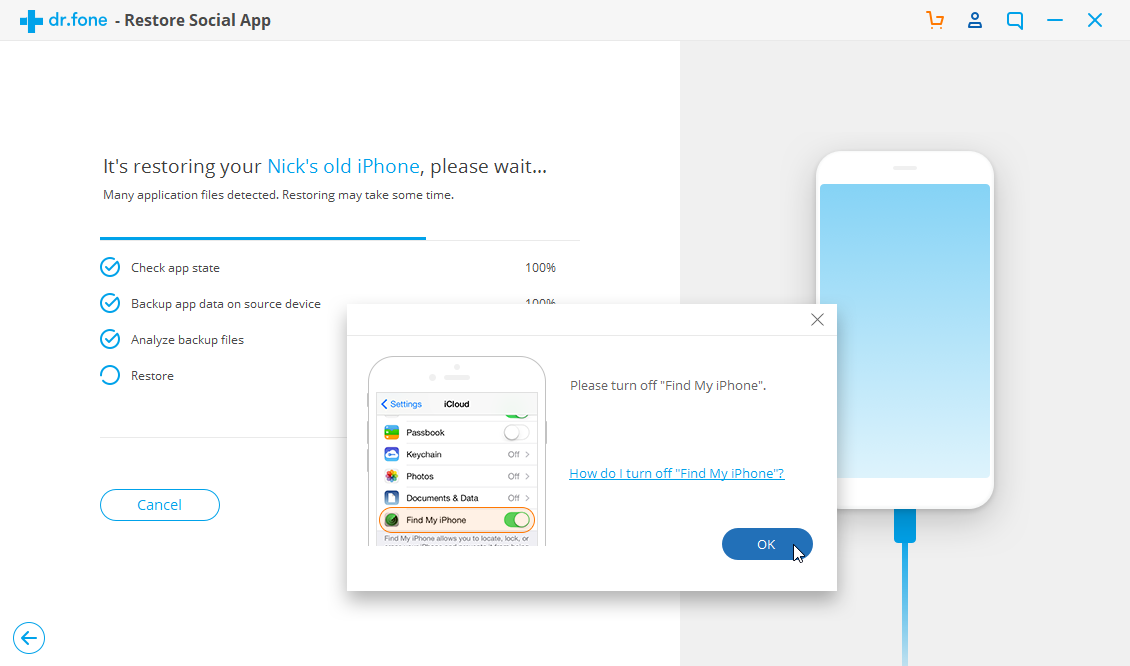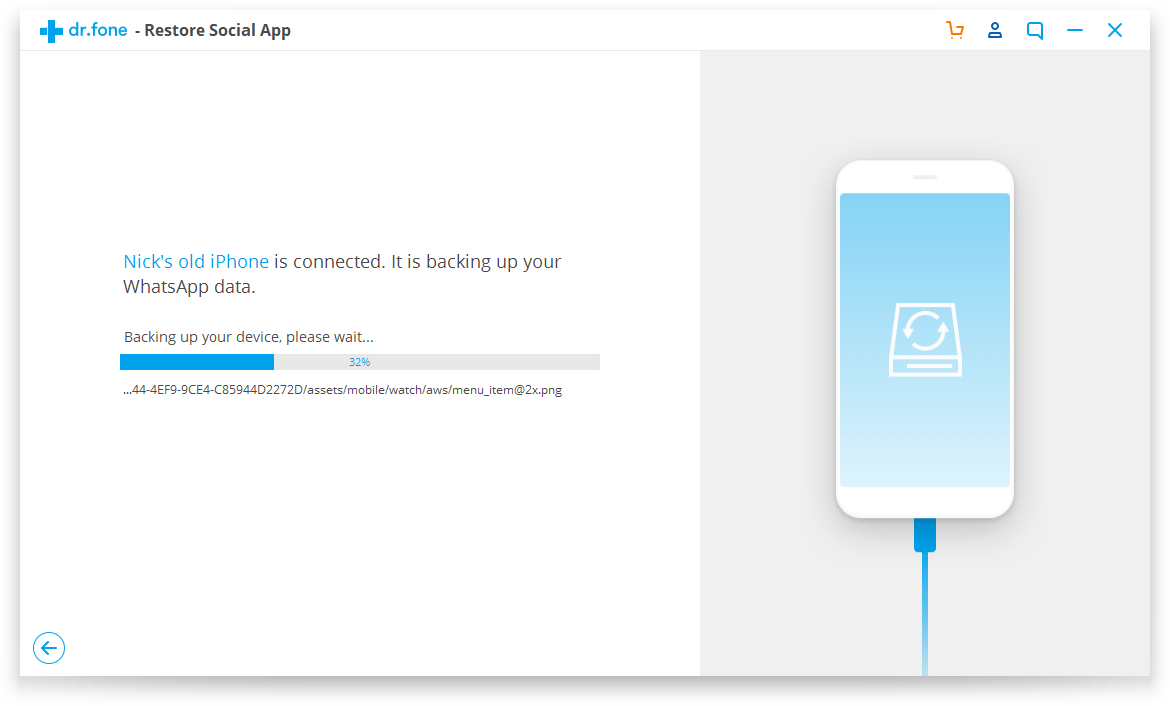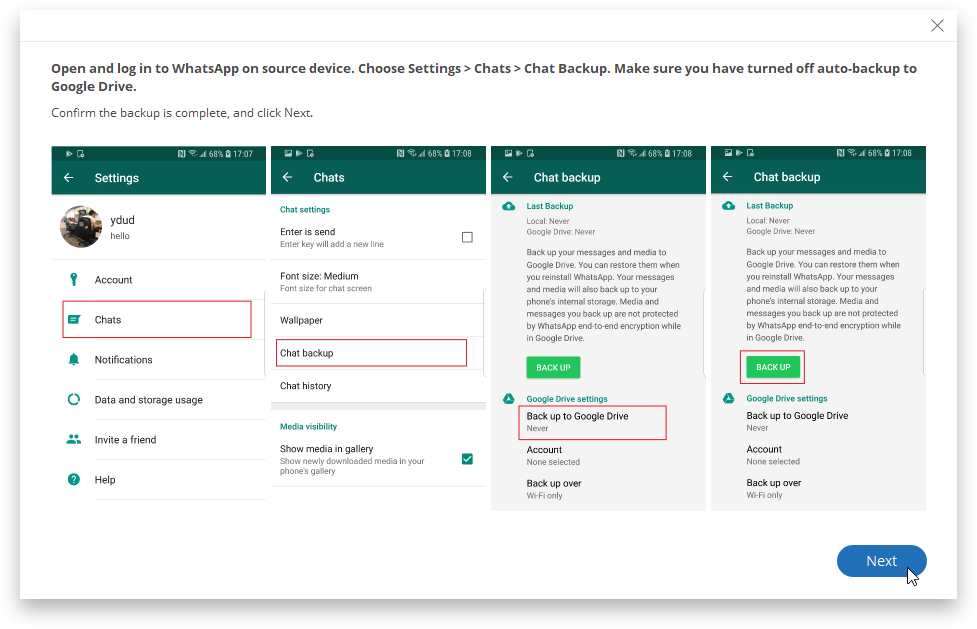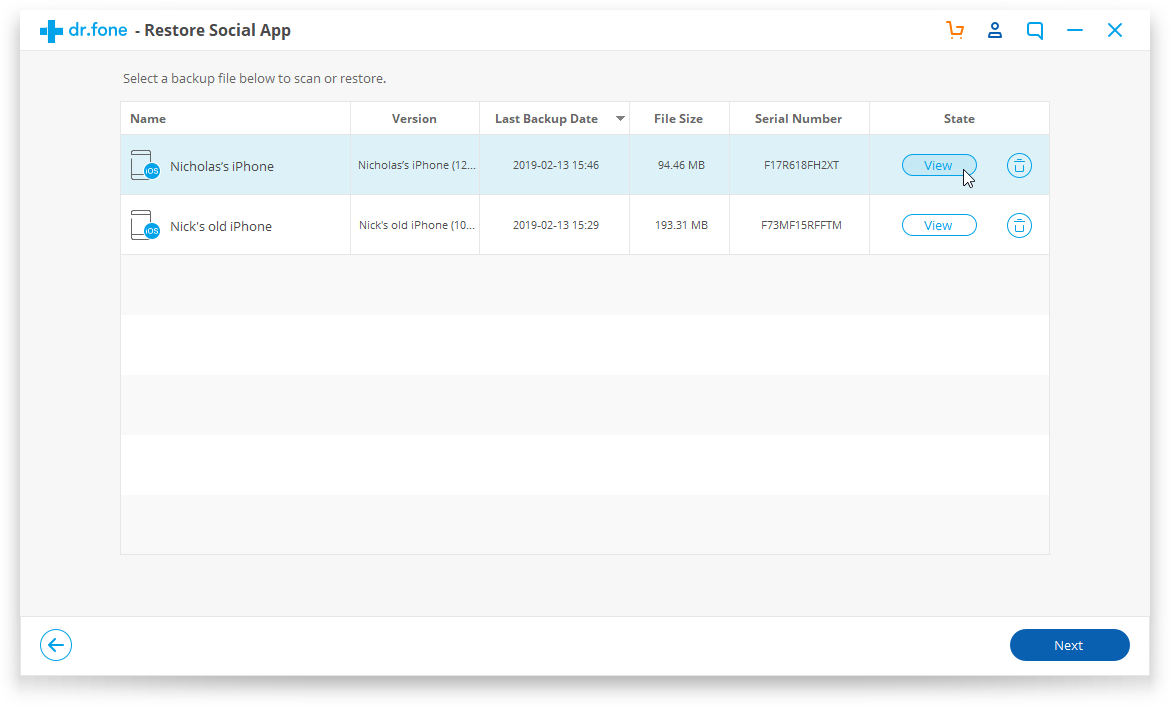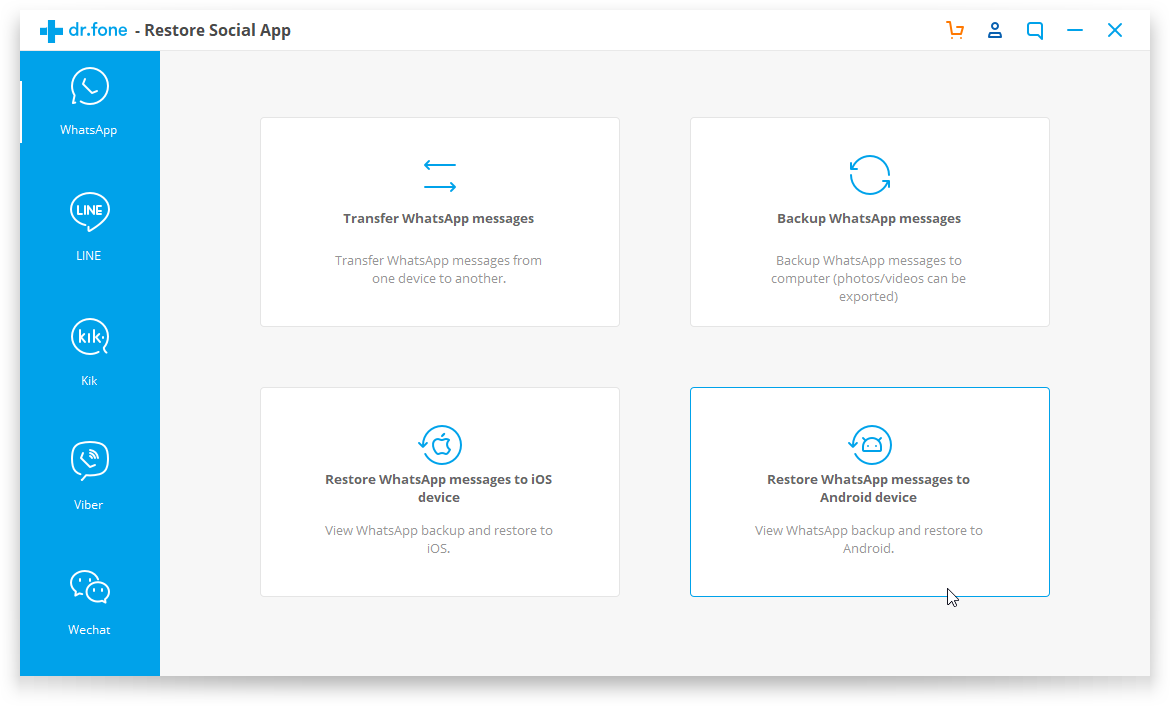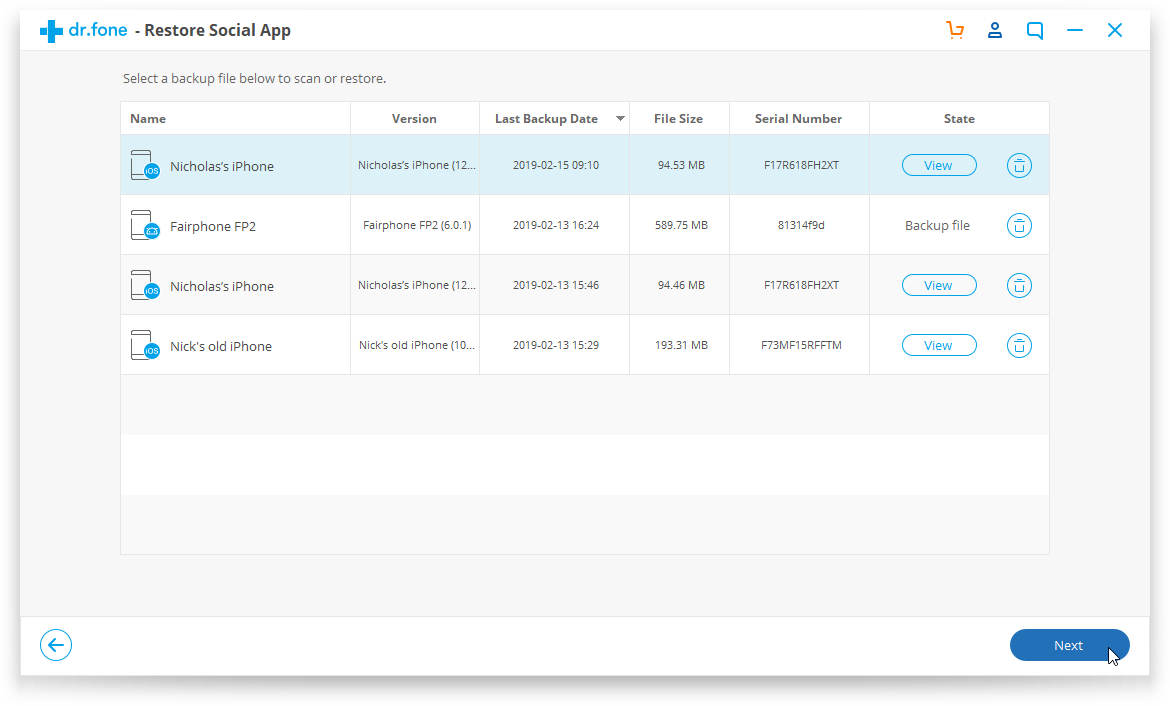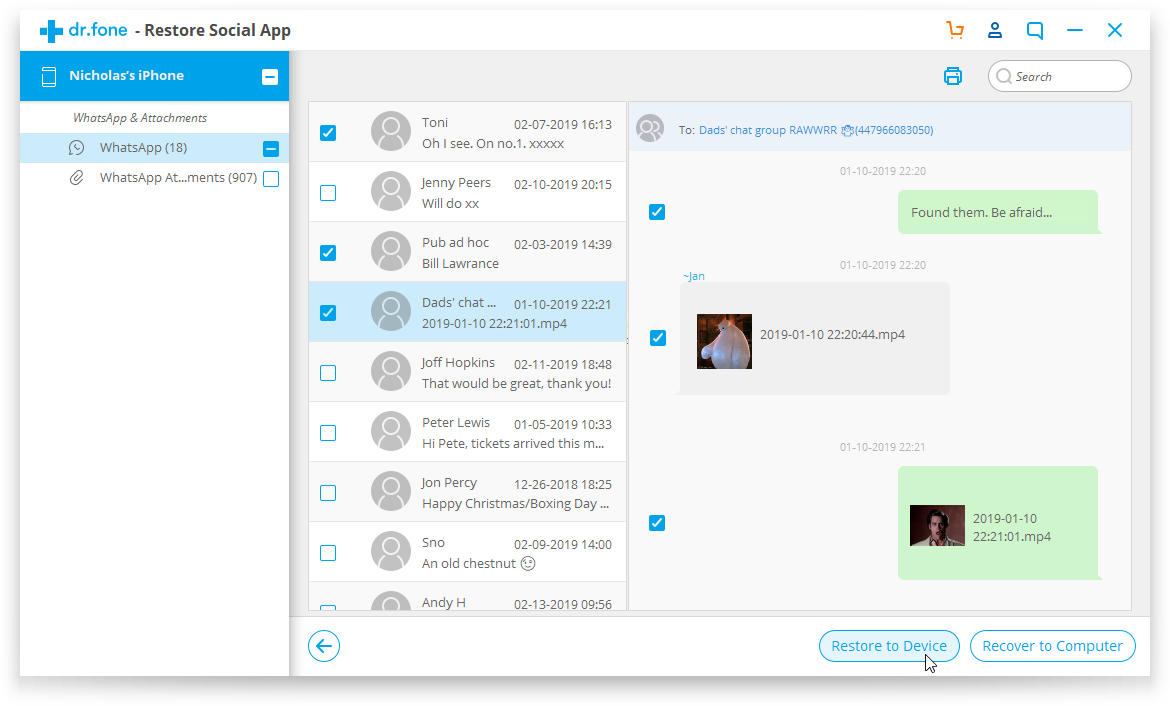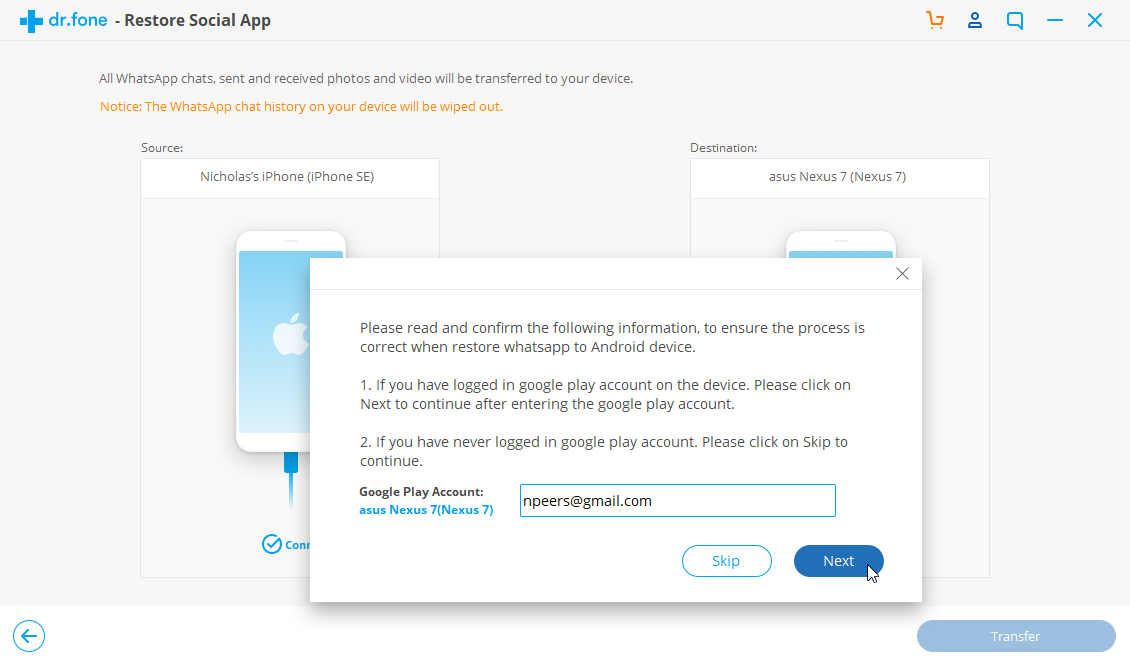You've just bought yourself a shiny new phone, but now you've a problem: you've switched from iPhone to Android and you don't know how to transfer your WhatsApp chat history from one to the other. The solution lies with a brilliant tool from Wondershare: dr.fone - Restore Social App.
The app allows you to transfer your chat history directly from one phone to another - from iPhone to iPhone, iPhone to Android, Android to iPhone and Android to Android. It's also a capable back - up and restore tool for a range of chat apps: WhatsApp (of course), but also LINE, Kik, Viber and Wechat. iPhone users can also back up their messages and then selectively restore - or copy to their computer - file attachments, individual messages and chat histories.
Get started
Browse to the dr.fone - Restore Social App to download the dr.fone application for Windows PC (Windows XP or later) or Mac (macOS 10.8 or later).
After installing, launch the program and select ‘Restore Social App' from the main menu. The tool will launch in its ownseparate windo. Restore Social App offers tools for backing up and restoring messages, plus it supports transferring WhatsApp messages directly from one phone to another.
The trial version allows you to back up your phone's messages and content, plus preview them in the Restore Social App browser, but you'll need to purchase the full version to transfer messages and media from one phone to another, or to recover data from backups - whether to your new phone or your computer.
The full version of dr.fone - Restore Social App costs from as little as $19.95 for a personal 12 - month license spanning up to five devices and one computer - a lifetime license is just $29.95, and family and business licenses are also available.
- Limited time offer: 20% off with this code for Pocket-lint readers: SENLC03
Transfer WhatsApp messages to a new phone
If you've just purchased a new phone, then start by clicking the ‘Transfer WhatsApp messages' button to simply transfer all the messages from your old phone to the new one. Before you begin, make sure both your phones are prepared for connecting to your PC.
Android phones need to be placed in USB Debugging mode - the app provides handy step-by-step instructions for a wide range of models - including Samsung, Sony, HTC and Motorola - as well as instructions for different versions of Android from 2.3 onwards (click ‘General USB Debugging Setting' to access these). Once done, connect the phone to your computer via its USB cable.
You'll need iTunes installed before connecting your iPhone or iPad. Once this is in place, connect it to your computer via USB cable - when prompted, click Trust on your device to give Restore Social App access to the phone.
Your old phone should be listed on the left, and your new phone - the one you're transferring the messages to - should be shown on the right. If this isn't the case, click the Flip button to switch them around. Once you're happy, click Transfer. You'll be warned that the process is destructive: you'll lose your new phone's chat history in favour the data currently on your old phone. If you're happy to proceed, click Yes.
Follow any prompts given - you may, for example, be instructed to update WhatsApp to the latest version on your target phone. When done, click OK to continue followed by Retry. Once the transfer is complete, you should find your chat history has been successfully transferred, along with any file attachments.
If the process doesn't work - Android can be a little temperamental with messages transferred from iPhone - then read on to discover how to back up your iPhone messages in dr.fone - Social Restore App before transferring them to Android using the app's Restore function.
Back up your WhatsApp messages
Restore Social App backs up your WhatsApp messages - along with any photos, videos and other files you've received. Simply click ‘Backup WhatsApp messages', select your phone and click Next.
From here the process is largely automated - you may be prompted to update WhatsApp, and Android users may have to temporarily disable any internal backup settings within WhatsApp itself (don't worry, dr.fone provides detailed step - by - step instructions). A progress bar will keep you informed as to how far things have gone.
Once complete, your backup will be displayed in a list along with any other backups you subsequently take. Helpful information about each is displayed, such as the time and date it was made, plus which phone it originated from.
Restore to device
You can also restore your backup to any phone - old or new. Again, the process is destructive, which means any conversations already on the phone will be replaced by the data you restore. From the main Restore Social App screen, click ‘Restore WhatsApp messages to Android device' (or ‘Restore WhatsApp messages to iOS device' if you're restoring to an iPhone).
A list of available backups will be shown - to restore an entire backup, simply select it and click Next. If you're transferring an iPhone backup to an Android phone, click View next to the iPhone back to restore individually selected conversations or messages.
Wait for the backup to be analysed, then select WhatsApp in the left - hand menu to view all previous messages, grouped by conversation. Simply place a tick next to any conversation (or specific messages within a conversation) that you wish to restore, then click Restore to Device.
The restoration process is like a phone - to - phone transfer in that restoring a backup wipes any existing WhatsApp data on your phone. If you're still happy to proceed, click the Restore button, follow any instructions - you may be asked to enter your Google account email if you've connected it to WhatsApp on your new phone, for example - and wait for the transfer to complete. Once done, follow any additional instructions provided to complete the restoration process.