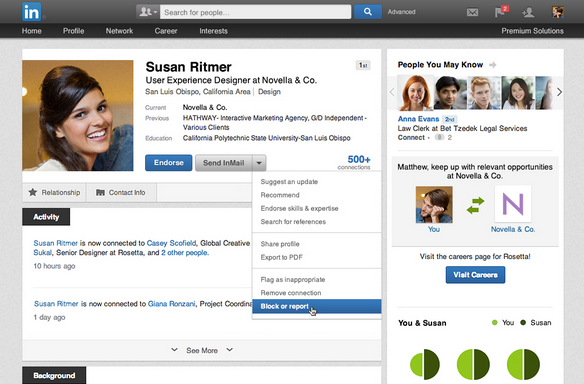LinkedIn has introduced a new blocking feature appropriately called Member Blocking, signifying the first time it has allowed users to block other users on its social network.
LinkedIn is a handy tool. That is until some random connection you met through work starts inundating you with requests. At that point, it would be nice to have a blocking feature. But such a thing didn't exist on LinkedIn until today. That's unusual, considering it is an option found on most social networks. That said, LinkedIn has finally explained why it took so long for it to add blocking capabilities.
"We built this feature not only because it was a feature our members requested, but because we also knew it was the right thing to do," wrote Paul Rockwell, head of LinkedIn's Trust and Safety in a blog post. "While on the surface this may seem like a simple feature to develop, it was not. There were many different use cases to consider, products and features to integrate, as well as a user interface we had to create."
Although blocking wasn't previously available, Rockwell emphasised that there were other LinkedIn settings that users could take advantage of when trying to remain safe and protected online. Such settings included removing any existing connection, customising your public profile, controlling activity broadcasts, changing photo visibility, and altering profile viewing.
Still, if you're looking for more privacy, Member Blocking provides an additional layer of security by allowing you to block your profile, direct interactions, and network activity from logged in users. In fact, you can block up to 50 users. If you'd like to learn how to block a user from viewing your LinkedIn profile, or even how to unblock users, keep reading.
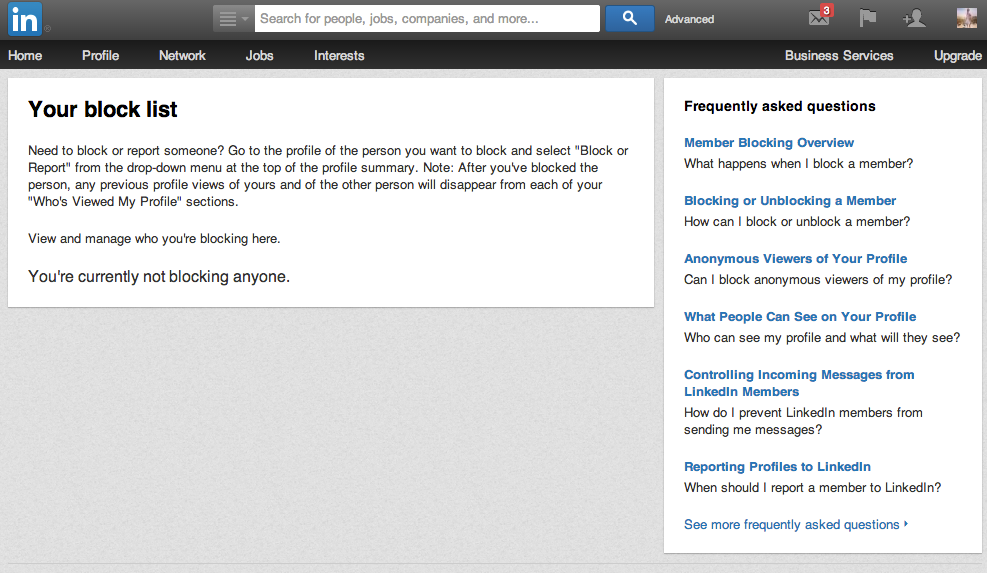
READ: LinkedIn introduces optional two-step verification for account security
1. If you'd like to block a user on LinkedIn, go to the profile of the user you'd like to block.
2. Then, when on the user's profile, LinkedIn said you need to "move your cursor over the down arrow next to the button in the top section".
3. From there, select Block or Report in the drop-down menu next to the user's name. Then click Continue.
4. You'll need to Agree to confirm blocking the user. The user won't receive any notification that you blocked him or her.
5. You can view and manage your list of blocked users on your block list located in your Privacy and Settings.
6. If you'd like to unblock a user, move your cursor over your profile photo in the top right of your homepage and select Privacy & Settings.
7. Sign in again if prompted. Then, select "Manage who you're blocking" at the bottom of the Profile tab under Privacy Controls.
8. Find the person's name and select Unblock. And that's it!
Keep in mind that you won't be able to re-block a user until 48 hours after you've unlocked him or her. Also, unblocking does not restore your connection with the unblocked user. More information about what happens after you've blocked a user is on LinkedIn's Overview page.